Lenovo ThinkSmart बार 180 - सामान्य प्रश्न (FAQ) और समस्या निवारण
Lenovo ThinkSmart बार 180 - सामान्य प्रश्न (FAQ) और समस्या निवारण
Lenovo ThinkSmart बार 180 - सामान्य प्रश्न (FAQ) और समस्या निवारण

यह ThinkSmart Bar 180 के लिए अक्सर पूछे जाने वाले प्रश्न (FAQ) और समस्या निवारण का वर्णन करता है।
अक्सर पूछे जाने वाले प्रश्न (FAQ)
- ThinkSmart Bar 180 को कैसे कनेक्ट करें?
- कमरे की प्रणाली कनेक्शन
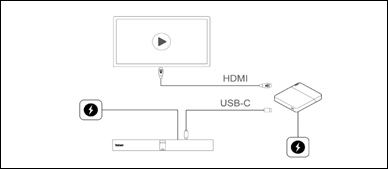
- अपना खुद का उपकरण लाएं (BYOD)
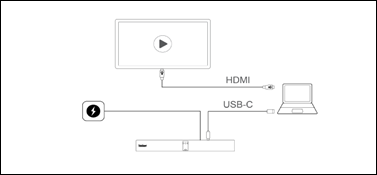
- कमरे की प्रणाली कनेक्शन
- ThinkSmart Bar 180 को मैन्युअल रूप से कैसे रीसेट करें?
ThinkSmart Bar 180 को फैक्ट्री डिफ़ॉल्ट सेटिंग्स पर रीसेट करने के लिए, इन चरणों का पालन करें।- रीसेट बटन को छोड़ें। कुछ सेकंड बाद, LED सफेद रंग में चमकने लगेगा। फिर डिवाइस एक संक्षिप्त ध्वनि उत्पन्न करेगा जिससे यह संकेत मिलता है कि रीसेट पूरा हो गया है।
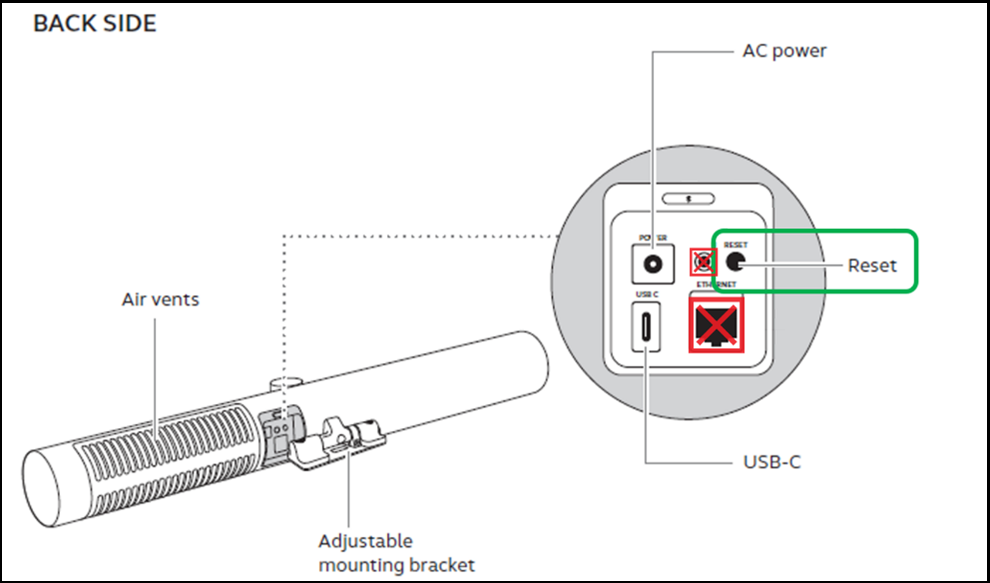
- वीडियो बार के पीछे स्थित रीसेट बटन को दबाकर रखें, जब तक LED बैंगनी रंग में चमकने न लगे।
- रीसेट बटन को छोड़ें। कुछ सेकंड बाद, LED सफेद रंग में चमकने लगेगा। फिर डिवाइस एक संक्षिप्त ध्वनि उत्पन्न करेगा जिससे यह संकेत मिलता है कि रीसेट पूरा हो गया है।
- Microsoft Teams/Microsoft Teams Rooms में ThinkSmart Bar 180 को डिफ़ॉल्ट वीडियो/ऑडियो डिवाइस के रूप में कैसे कॉन्फ़िगर करें?
जब ThinkSmart Bar 180 कनेक्ट होता है, तो इसे स्वचालित रूप से पहचान लिया जाएगा और Microsoft Teams/Microsoft Teams Rooms में डिफ़ॉल्ट वीडियो और ऑडियो डिवाइस के रूप में सेट किया जाएगा। Microsoft Teams/Microsoft Teams Rooms में ThinkSmart Bar 180 को मैन्युअल रूप से डिफ़ॉल्ट वीडियो और ऑडियो डिवाइस के रूप में सेट करने के लिए, इन चरणों का पालन करें।- Microsoft Teams/Microsoft Teams Rooms खोलें।
- Microsoft Teams के शीर्ष दाएं कोने में, अपने खाते की प्रोफ़ाइल आइकन पर क्लिक करें।
- सेटिंग्स का चयन करें।
- मेनू सूची में, डिवाइस का चयन करें।
- कैमरा और ऑडियो डिवाइस के अंतर्गत, ThinkSmart Bar 180 का चयन करें।
- मेरी वीडियो कॉन्फ्रेंसिंग एप्लिकेशन में ThinkSmart Bar 180 को डिफ़ॉल्ट वीडियो/ऑडियो डिवाइस के रूप में कैसे कॉन्फ़िगर करें?
यदि आप ThinkSmart Bar 180 का उपयोग किसी संगत वीडियो कॉन्फ्रेंसिंग एप्लिकेशन के साथ कर रहे हैं, तो सुनिश्चित करें कि आप वीडियो कॉन्फ्रेंसिंग एप्लिकेशन की वीडियो/ऑडियो सेटिंग्स में ThinkSmart Bar 180 को मैन्युअल रूप से डिफ़ॉल्ट वीडियो और ऑडियो डिवाइस के रूप में सेट करें।
- Zoom/Zoom Rooms में ThinkSmart Bar 180 को डिफ़ॉल्ट वीडियो/ऑडियो डिवाइस के रूप में कैसे कॉन्फ़िगर करें?
जब ThinkSmart Bar 180 कनेक्ट होता है, तो इसे स्वचालित रूप से पहचाना जाएगा और Zoom/Zoom Rooms में डिफ़ॉल्ट वीडियो और ऑडियो डिवाइस के रूप में सेट किया जाएगा। Zoom/Zoom Rooms में ThinkSmart Bar 180 को मैन्युअल रूप से डिफ़ॉल्ट वीडियो और ऑडियो डिवाइस के रूप में सेट करने के लिए, नीचे दिए गए चरणों का पालन करें।- Zoom/Zoom Rooms खोलें।
- Zoom के शीर्ष दाएं कोने में, सेटिंग्स आइकन पर क्लिक करें ताकि सेटिंग्स मेनू खुल सके।
- वीडियो और ऑडियो टैब में, ThinkSmart Bar 180 को कैमरा और स्पीकर के रूप में चुनें।
- ThinkSmart Bar 180 पर LED का क्या अर्थ है?
निम्नलिखित अवलोकन LED रंगों, व्यवहार और संबंधित स्थिति को दर्शाता है।
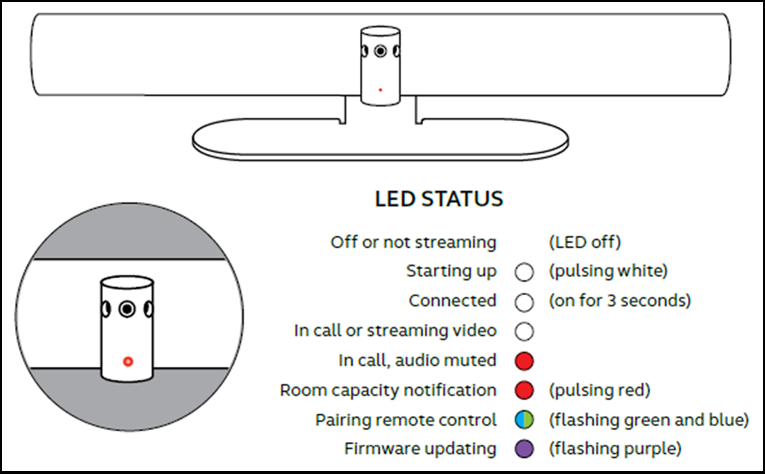
LED कार्य/ऑपरेशन बंद बंद या स्ट्रीमिंग नहीं सफेद रंग में चमकना 
स्टार्टिंग अप 3 सेकंड के लिए चालू 
कनेक्टेड चालू 
कॉल में या ऑडियो स्ट्रीमिंग चालू 
कॉल में, ऑडियो म्यूट लाल रंग में चमकना 
कमरे की क्षमता सूचना हरी और नीली रंग में चमकना 
रिमोट कंट्रोल को पेयर करना बैंगनी रंग में चमकना 
फर्मवेयर अपडेट करना
- ThinkSmart Bar 180 का उपयोग करते समय सामान्य कमरे की कॉन्फ़िगरेशन क्या है?
- Microsoft ने ThinkSmart Bar 180 को निम्नलिखित आयामों वाले कमरों में उपयोग के लिए प्रमाणित किया है:
- छोटा कमरा: 4.5 x 4.5 मीटर (15 x 15 फीट)
- मध्यम कमरा: 4.5 x 6 मीटर (15 x 20 फीट)
- निम्नलिखित सामान्य कमरे की सेटअप हैं।


- Microsoft ने ThinkSmart Bar 180 को निम्नलिखित आयामों वाले कमरों में उपयोग के लिए प्रमाणित किया है:
- डायनामिक कंपोजिशन क्या है?
डायनामिक कंपोजिशन एक ThinkSmart Bar 180 विशेषता है जो एक बैठक कक्ष में 4 प्रतिभागियों का टाइल्ड, क्लोज़-अप दृश्य सक्षम करती है। दृश्य सक्रिय रूप से बोलने वाले प्रतिभागियों को प्रदर्शित करने के लिए गतिशील रूप से अपडेट होगा। जब डायनामिक कंपोजिशन सक्षम होता है, तो सभी अन्य कैमरा दृश्य सेटिंग्स और नियंत्रण अक्षम हो जाएंगे, जिसमें व्हाइटबोर्ड दृश्य भी शामिल है।
- फुल डुप्लेक्स ऑडियो क्या है?
फुल डुप्लेक्स का अर्थ है डिवाइस पर बात करते समय ऑडियो का द्विदिश संचार। फुल डुप्लेक्स ऑडियो के साथ, कॉल पर सभी लोग स्पष्ट रूप से और एक साथ बोल सकते हैं और सुने जा सकते हैं।
- ThinkSmart Bar 180 किन कंप्यूटर ऑपरेटिंग सिस्टम का समर्थन करता है?
ThinkSmart Bar 180 निम्नलिखित ऑपरेटिंग सिस्टम का समर्थन करता है:
• Windows 8 या उससे ऊपर
• macOS* 10.15 या उससे ऊपर
अतिरिक्त ड्राइवरों की आवश्यकता नहीं है।
*macOS के लिए अलग कंटेंट कैमरा दृश्य का समर्थन नहीं किया जाता है।
- क्यों ऐसा लगता है कि ThinkSmart Bar 180 से ऑडियो एक तरफ से आ रहा है?
ThinkSmart Bar 180 में चार स्पीकर हैं - दो 50 मिमी वूफर और दो 20 मिमी ट्वीटर। वूफर को कंपन को समाप्त करने और संभावित ध्वनियों को खत्म करने के लिए एक शून्य-विभाजन कॉन्फ़िगरेशन में रखा गया है। हालाँकि, चूंकि चार में से तीन स्पीकर एक ही तरफ रखे गए हैं, आप बाईं ओर से अधिक ऑडियो सुन सकते हैं।
- क्यों ThinkSmart Bar 180 पर वीडियो पूर्वावलोकन उल्टा दिखाई देता है?
कुछ वीडियो कॉन्फ्रेंसिंग एप्लिकेशन वीडियो पूर्वावलोकन को उल्टा दिखाते हैं। इसका मतलब है कि छवि उस व्यक्ति के लिए पीछे की ओर दिखाई देती है जो कैमरा का उपयोग कर रहा है, जैसे कि एक दर्पण में देखना। हालांकि प्रस्तुतकर्ता पूर्वावलोकन छवि को उल्टा देखता है, वीडियो के प्राप्त करने वाले लोग छवि को सामान्य और गैर-उल्टा के रूप में देखते हैं। उदाहरण के लिए, एक दूरस्थ कक्षा का दर्शक साझा व्हाइटबोर्ड और इसकी सामग्री को सीधे देखने पर जैसा दिखता है, वैसा ही देखेगा। इस मिररिंग फीचर का कारण प्रस्तुतकर्ता को एक अधिक प्राकृतिक अनुभव प्रदान करना है, उदाहरण के लिए, जब वे अपने बगल में स्थित व्हाइटबोर्ड की ओर इशारा करते हैं। बिना मिररिंग के, प्रस्तुतकर्ता भ्रमित हो सकता है और गलत दिशा में इशारा कर सकता है। कुछ एप्लिकेशन, जैसे कि Zoom, मिरर वीडियो फीचर को सॉफ़्टवेयर सेटिंग्स में बंद करने की अनुमति देते हैं। अन्य एप्लिकेशन, जैसे Microsoft Teams, इस फीचर को बदलने की अनुमति नहीं देते हैं।
- ThinkSmart Bar 180 की देखभाल कैसे करें?
ThinkSmart Bar 180 की देखभाल करने के लिए, इन दिशानिर्देशों का पालन करें:- वीडियो बार की सतह को समय-समय पर धूल से साफ करने के लिए एक नरम कपड़े का उपयोग करें।
- कैमरे को मॉनिटर या टीवी के वेंट के पास न रखें, क्योंकि इससे कैमरा अधिक गर्म हो सकता है और खराब हो सकता है।
- कैमरे या केबल को बारिश या अन्य तरल पदार्थों के संपर्क में न लाएं।
- प्रत्यक्ष धूप और 40°C/104°F से ऊपर या 0°C/32°F से नीचे के तापमान से बचें।
- ThinkSmart Bar 180 का उपयोग केवल अंदर करें।
- ThinkSmart Bar 180 को कैसे स्थापित करें?
ThinkSmart Bar 180 को एक दीवार माउंट के साथ प्रदान किया गया है। एक स्क्रीन माउंट और टेबल स्टैंड वैकल्पिक सहायक उपकरण हैं। स्थापना के लिए निम्नलिखित सामान्य दिशानिर्देशों का उपयोग करें।
अनुशंसित स्थापना ऊँचाई- ThinkSmart Bar 180 को बैठक कक्ष के प्रतिभागियों की आंखों के स्तर पर स्थापित करें।
- दीवार माउंट का उपयोग करते समय, कैमरे को इस प्रकार स्थिति दें:
- स्क्रीन के नीचे 8 सेंटीमीटर (3 इंच)।
- टेबल टॉप से 30-35 सेंटीमीटर (12-14 इंच) या फर्श से 100 सेंटीमीटर (3 फीट)।
- कैमरे को प्रत्यक्ष धूप की ओर न लगाएं क्योंकि इससे प्रीसेट व्हाइट बैलेंस प्रभावित हो सकता है और छवि में समझौता हो सकता है।
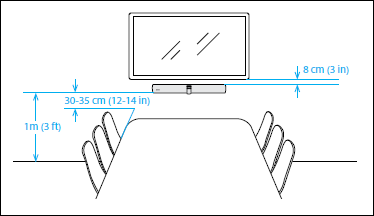
दीवार माउंट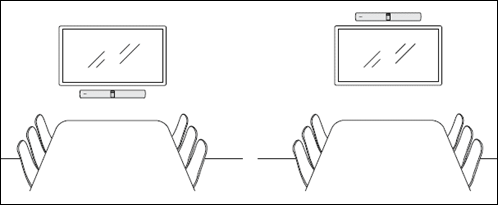
- ThinkSmart Bar 180 के लिए छवि गुणवत्ता को कैसे समायोजित करें?
बार को एक कंप्यूटर से कनेक्ट करें।- चलाएँ Lenovo ThinkSmart Cam Control एप्लिकेशन।
- डिवाइस सेटिंग्स टैब पर क्लिक करें।

- पैरामीटर बदलें और सहेजें पर क्लिक करें।
आप उज्ज्वलता, कंट्रास्ट, संतृप्ति, तीव्रता, और व्हाइट बैलेंस के लिए छवि को समायोजित कर सकते हैं। यदि स्वचालित व्हाइट बैलेंस सक्षम है, तो आप मैन्युअल रूप से व्हाइट बैलेंस को समायोजित नहीं कर सकते।
- मैं Lenovo ThinkSmart Bar 180 पर पैन, टिल्ट, ज़ूम कैसे समायोजित करूं?
बार को कंप्यूटर से कनेक्ट करें।- Lenovo ThinkSmart Cam Control ऐप्लिकेशन चलाएं।
- डिवाइस सेटिंग्स टैब पर क्लिक करें।
- पैरामीटर बदलें और सहेजें पर क्लिक करें।
आप वर्तमान पैन, टिल्ट, और ज़ूम (PTZ) सेटिंग्स को Lenovo ThinkSmart Bar 180 के कैमरा दृश्य को संरेखित और केंद्रित करने के लिए समायोजित कर सकते हैं। यदि लाइव व्यू चालू नहीं है, तो आप इन सेटिंग्स को नहीं बदल पाएंगे।
- ThinkSmart Camera Control Application का उपयोग करके Lenovo ThinkSmart Bar 180 के लिए कमरे की क्षमता सीमा कैसे सेट करें?
Lenovo ThinkSmart Cam Control ऐप्लिकेशन चलाएं- क्लिक करें AI कॉन्फ़िगरेशन टैब पर।
- कमरे की क्षमता सूचना को चालू पर सेट करें (डिफ़ॉल्ट सेटिंग बंद है)।
- पसंदीदा कमरे की क्षमता सूचना प्रकार चुनें।
- पसंदीदा कमरे की क्षमता सूचना समय चुनें।
- कमरे की क्षमता सीमा चुनें।
- सहेजें पर क्लिक करें।
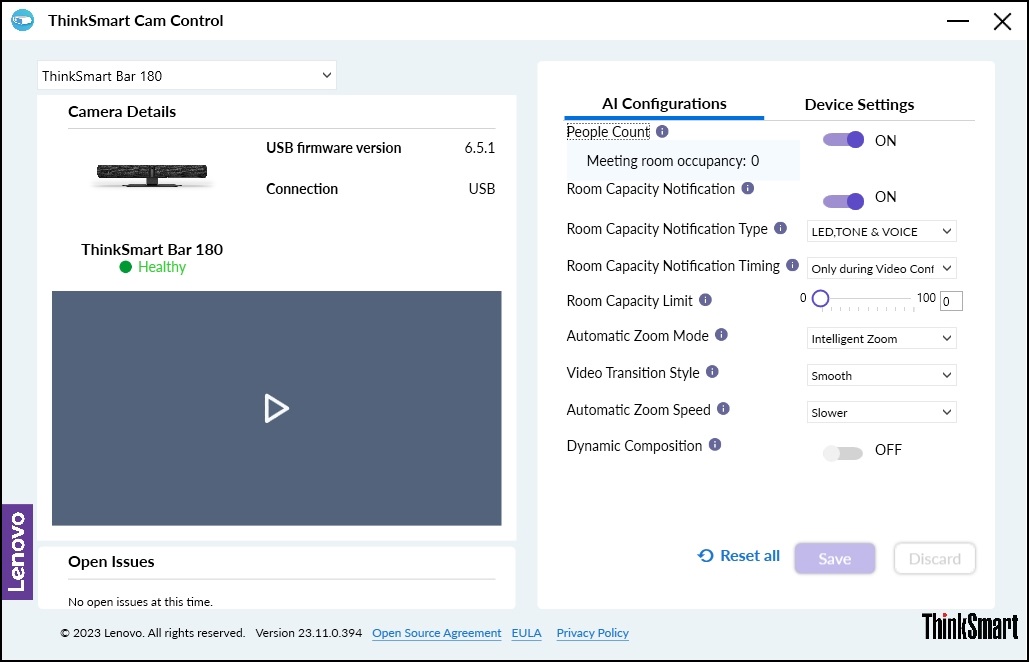
- डायनामिक कंपोजिशन को कैसे सक्षम करें?
Lenovo ThinkSmart Cam Control ऐप्लिकेशन चलाएं।- क्लिक करें AI कॉन्फ़िगरेशन टैब पर।
- डायनामिक कंपोजिशन सक्षम करें।
- क्लिक करें सहेजें।
- Lenovo ThinkSmart Bar 180 में वीडियो स्टिचिंग का उपयोग कैसे किया जाता है?
180° कैमरा दृश्य बनाने के लिए, Lenovo ThinkSmart Bar 180 वीडियो के ओवरलैपिंग क्षेत्रों को जोड़ने के लिए वीडियो स्टिचिंग का उपयोग करता है। वीडियो स्टिचिंग कैमरे से 60 सेंटीमीटर-5 मीटर (24 इंच-16 फीट) की दूरी पर सबसे अच्छा काम करता है। आप ThinkSmart Bar 180 में अपने पसंदीदा वीडियो स्टिचिंग विधि का चयन कर सकते हैं।- डिवाइस सेटिंग्स.
- वीडियो स्टिचिंग.
- विकल्प चुनें हाइब्रिड या ब्लेंड.
- क्लिक करें सहेजें.
- इंटेलिजेंट ज़ूम और वर्चुअल डायरेक्टर में क्या अंतर है?
Lenovo ThinkSmart Bar 180 में निम्नलिखित स्वचालित ज़ूम मोड हैं।- इंटेलिजेंट ज़ूम: कैमरे के 3.5 मीटर (11 फीट) के भीतर सभी दृश्य लोगों को गतिशील रूप से फ्रेम करता है।
- वर्चुअल डायरेक्टर: जो कोई वर्तमान में बोल रहा है, उस पर कैमरा दृश्य को केंद्रित करने के लिए उन्नत स्पीकर ट्रैकिंग का उपयोग करता है।
डिफ़ॉल्ट रूप से, स्वचालित ज़ूम मोड इंटेलिजेंट ज़ूम पर सेट है। आप ThinkSmart Cam Control ऐप्लिकेशन में सेटिंग को कॉन्फ़िगर कर सकते हैं।
- AI सेटिंग्स.
- स्वचालित ज़ूम मोड.
- ThinkSmart Bar 180 के लिए फर्मवेयर को कैसे अपडेट करें?
- Windows अपडेट
- एक USB केबल का उपयोग करके Windows पीसी और ThinkSmart Bar 180 को कनेक्ट करें, यह सुनिश्चित करते हुए कि इंटरनेट कनेक्शन है।
- एक Windows पीसी पर Windows अपडेट चलाने से फर्मवेयर को नवीनतम संस्करण में अपग्रेड किया जा सकता है।
- फर्मवेयर इंस्टॉलर
- इंस्टॉलर को Lenovo समर्थन से डाउनलोड करें।
- एक USB केबल का उपयोग करके Windows पीसी और ThinkSmart Bar 180 को कनेक्ट करें।
- डाउनलोड किए गए फर्मवेयर इंस्टॉलर पर डबल-क्लिक करें, संकेतों का पालन करें, और अपग्रेड पूरा होने की प्रतीक्षा करें।
- Windows अपडेट
- बार पर ब्लूटूथ फीचर का उपयोग कैसे करें?
ब्लूटूथ निष्क्रिय है, और ThinkSmart Bar 180 पर उपलब्ध नहीं है।
- बार पर AUX-OUT पोर्ट का उपयोग कैसे करें?
AUX-OUT निष्क्रिय है, और ThinkSmart Bar 180 पर उपलब्ध नहीं है।
- बार पर ईथरनेट पोर्ट का उपयोग कैसे करें?
ईथरनेट निष्क्रिय है, और ThinkSmart Bar 180 पर उपलब्ध नहीं है।
समस्या निवारण
- ThinkSmart Bar 180 चालू नहीं हो रहा है।
- सुनिश्चित करें कि पावर एडाप्टर और केबल सही ढंग से काम कर रहे हैं।
- सुनिश्चित करें कि पावर आउटलेट सामान्य रूप से काम कर रहा है।
- ThinkSmart Bar 180 का वीडियो चित्र स्पष्ट नहीं है।
- सुनिश्चित करें कि कैमरा साफ है और गंदगी से मुक्त है।
- नेटवर्क के माध्यम से कनेक्ट करने वाले प्रतिभागियों को स्थिर नेटवर्क कनेक्शन की पुष्टि करनी चाहिए।
- सुनिश्चित करें कि परिवेशी प्रकाश बहुत मजबूत या बहुत कमजोर नहीं है, जिससे चित्र स्पष्ट नहीं हो रहे हैं।
- ब्राइटनेस और अन्य सेटिंग्स को ThinkSmart Camera Control ऐप्लिकेशन के माध्यम से समायोजित करें।
- ThinkSmart Bar 180 की आवाज़ कम है या कोई ध्वनि नहीं है।
- सुनिश्चित करें कि बार से जुड़े डिवाइस को म्यूट नहीं किया गया है या डिवाइस की आवाज़ बहुत कम सेट नहीं है।
- सुनिश्चित करें कि बोलने वाला व्यक्ति बार से बहुत दूर नहीं है।
- ThinkSmart Bar 180 को कंप्यूटर से कनेक्ट करने के बाद पहचान नहीं पा रहा है।
- सुनिश्चित करें कि बार चालू है और LED लाइट जल रही है।
- सुनिश्चित करें कि USB केबल की कार्यक्षमता सही है और इसे कंप्यूटर से सही तरीके से कनेक्ट किया गया है।
- सुनिश्चित करें कि Windows ऑपरेटिंग सिस्टम Windows 8 या उससे ऊपर है, और macOS* 10.15 या उससे ऊपर है।
संबंधित लेख
- Microsoft Teams प्रशासन दस्तावेज़
- Microsoft Teams Rooms
- Microsoft समर्थन
- Microsoft Teams Rooms सहायता
- Microsoft Teams Rooms ज्ञात समस्याएँ
- Microsoft Teams रिलीज़ नोट्स
- Zoom Rooms और कार्यक्षेत्र समर्थन
- Zoom सहायता केंद्र: Zoom Rooms के साथ शुरुआत करना
- Zoom सहायता केंद्र: Zoom Rooms उपयोगकर्ता गाइड
- Zoom Rooms रिलीज़ नोट्स
- ThinkSmart Core
- ThinkSmart प्रबंधक: एक कंसोल के साथ अपने स्मार्ट सहयोग उपकरण प्रबंधन को सरल बनाएं
आपकी प्रतिक्रिया समग्र अनुभव को बेहतर बनाने में मदद करती है

