Cómo actualizar el firmware del controlador de almacenamiento ThinkSystem DM Series utilizando la GUI Lenovo ThinkSystem Storage Manager (versión clásica)
Cómo actualizar el firmware del controlador de almacenamiento ThinkSystem DM Series utilizando la GUI Lenovo ThinkSystem Storage Manager (versión clásica)
Cómo actualizar el firmware del controlador de almacenamiento ThinkSystem DM Series utilizando la GUI Lenovo ThinkSystem Storage Manager (versión clásica)
Descripción
Este artículo presenta el procedimiento utilizado para realizar una actualización automática y no disruptiva del firmware del controlador de almacenamiento ThinkSystem DM Series mediante la GUI Lenovo ThinkSystem Storage Manager (versión clásica). Debe actualizar periódicamente el firmware del controlador para asegurarse de tener las últimas funciones y correcciones de errores. Antes de continuar, asegúrese de que se haya realizado una copia de seguridad de todos los datos correctamente, que la matriz de almacenamiento y todas las unidades tengan un estado Óptimo y que no se estén ejecutando cambios de configuración en la matriz de almacenamiento. Actualizar o degradar un clúster a la versión ONTAP actual requiere planificación, preparación, la actualización o degradación en sí y varios procedimientos posteriores a la actualización o degradación. Puede utilizar la GUI para verificar que el clúster se pueda actualizar sin interrupciones, instalar la imagen ONTAP de destino en cada nodo y luego ejecutar una actualización en segundo plano.
Sistemas aplicables
Matrices de almacenamiento ThinkSystem DM Series en Ontap 9.7 y versiones anteriores usando el modo clásico
Antes de que empieces
- Debe haber cumplido con los requisitos de preparación para la actualización.
- Para cada par HA, cada nodo debe tener uno o más puertos en el mismo dominio de transmisión.
- Cuando se actualiza un conjunto de nodos durante una actualización por lotes, los LIF se migran a los nodos asociados de HA. Si los socios no tienen ningún puerto en el mismo dominio de transmisión, la migración LIF fallará.
El proceso de actualización de software incluye las siguientes fases:
- Planificación de la actualización
- Preparándose para la actualización
- Realizando la actualización
- Completar tareas posteriores a la actualización
Para obtener información más detallada, consulte la siguiente página: Actualización de software en clústeres ONTAP .
Debido a que la actualización de ONTAP incluye una actualización de su firmware, no necesita actualizar el firmware manualmente. Cuando realiza una actualización de ONTAP, el firmware para su clúster incluido con el paquete de actualización de ONTAP se copia en el dispositivo de inicio de cada nodo y el nuevo firmware se instala automáticamente. El firmware de los siguientes componentes se actualiza automáticamente si la versión de su clúster es anterior al firmware incluido con el paquete de actualización de ONTAP:
- BIOS
- caché flash
- Procesador de servicio (SP)
- Disco
- estante de discos
Si lo desea, también puede actualizar el firmware manualmente entre actualizaciones de ONTAP.
Solución
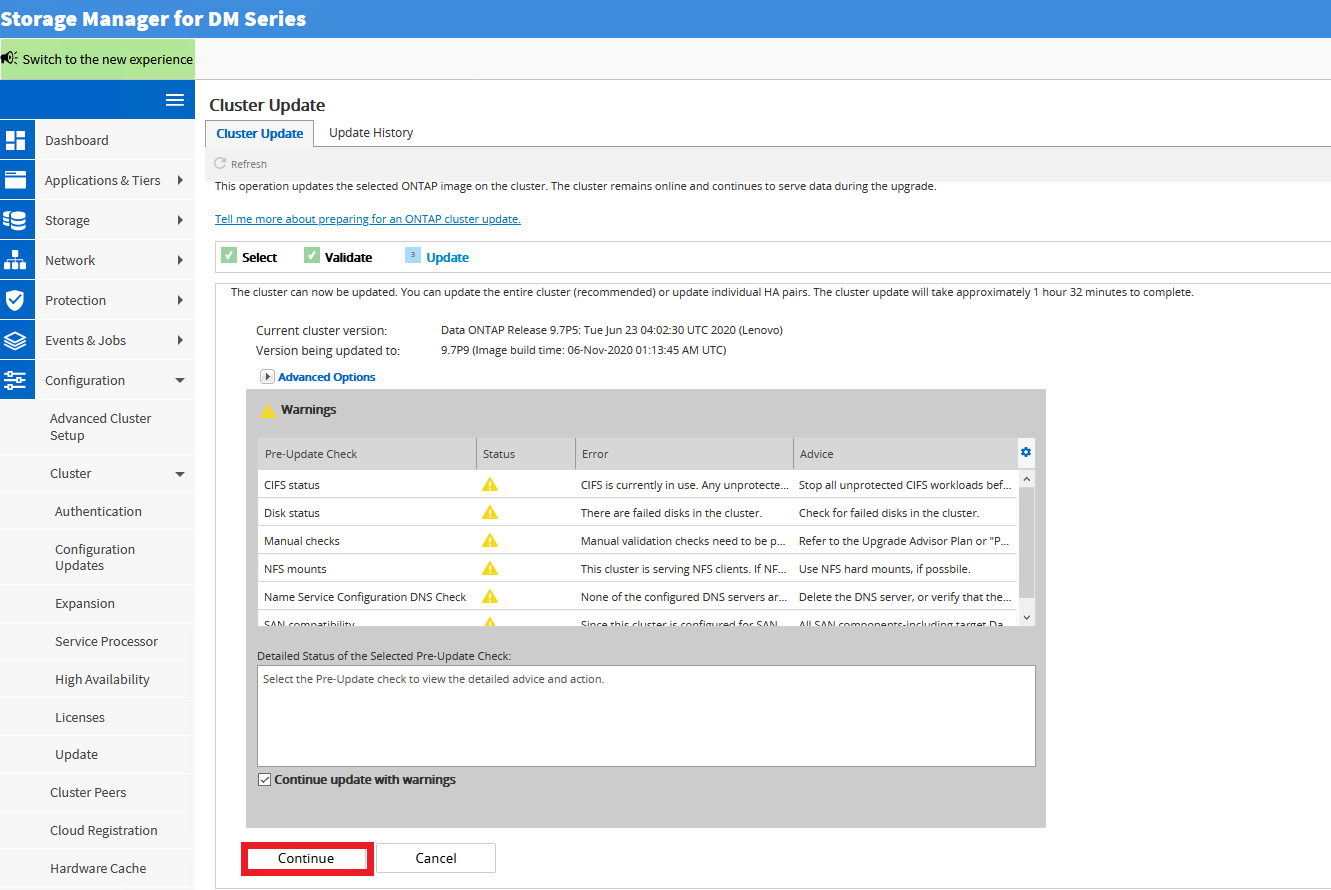
- Descargue el archivo de actualización de firmware del sitio web de soporte Lenovo DCG .
- Navegue hasta soporte del centro de datos. lenovo .
- Ingrese un tipo de máquina serie DM válido en el cuadro de búsqueda y seleccione la página para el tipo de máquina.
- Seleccione la pestaña Controladores y software .
- En el área de verificación de garantía en la esquina superior derecha, ingrese un número de serie válido de la serie DM.
- Expanda la opción Firmware del producto .
- Descargue el paquete de actualización de firmware del controlador que desee. Puede guardar y extraer el paquete en una carpeta del disco duro local o guardar el archivo en un servidor http, https, sftp o ftp. Consulte Obtención de imágenes del software ONTAP para obtener información más detallada.
- El servidor ftp debe configurarse sin autenticación. El servidor http debe utilizar el puerto 80 para la descarga de archivos.
- Inicie sesión en la GUI de Storage Manager utilizando la cuenta de administrador y la contraseña.
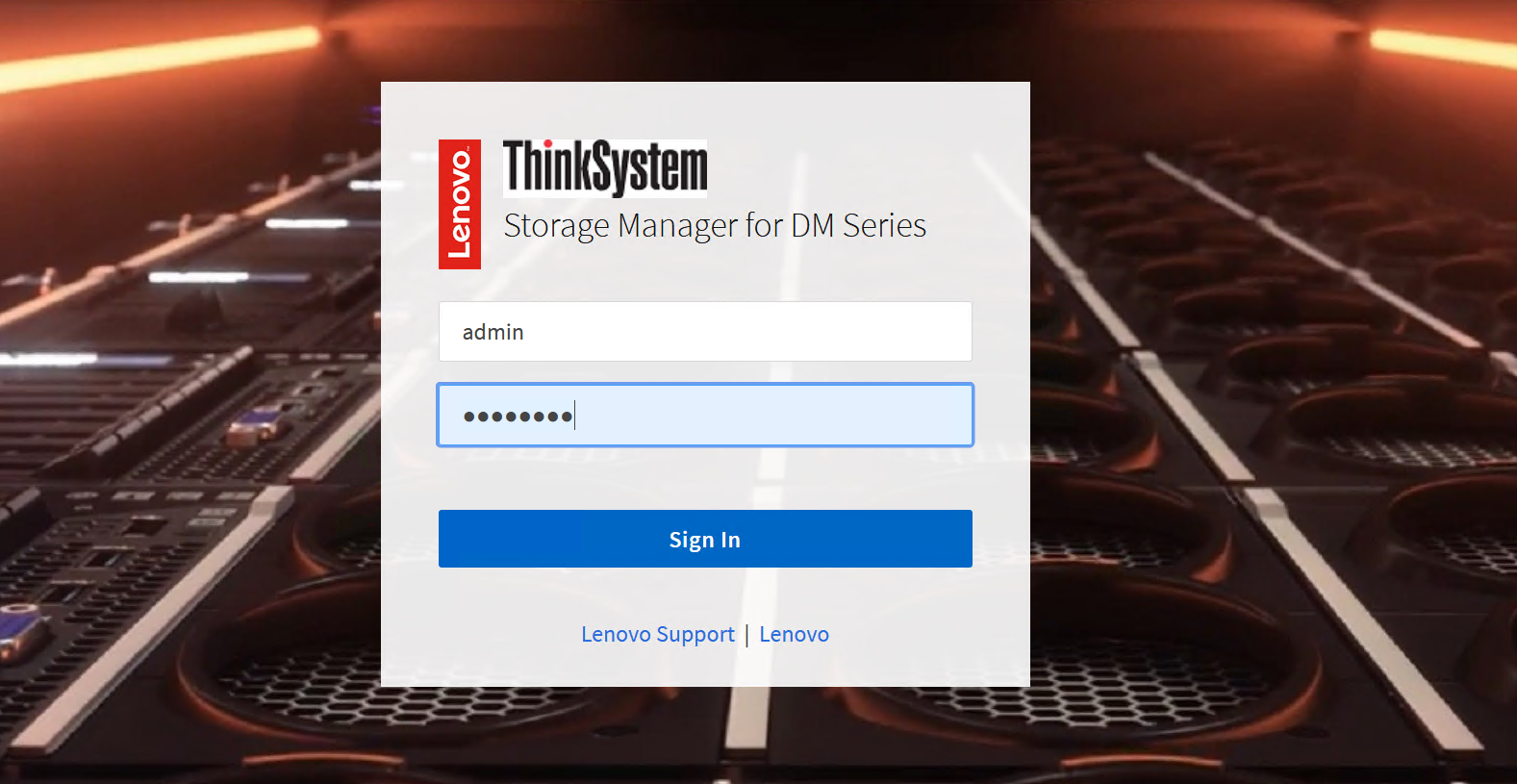
- Seleccione Configuración .
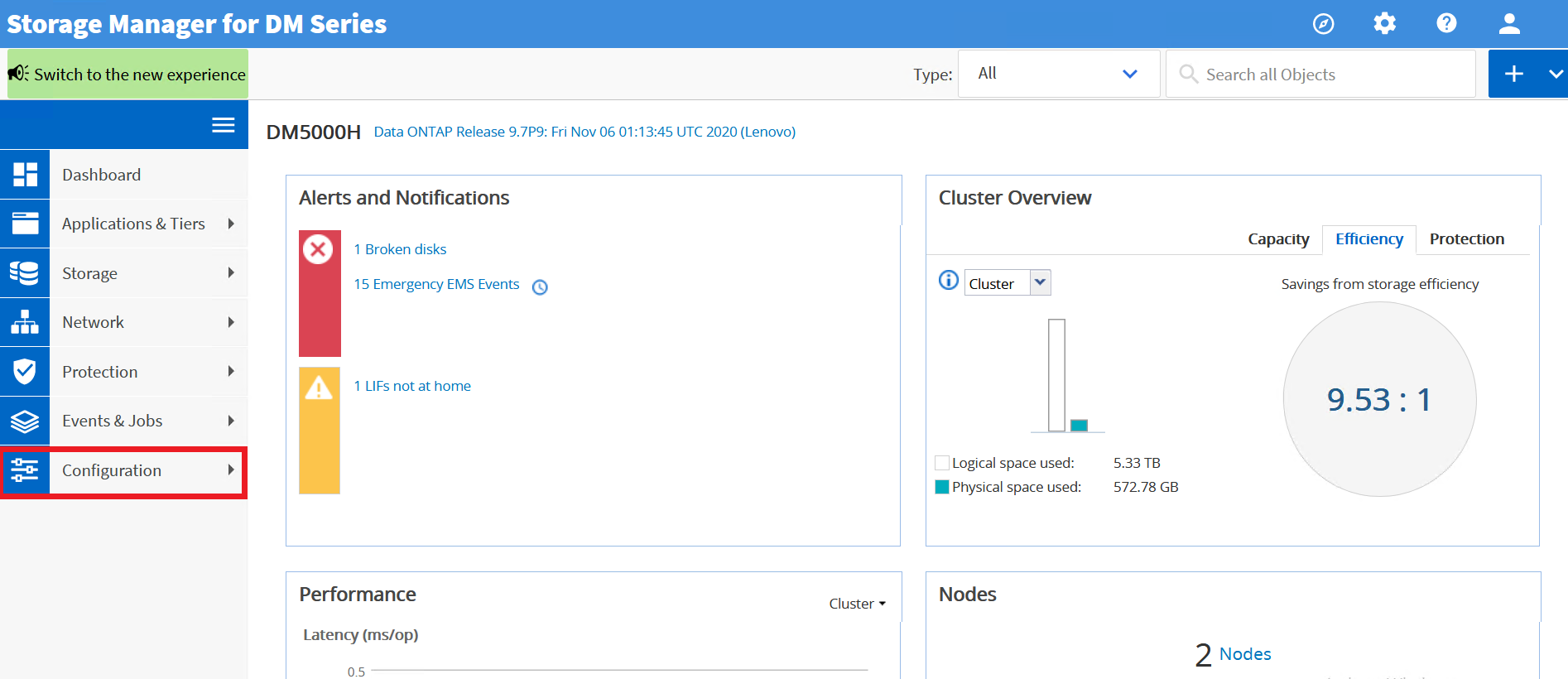
- Expanda el menú desplegable Clúster .
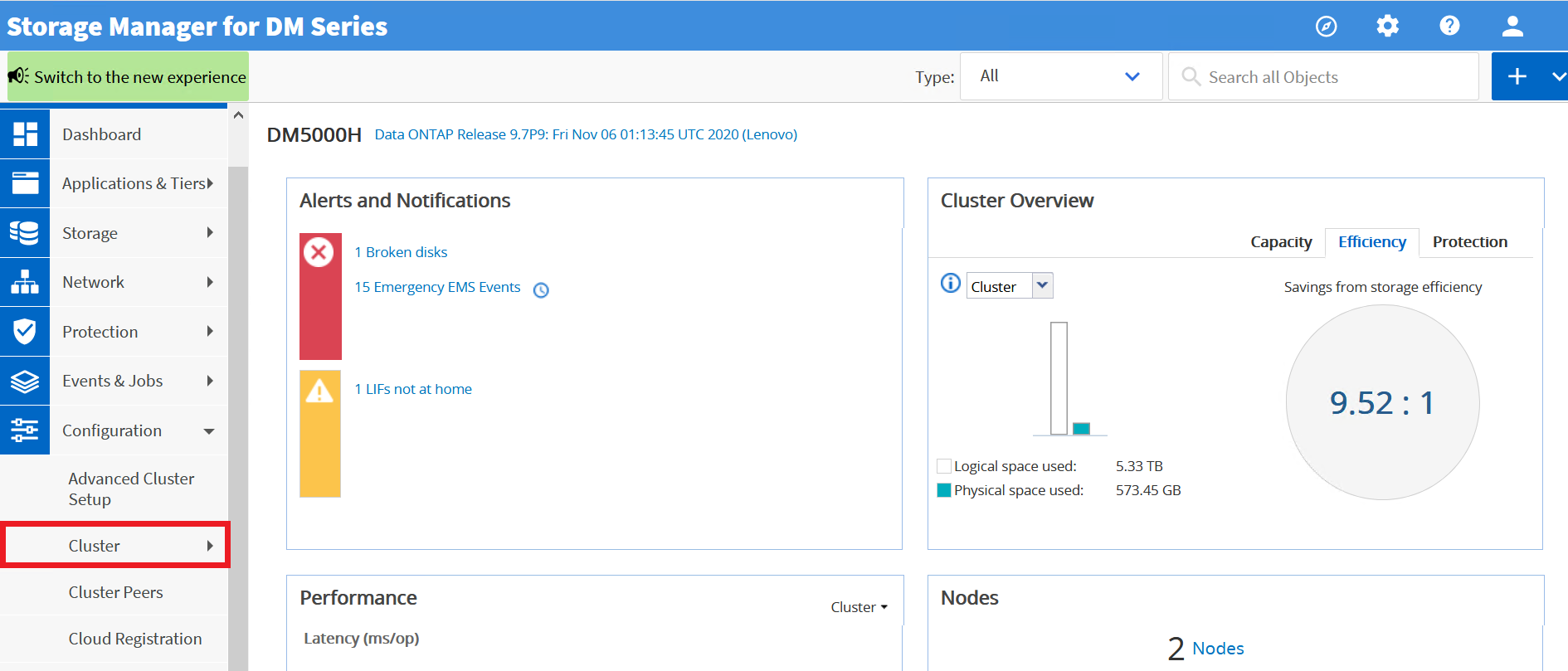
- En el menú desplegable, seleccione Actualizar .
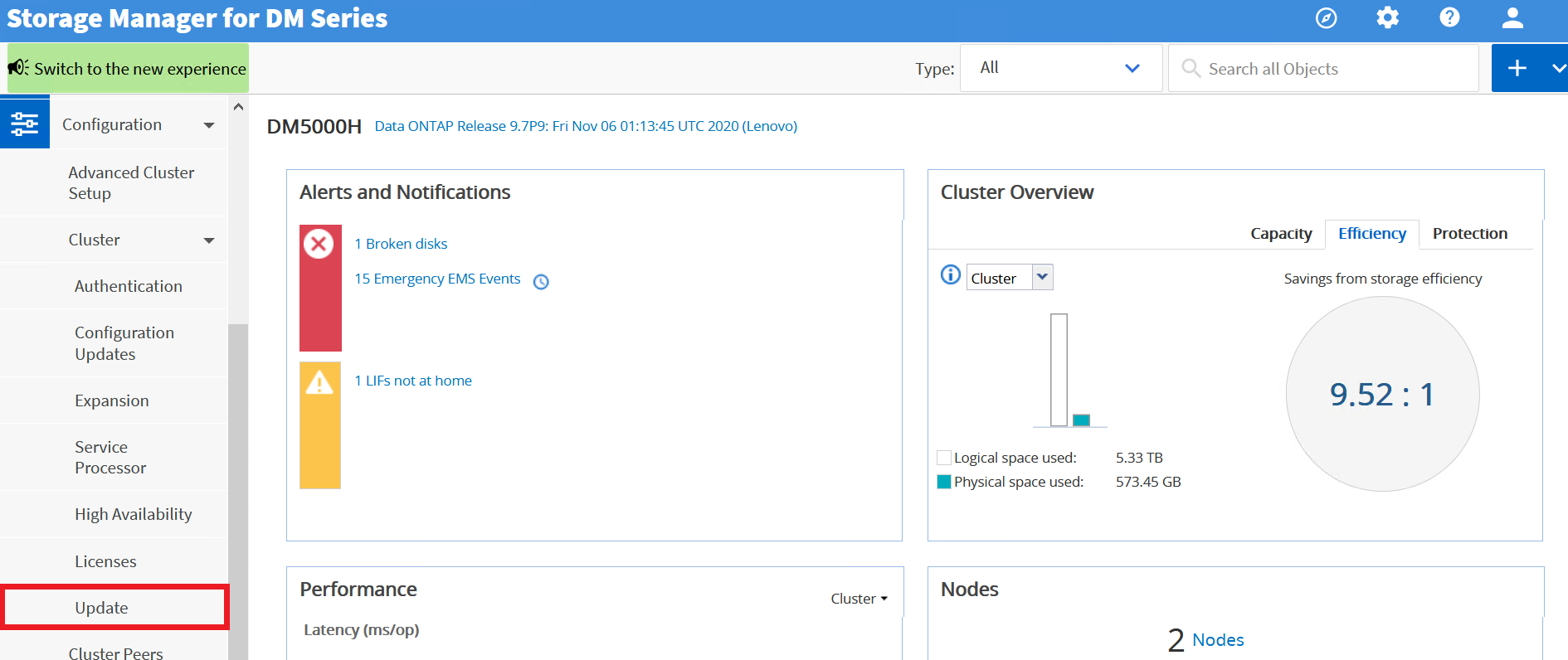
- En el cuadro Imágenes de software disponibles, seleccione Agregar desde el cliente local o Agregar desde el servidor dependiendo de dónde se encuentre el archivo, o seleccione una imagen disponible si se cargó previamente.
Cliente Local
- Busque la ubicación donde guardó y extrajo la imagen del software, seleccione la imagen y luego haga clic en Abrir .
- La imagen del software se cargará después de hacer clic en Abrir .
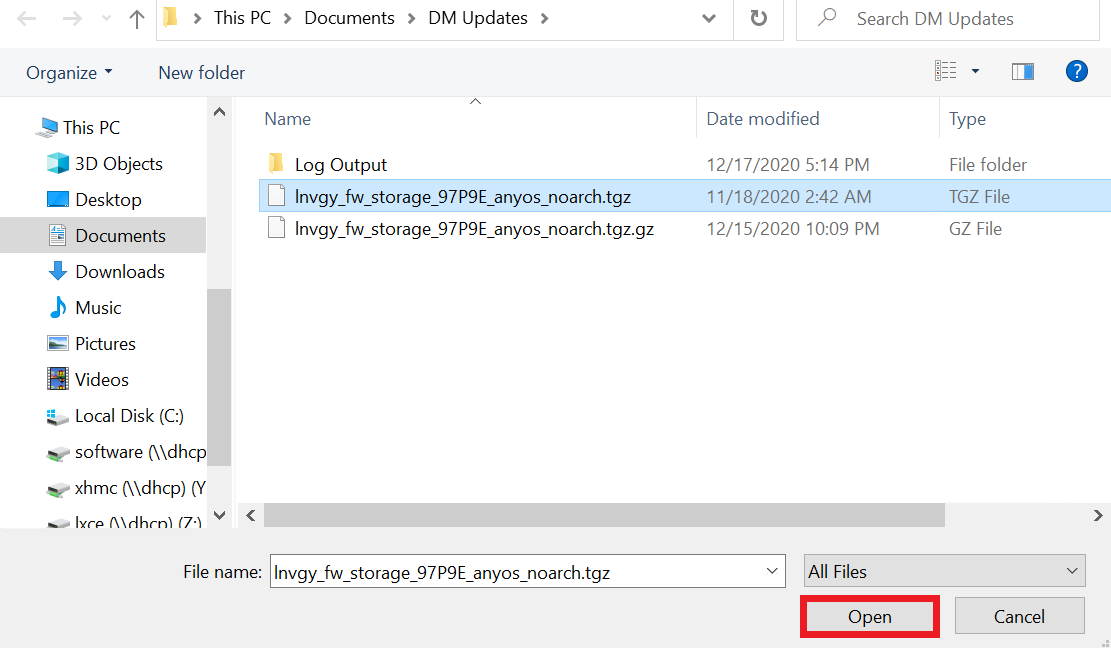
Desde el servidor
- En el cuadro de diálogo Agregar una nueva imagen de software , ingrese la URL del servidor HTTP o FTP en el que guardó la imagen que descargó del sitio de soporte Lenovo .
- Para un FTP anónimo, debe especificar la URL en formato ftp://anonymous@ftpserver.
- Haga clic en Agregar .
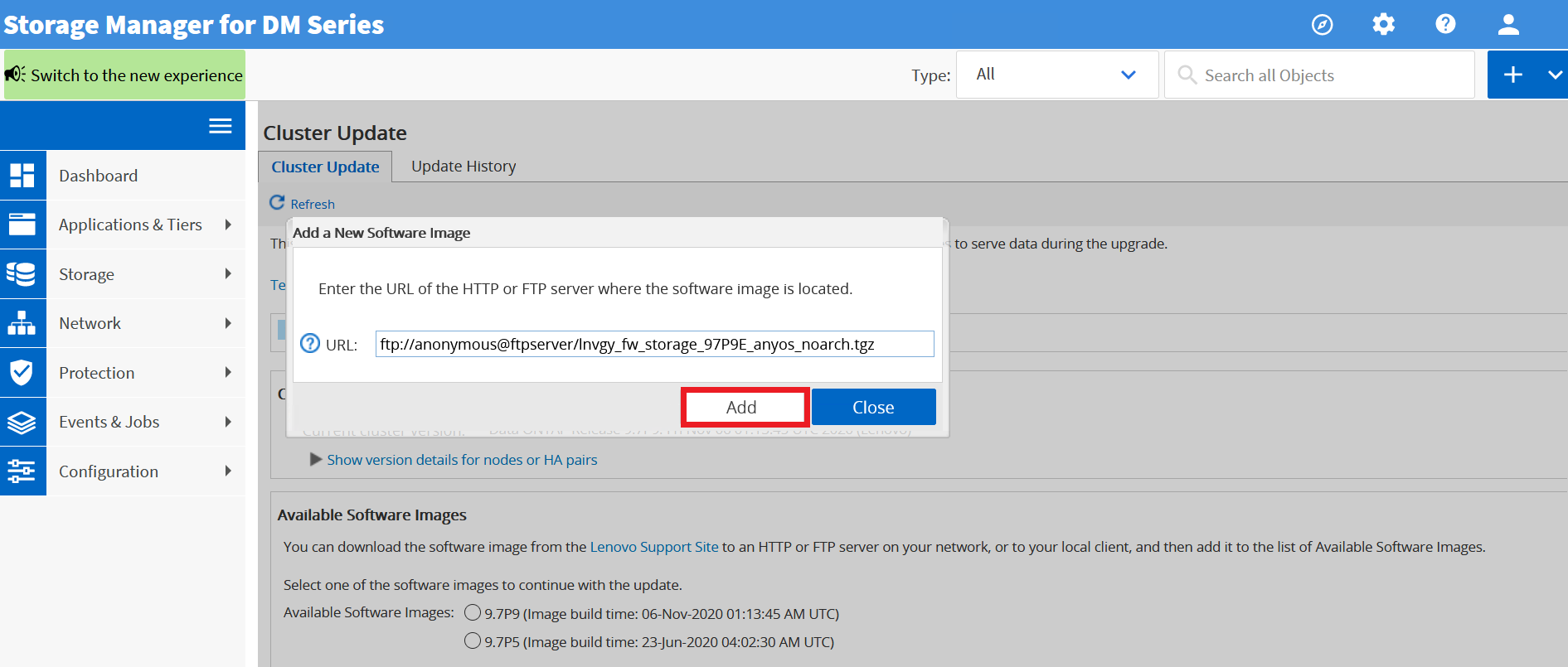
- Agregar desde cliente local agregará una nueva imagen de software desde el cliente local. Seleccione "Cliente local".
- Agregar desde servidor agregará una nueva imagen de software desde un servidor http, https, sftp o ftp en su red. Seleccione "Desde el servidor".

- Esto comenzará a cargar el archivo de imagen en el sistema.
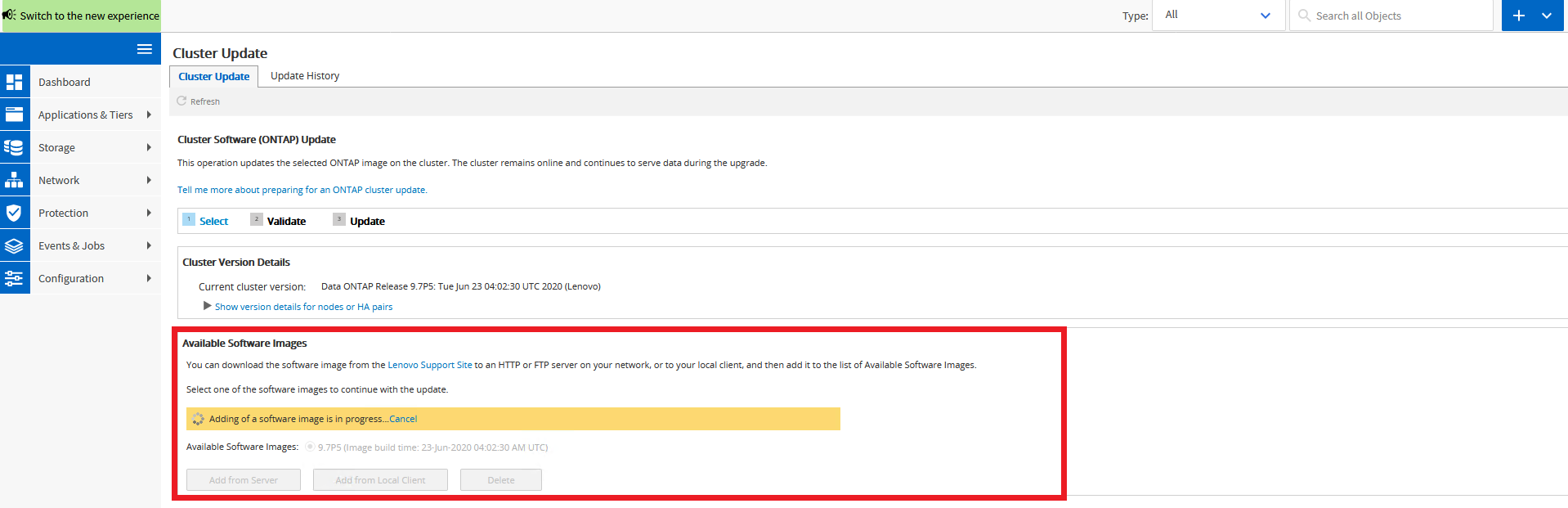
- Cuando se complete la carga, seleccione la nueva imagen para actualizar y luego haga clic en Siguiente .
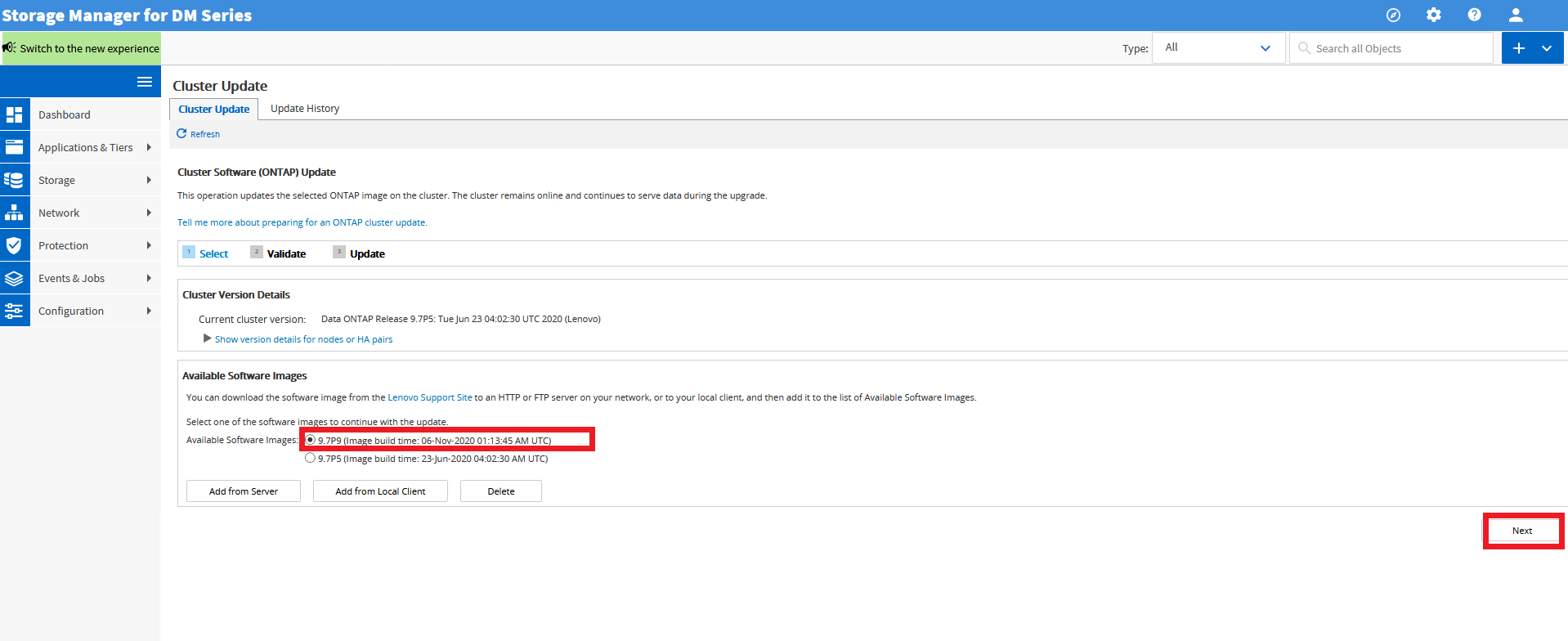
- Seleccione Validar.
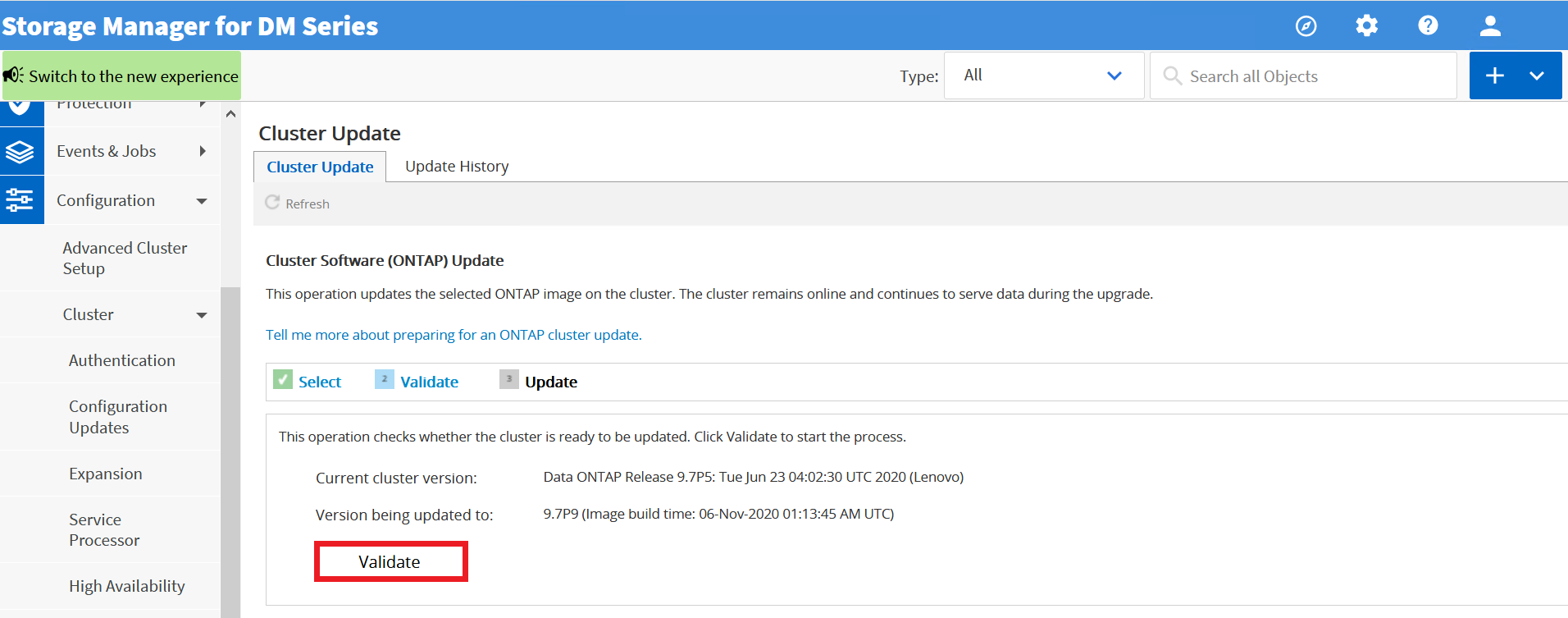
Nota : Antes de la actualización, ONTAP verifica los componentes del clúster para validar que la actualización se pueda completar sin interrupciones. El sistema realizará la validación y devolverá mensajes de advertencia ante cualquier problema descubierto. También muestra las acciones correctivas necesarias que debe realizar antes de actualizar el software. Cuando finalice, es posible que reciba una advertencia sobre las comprobaciones manuales que deben realizarse.
Importante : debe realizar todas las acciones correctivas necesarias para los errores antes de continuar con la actualización. Aunque puede ignorar las acciones correctivas para las advertencias, la mejor práctica es realizar todas las acciones correctivas antes de continuar con la actualización. - Cuando se hayan realizado estas comprobaciones y se hayan tomado las acciones correctivas necesarias, haga clic en Siguiente .
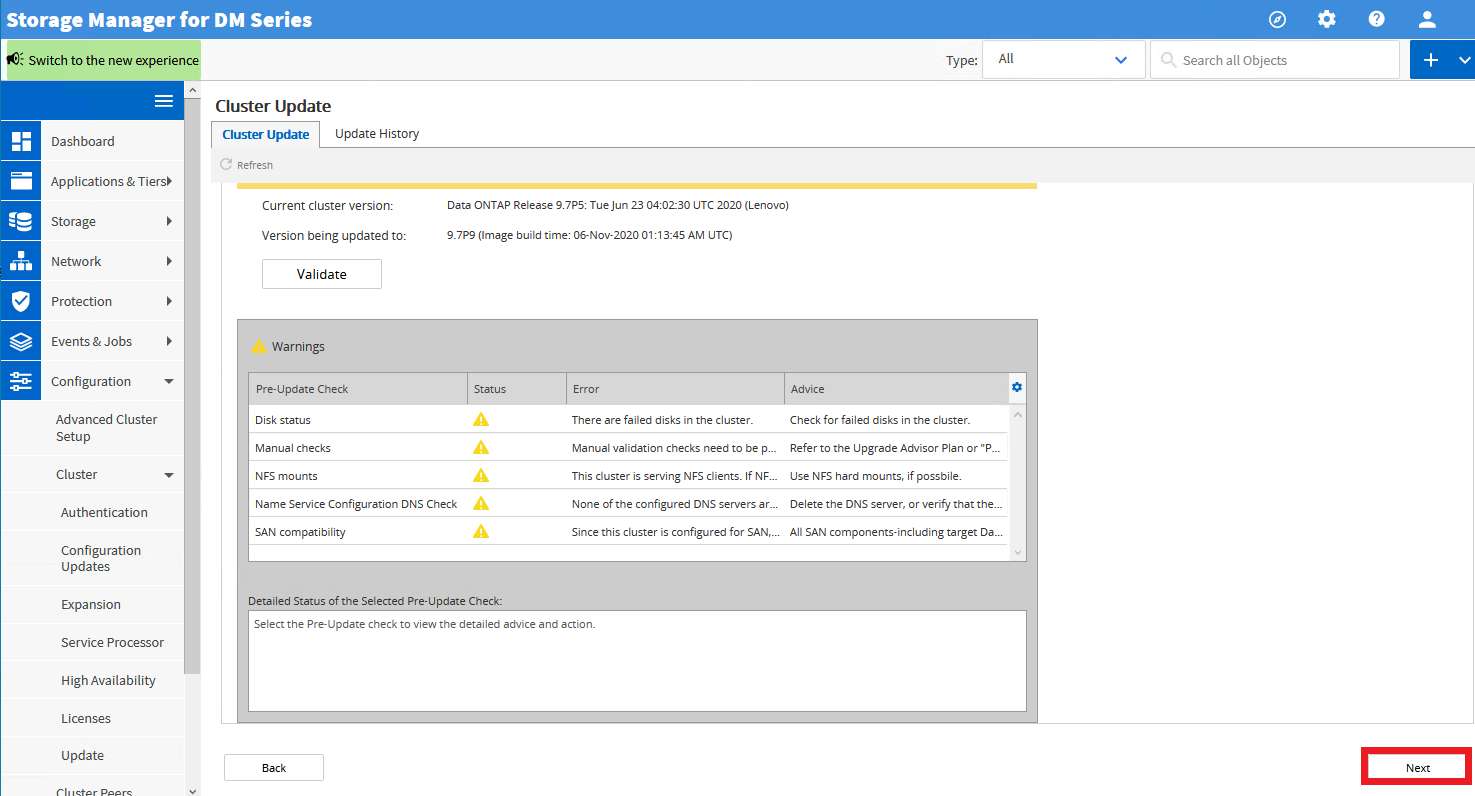
- Seleccione Actualizar .
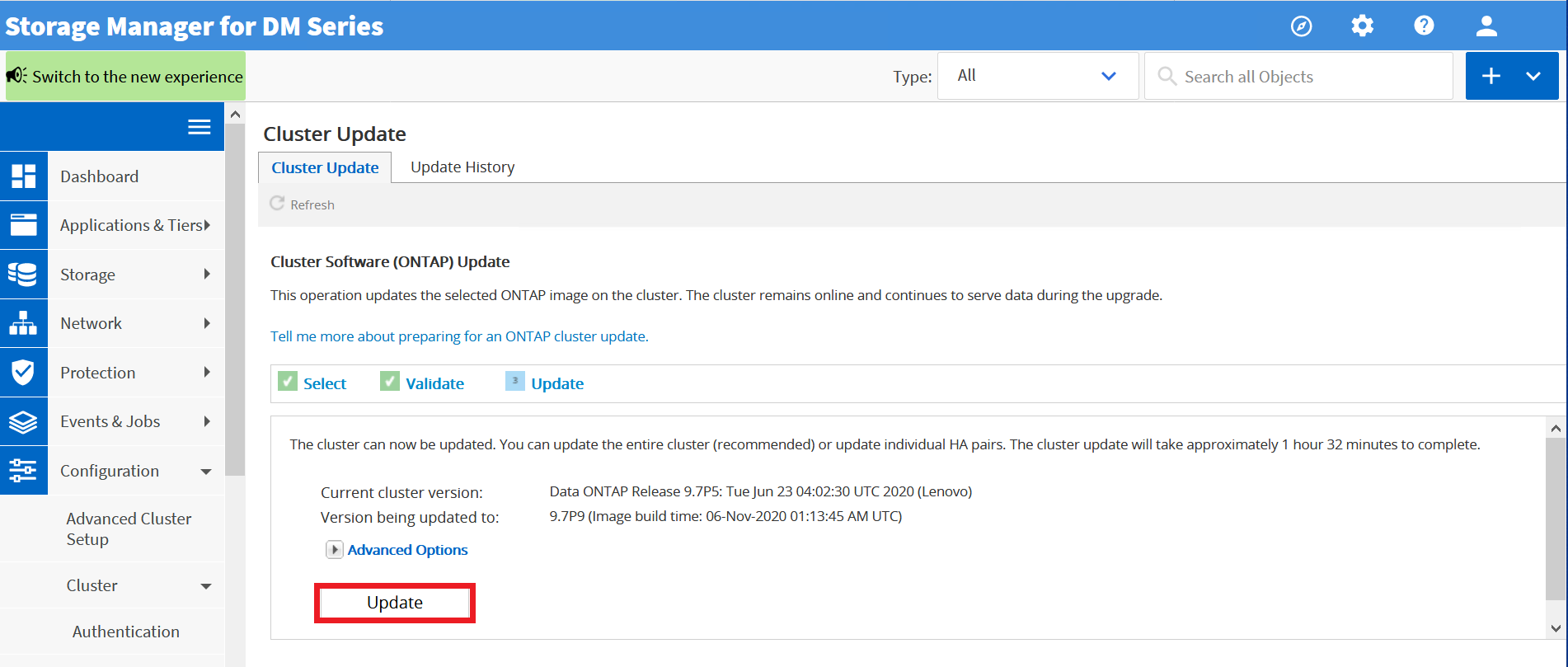 .
. - ONTAP volverá a realizar las mismas comprobaciones de validación. Seleccione Continuar para continuar con la actualización.
Nota : esta operación actualiza la imagen ONTAP seleccionada en el clúster. El clúster permanece en línea y continúa entregando datos durante la actualización. - Nota : Durante la actualización, cada uno de los controladores se actualizará uno a la vez.
- Si el clúster consta de dos a seis nodos, se realizará una actualización progresiva. Si el clúster consta de ocho o más nodos, se realizará una actualización por lotes de forma predeterminada.
- Después de completar cada toma de control y cada devolución, la actualización esperará ocho minutos para permitir que las aplicaciones cliente se recuperen de la pausa en E/S que se produce durante la toma de control y la devolución.
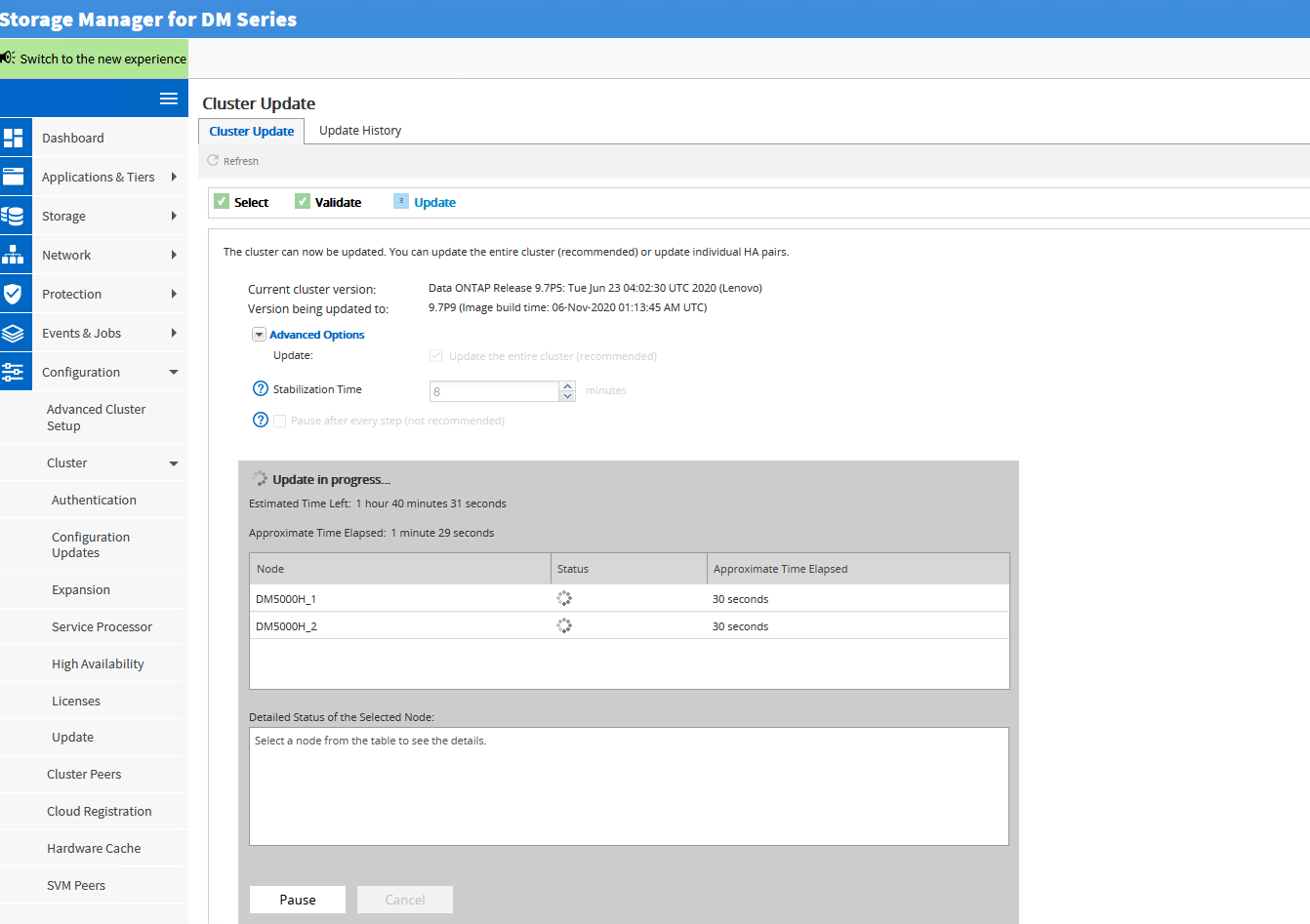
- Después de actualizar el primer controlador, perderá la conectividad y tendrá que volver a conectarse a la GUI para ver el proceso final de actualización del segundo controlador.
Tareas posteriores a la actualización
- Cuando finalice la actualización del clúster, verifique que el clúster se haya actualizado correctamente a la versión seleccionada.
- Seleccione Configuración .
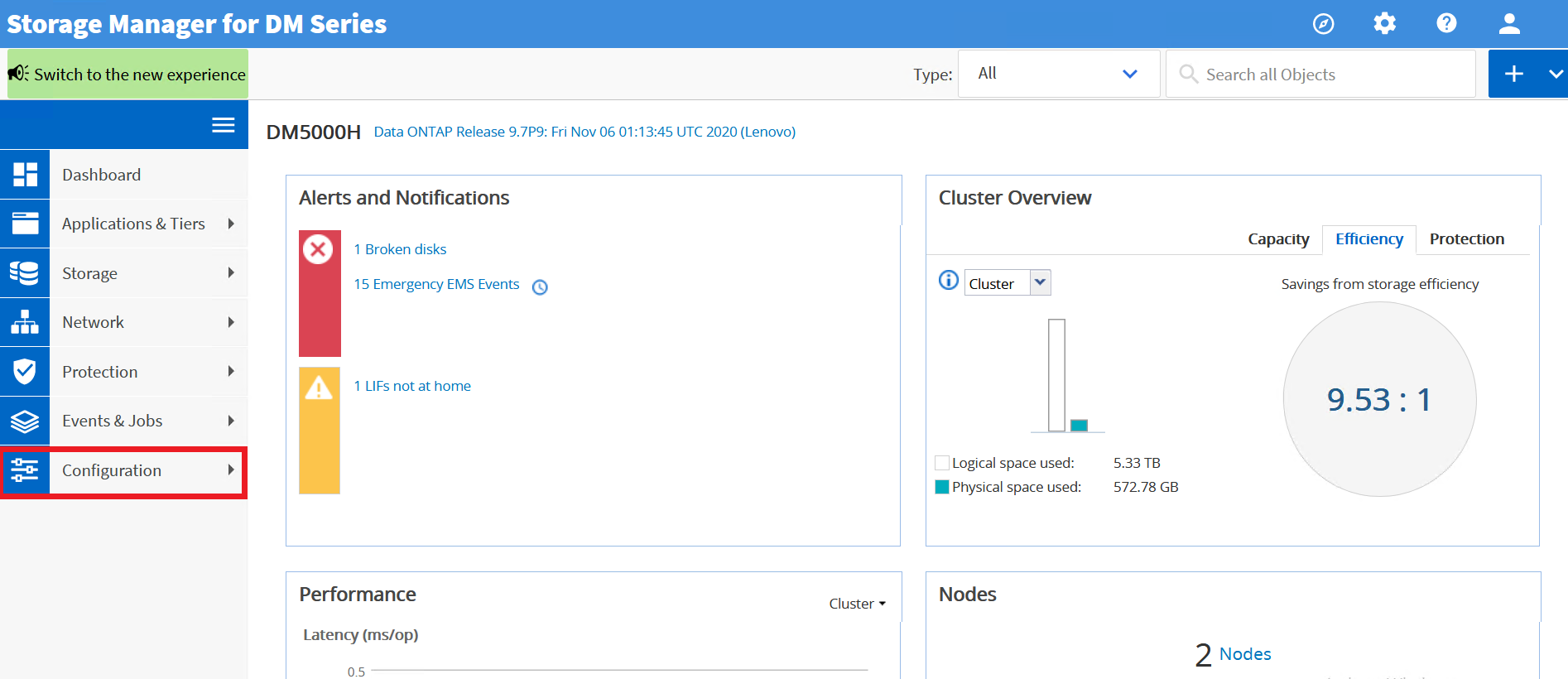
- Expanda el menú desplegable Clúster .
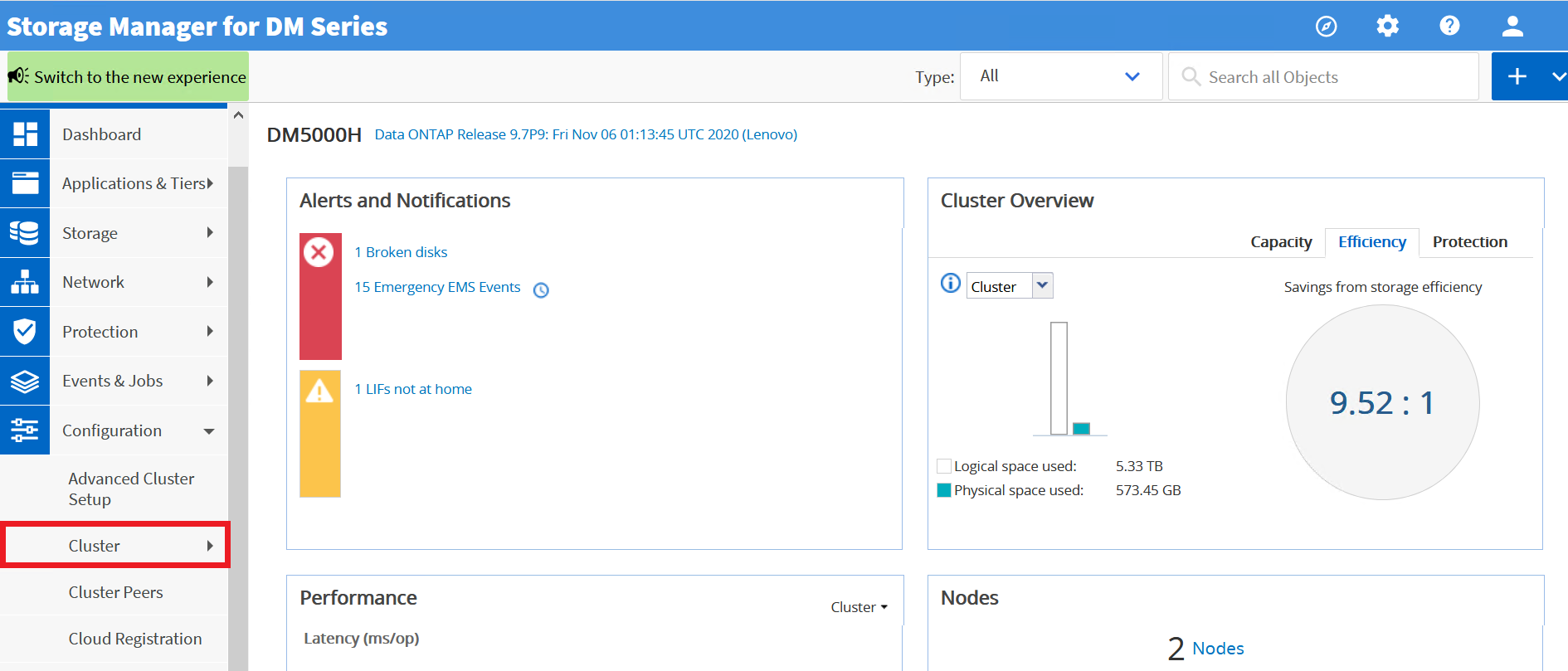
- En el menú desplegable, seleccione Actualizar .
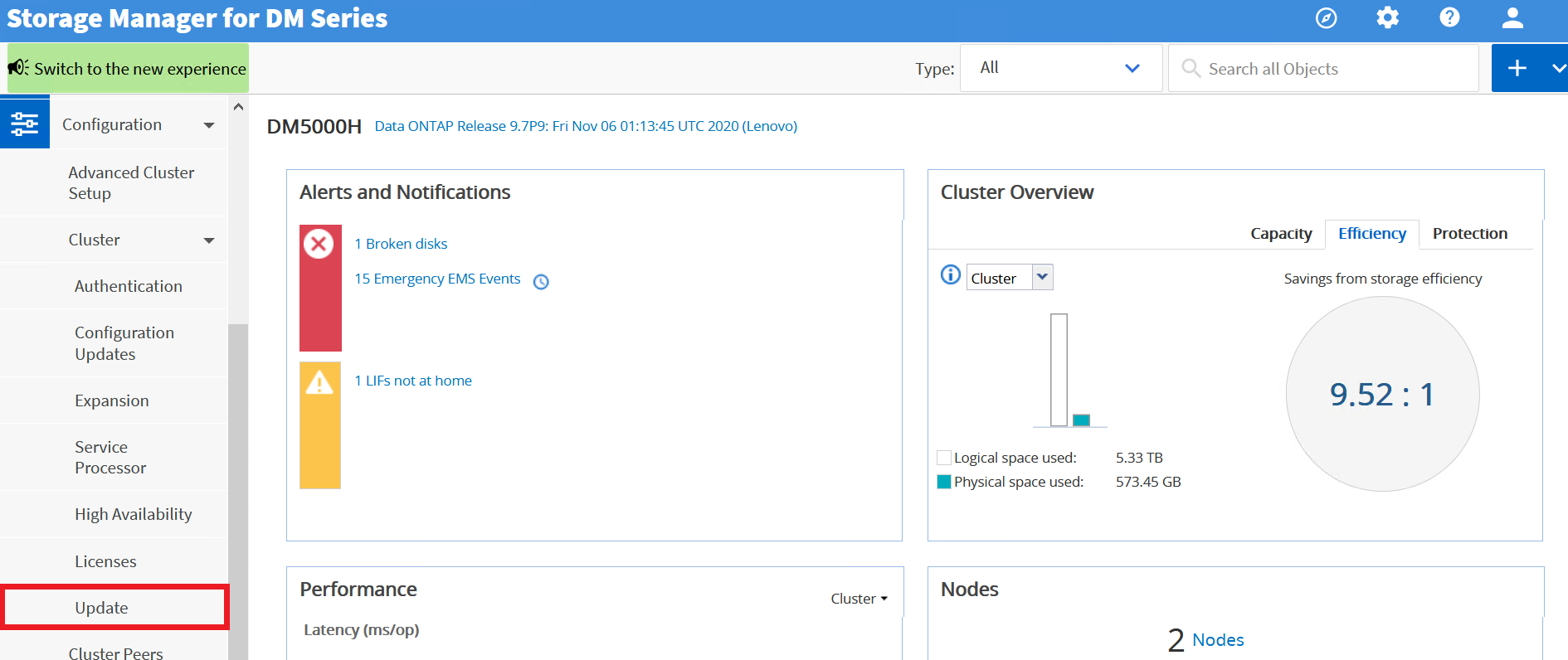
- Seleccione la pestaña Historial de actualizaciones .
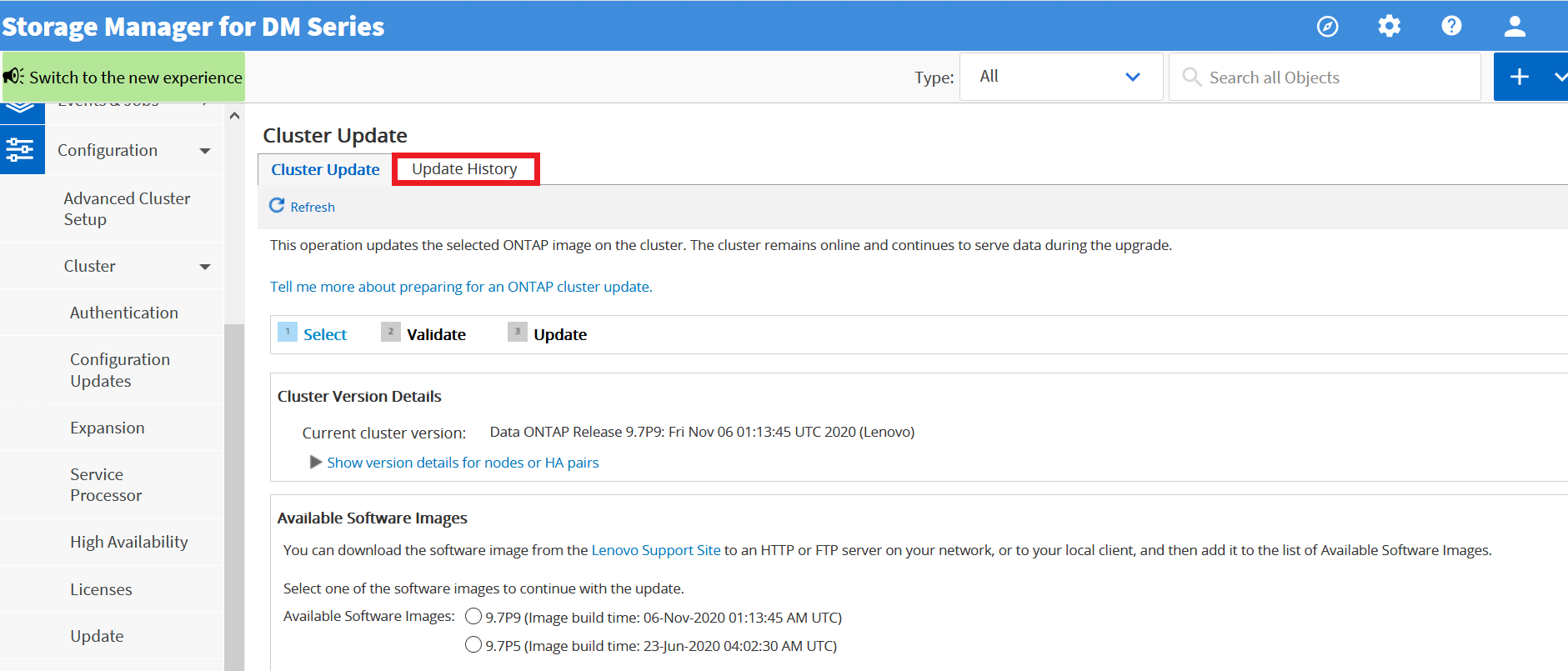
- Verifique que la actualización se haya completado exitosamente.
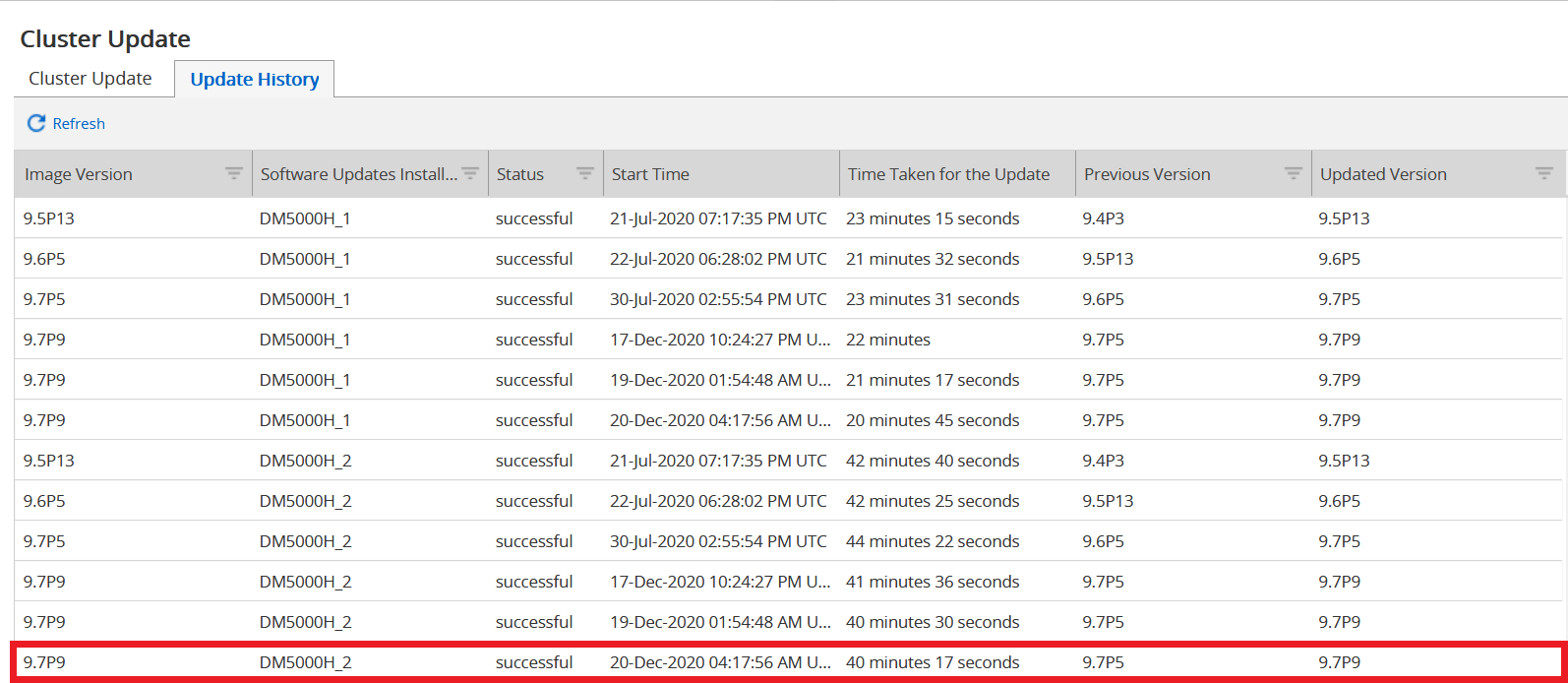
- En la esquina superior derecha haz clic

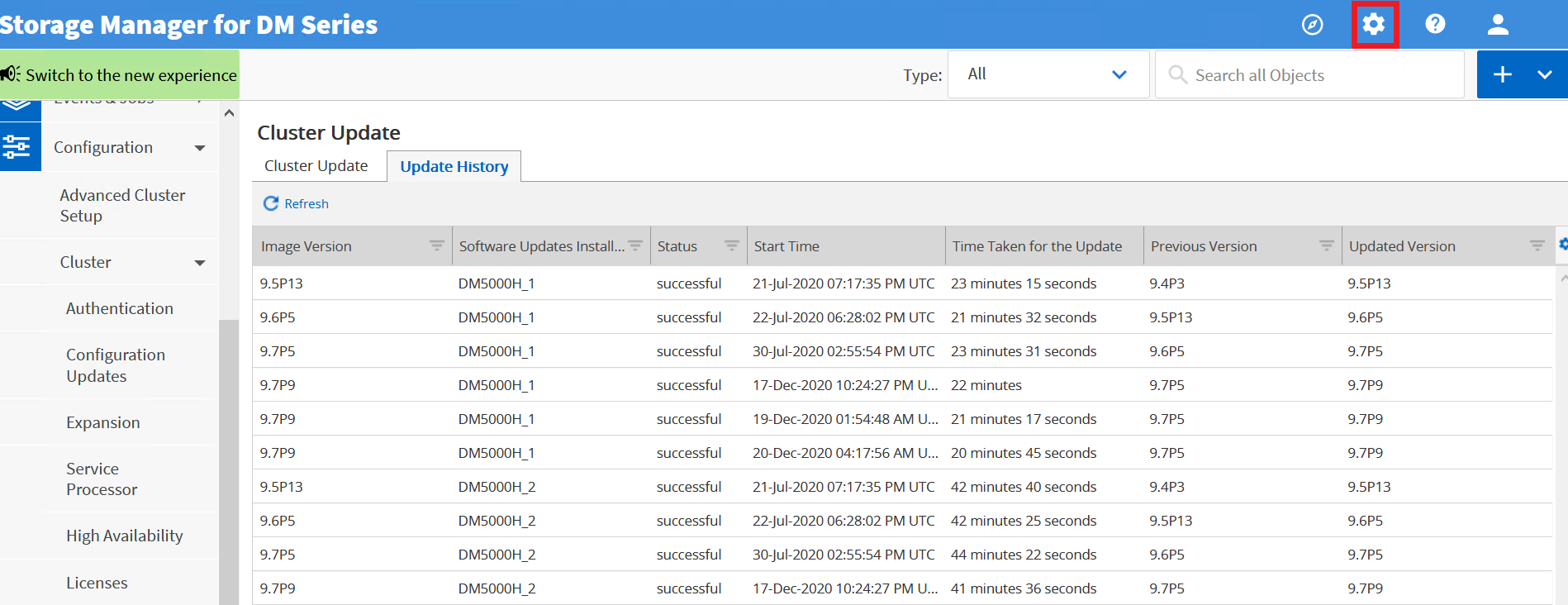
- Seleccione Autosoporte.
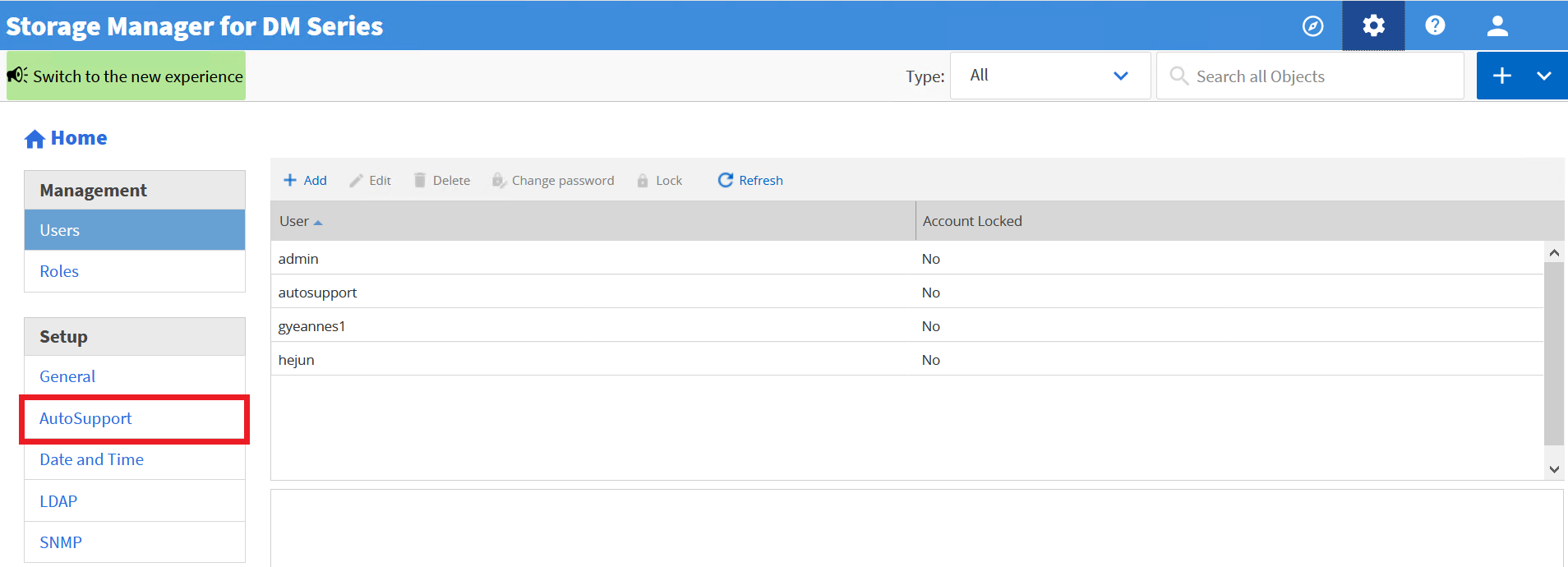
- Expanda Solicitud de AutoSupport y luego seleccione Generar AutoSupport .
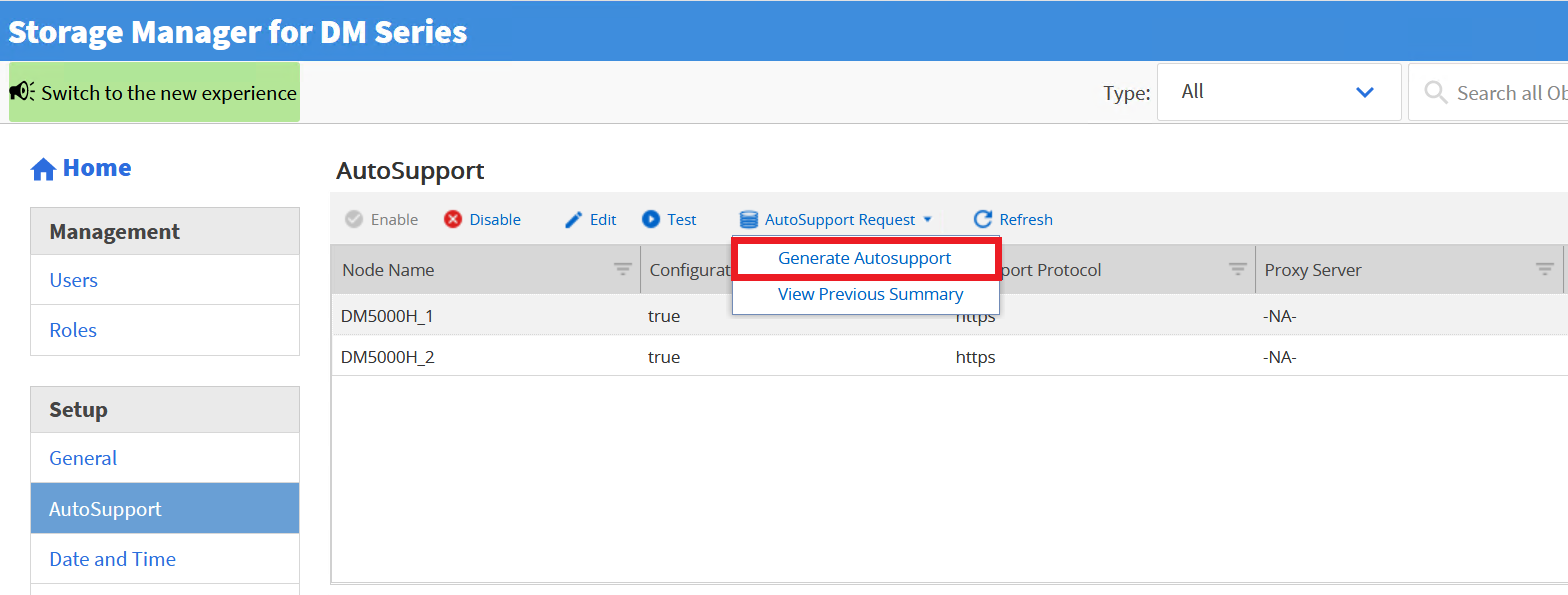
- En el cuadro de diálogo AutoSupport , ingrese " Finishing_NDU " y seleccione Generar .
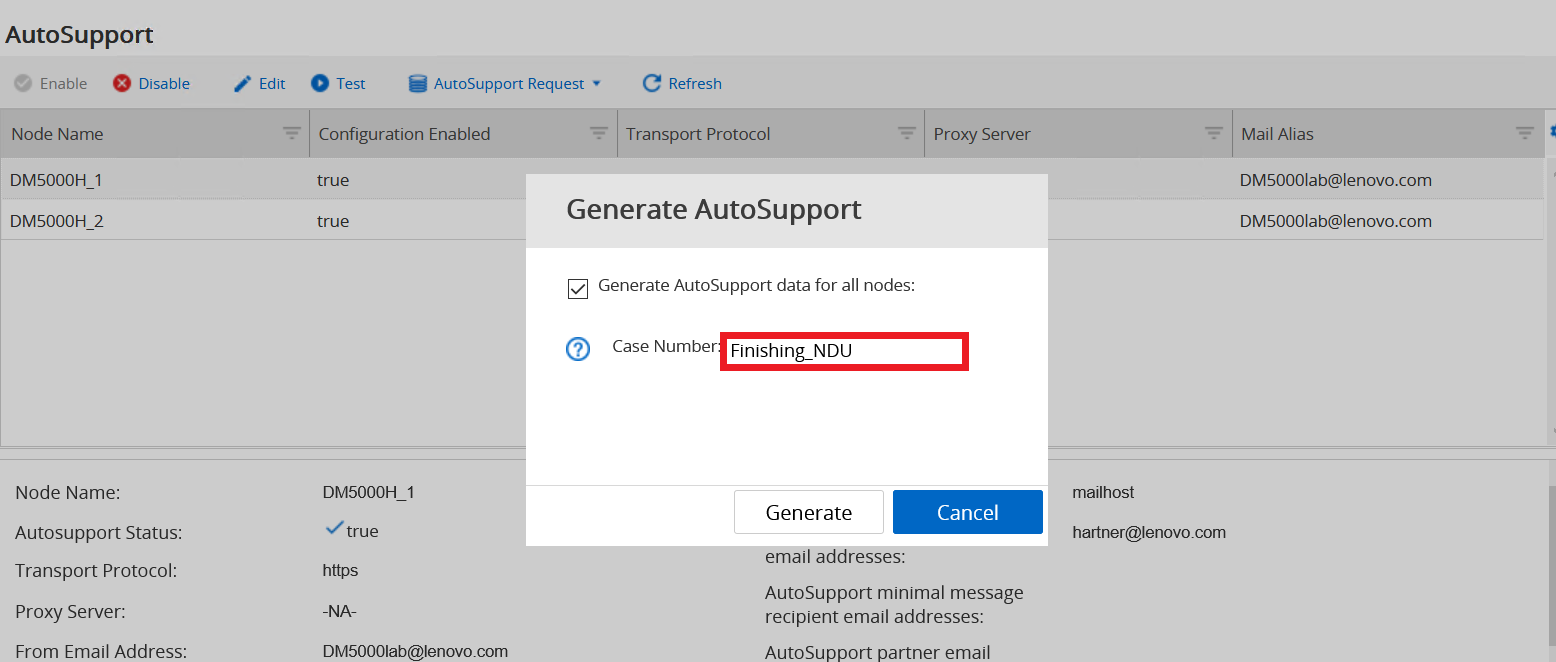
información adicional
- Actualización de software en clústeres ONTAP
- Cómo abrir un ticket de soporte para productos Lenovo Data Center.
- Búsqueda de garantía
- Cómo cargar un archivo al soporte del Centro de datos Lenovo
- Cómo suscribirse a las notificaciones de productos Lenovo Data Center Group
- Cómo registrar sus sistemas para los servicios Lenovo DCG

