Lenovo ThinkSmart Bar 180 - 常見問題 (FAQ) 與故障排除
Lenovo ThinkSmart Bar 180 - 常見問題 (FAQ) 與故障排除
Lenovo ThinkSmart Bar 180 - 常見問題 (FAQ) 與故障排除

描述 ThinkSmart Bar 180 的常見問題解答 (FAQ) 和故障排除。
常見問題解答 (FAQ)
- 如何連接 ThinkSmart Bar 180?
- 會議室系統連接
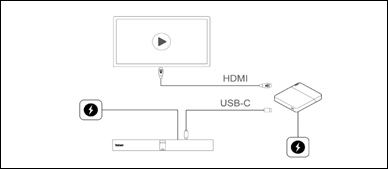
- 自帶設備 (BYOD)
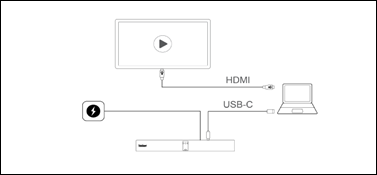
- 會議室系統連接
- 如何手動重置 ThinkSmart Bar 180?
要將 ThinkSmart Bar 180 重置為出廠默認設置,請按照以下步驟操作。- 釋放 重置 按鈕。幾秒鐘後,LED 會閃爍白色。設備將發出短暫的聲音以指示重置完成。
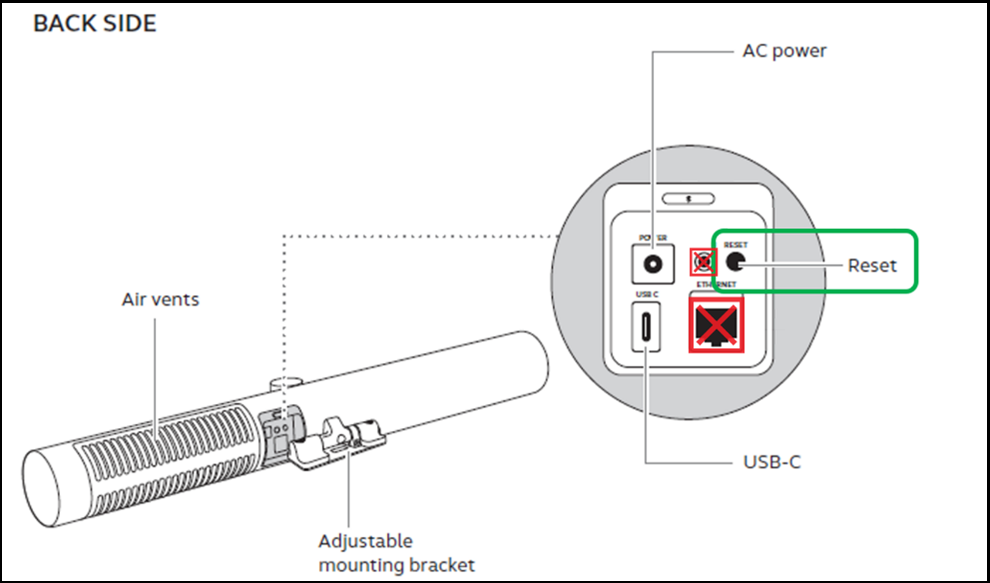
- 按住位於視頻條背面的 重置 按鈕,直到 LED 閃爍紫色。
- 釋放 重置 按鈕。幾秒鐘後,LED 會閃爍白色。設備將發出短暫的聲音以指示重置完成。
- 如何將 ThinkSmart Bar 180 配置為 Microsoft Teams/Microsoft Teams Rooms 的默認視頻/音頻設備?
當 ThinkSmart Bar 180 連接時,它將自動被檢測並設置為 Microsoft Teams/Microsoft Teams Rooms 的默認視頻和音頻設備。要手動將 ThinkSmart Bar 180 設置為 Microsoft Teams/Microsoft Teams Rooms 的默認視頻和音頻設備,請按照以下步驟操作。- 打開 Microsoft Teams/Microsoft Teams Rooms。
- 在 Microsoft Teams 的右上角,點擊您的帳戶個人資料圖標。
- 選擇 設置。
- 在菜單列表中,選擇 設備。
- 在 攝像頭和音頻設備 下,選擇 ThinkSmart Bar 180。
- 如何將 ThinkSmart Bar 180 配置為我視頻會議應用程序的默認視頻/音頻設備?
如果您使用 ThinkSmart Bar 180 與兼容的視頻會議應用程序,請確保在視頻/音頻設置中手動將 ThinkSmart Bar 180 設置為默認視頻和音頻設備。
- 如何將 ThinkSmart Bar 180 配置為 Zoom/Zoom Rooms 的默認視頻/音頻設備?
當 ThinkSmart Bar 180 連接時,它將自動被檢測並設置為 Zoom/Zoom Rooms 的默認視頻和音頻設備。要手動將 ThinkSmart Bar 180 設置為 Zoom/Zoom Rooms 的默認視頻和音頻設備,請按照以下步驟操作。- 打開 Zoom/Zoom Rooms。
- 在 Zoom 的右上角,點擊 設置 圖標以打開設置菜單。
- 在 視頻 和 音頻 標籤中,選擇 ThinkSmart Bar 180 作為攝像頭和揚聲器。
- ThinkSmart Bar 180 上的 LED 燈代表什麼?
以下概述顯示了 LED 顏色、行為和相應狀態。
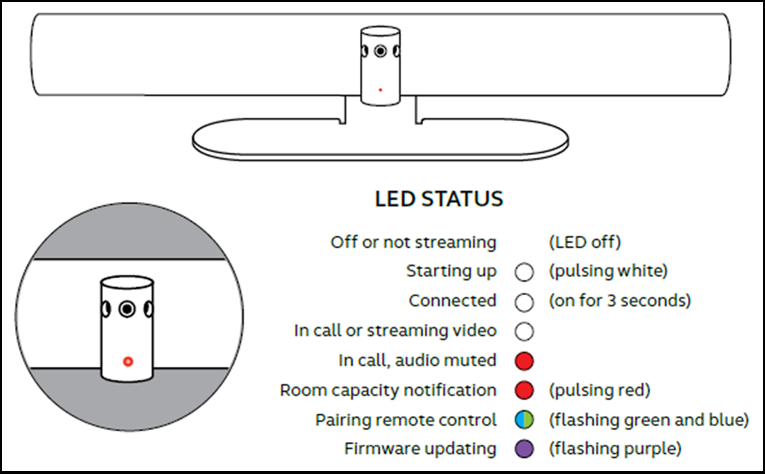
LED 功能/操作 關閉 關閉或未串流 閃爍白色 
啟動中 亮 3 秒 
已連接 開啟 
通話中或串流音頻 開啟 
通話中,音頻靜音 閃爍紅色 
房間容量通知 閃爍綠色和藍色 
配對遙控器 閃爍紫色 
固件更新中
- 使用 ThinkSmart Bar 180 時,典型的房間配置是什麼?
- 微軟已認證 ThinkSmart Bar 180 用於以下尺寸的房間:
- 小型房間:4.5 x 4.5 米 (15 x 15 英尺)
- 中型房間:4.5 x 6 米 (15 x 20 英尺)
- 以下是典型的房間設置。


- 微軟已認證 ThinkSmart Bar 180 用於以下尺寸的房間:
- 什麼是動態構圖?
動態構圖是 ThinkSmart Bar 180 的一項功能,能夠在會議室中顯示最多 4 位參與者的平鋪特寫視圖。該視圖將動態更新,以顯示正在主動發言的參與者。當啟用動態構圖時,所有其他攝像頭視圖設置和控制將被禁用,包括白板視圖。
- 什麼是全雙工音頻?
全雙工指的是在設備上通話時音頻的雙向傳輸。使用全雙工音頻,通話中的每個人都可以清晰且同時地說話和被聽到。
- ThinkSmart Bar 180 支持哪些計算機操作系統?
ThinkSmart Bar 180 支持以下操作系統:
• Windows 8 或更高版本
• macOS* 10.15 或更高版本
不需要額外的驅動程序。
*macOS 不支持單獨的內容攝像頭視圖。
- 為什麼聽起來像是 ThinkSmart Bar 180 的音頻來自一側?
ThinkSmart Bar 180 配備四個揚聲器 - 兩個 50mm 低音揚聲器和兩個 20mm 高音揚聲器。低音揚聲器以零振動配置放置,以消除震動和潛在噪音。然而,由於四個揚聲器中有三個位於同一側,您可能會注意到更多的音頻來自左側。
- 為什麼 ThinkSmart Bar 180 上的視頻預覽顯示為鏡像?
一些視頻會議應用程序顯示的視頻預覽是反向的。這意味著使用攝像頭的人看到的圖像是反向的,就像在鏡子裡一樣。雖然演示者看到的預覽圖像是鏡像的,但接收視頻的人看到的圖像是正常且非鏡像的。例如,遠程教室的觀眾將看到共享的白板及其內容,正如直接觀看時所見。這種鏡像功能的原因是為了給演示者提供更自然的體驗,例如在對著旁邊的白板做手勢時。如果不鏡像,演示者可能會感到困惑,並對錯誤的方向做手勢。一些應用程序,如 Zoom,允許在軟件設置中關閉鏡像視頻功能。其他應用程序,如 Microsoft Teams,則不允許更改此功能。
- 如何保養 ThinkSmart Bar 180?
要保養 ThinkSmart Bar 180,請遵循以下指導方針:- 定期使用柔軟的布清潔視頻條的表面。
- 不要將攝像頭放置在顯示器或電視的通風口附近,因為這可能會導致攝像頭過熱和故障。
- 不要將攝像頭或電纜暴露在雨水或其他液體中。
- 避免陽光直射和超過 40°C/104°F 或低於 0°C/32°F 的溫度。
- 僅在室內使用 ThinkSmart Bar 180。
- 如何安裝 ThinkSmart Bar 180?
ThinkSmart Bar 180 附帶一個壁掛支架。屏幕支架和桌面支架是可選配件。請遵循以下一般安裝指導。
建議的安裝高度- 將 ThinkSmart Bar 180 安裝在會議室參與者的眼平線上。
- 使用壁掛支架時,將攝像頭放置:
- 距屏幕 8 厘米 (3 英寸)。
- 距桌面 30-35 厘米 (12-14 英寸) 或距地面 100 厘米 (3 英尺)。
- 不要將攝像頭面對直射陽光,因為這可能會影響預設的白平衡並損害圖像。
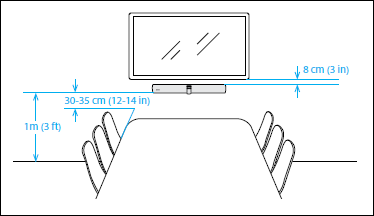
壁掛支架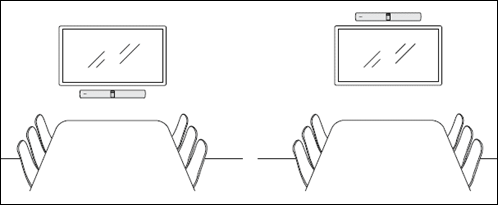
- 如何調整 Lenovo ThinkSmart Bar 180 的影像質量?
將條形設備連接到計算機。- 運行 Lenovo ThinkSmart Cam Control 應用程序。
- 點擊 設備設置 標籤。

- 更改參數並點擊 保存。
您可以調整亮度、對比度、飽和度、銳度和白平衡。如果啟用了自動白平衡,則無法手動調整白平衡。
- 如何調整 Lenovo ThinkSmart Bar 180 的平移、傾斜和變焦?
將該條連接到電腦。- 運行 Lenovo ThinkSmart Cam Control 應用程式。
- 點擊 設備設定 標籤。
- 更改參數並點擊 儲存。
您可以調整當前的平移、傾斜和變焦 (PTZ) 設定,以對齊並居中 Lenovo ThinkSmart Bar 180 的攝影機視角。如果未開啟即時視圖,您將無法更改這些設定。
- 如何使用 ThinkSmart Camera Control 應用程式為 Lenovo ThinkSmart Bar 180 設定房間容量限制?
運行 Lenovo ThinkSmart Cam Control 應用程式- 點擊 AI 設定 標籤。
- 將房間容量通知設定為 開啟(預設設定為關閉)。
- 選擇首選的房間容量通知類型。
- 選擇首選的房間容量通知時間。
- 選擇房間容量限制。
- 點擊儲存。
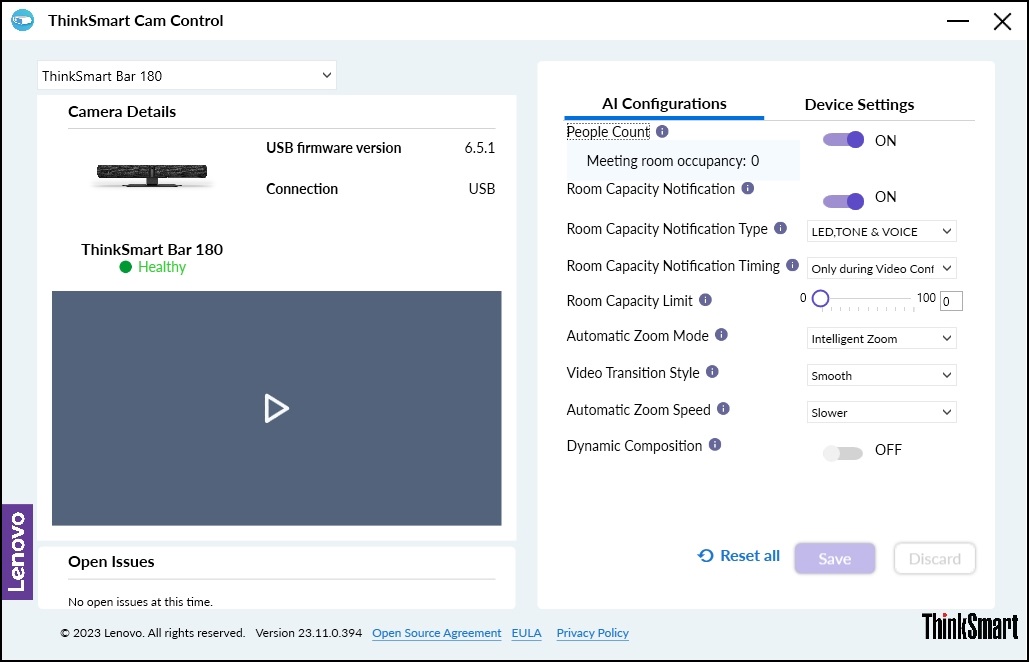
- 如何啟用動態構圖?
運行 Lenovo ThinkSmart Cam Control 應用程式。- 點擊 AI 設定 標籤。
- 啟用動態構圖。
- 點擊 儲存。
- 在 Lenovo ThinkSmart Bar 180 中如何使用視頻拼接?
為了創建 180° 的攝影機視角,Lenovo ThinkSmart Bar 180 使用視頻拼接來連接視頻的重疊區域。視頻拼接在距離攝影機 60 公分至 5 米(24 英寸至 16 英尺)之間的距離效果最佳。您可以在 ThinkSmart Bar 180 中選擇首選的視頻拼接方法。- 設備設定。
- 視頻拼接。
- 選擇選項 混合 或 融合。
- 點擊 儲存。
- 智能變焦和虛擬導演之間有什麼區別?
Lenovo ThinkSmart Bar 180 具備以下自動變焦模式。- 智能變焦:動態框選攝影機 3.5 米(11 英尺)內的所有可見人員。
- 虛擬導演:利用先進的講者追蹤技術,將攝影機視角聚焦於當前正在講話的人。
預設情況下,自動變焦模式設置為智能變焦。您可以在 ThinkSmart Cam Control 應用程式中配置該設定。
- AI 設定。
- 自動變焦模式。
- 如何更新 ThinkSmart Bar 180 的韌體?
- Windows 更新
- 使用 USB 電纜將 Windows PC 和 ThinkSmart Bar 180 連接,確保有網際網路連接。
- 在 Windows PC 上運行 Windows 更新可以將韌體升級到最新版本。
- 韌體安裝程式
- 從 Lenovo 支援 下載安裝程式。
- 使用 USB 電纜將 Windows PC 和 ThinkSmart Bar 180 連接。
- 雙擊下載的韌體安裝程式,按照提示操作,並等待升級完成。
- Windows 更新
- 如何使用條上的藍牙功能?
藍牙在 ThinkSmart Bar 180 上無法使用。
- 如何使用條上的 AUX-OUT 端口?
AUX-OUT 在 ThinkSmart Bar 180 上無法使用。
- 如何使用條上的以太網端口?
以太網在 ThinkSmart Bar 180 上無法使用。
故障排除
- ThinkSmart Bar 180 無法開機。
- 確保電源適配器和電纜正常運作。
- 確保電源插座正常運作。
- ThinkSmart Bar 180 的視頻影像不清晰。
- 確保攝影機乾淨且無污垢。
- 通過網路連接的參與者需要確認網路連接穩定。
- 確認環境光線不過強或過弱,導致影像不清晰。
- 通過 ThinkSmart Camera Control 應用程式調整亮度和其他設定。
- ThinkSmart Bar 180 音量低或無聲音。
- 確保連接到條的設備未靜音或設備音量未設置過低。
- 確保講話者距離條不過遠。
- ThinkSmart Bar 180 連接到電腦後無法被檢測到。
- 確保條已開機且 LED 燈亮起。
- 確保 USB 電纜功能正常並正確連接到電腦。
- 確保 Windows 操作系統為 Windows 8 或以上,macOS* 為 10.15 或以上。
相關文章
您的反馈有助于改善整体体验

