ThinkPad Touchpad'i nasıl etkinleştirir veya devre dışı bırakırsınız - Windows 10, 11
ThinkPad Touchpad'i nasıl etkinleştirir veya devre dışı bırakırsınız - Windows 10, 11
ThinkPad Touchpad'i nasıl etkinleştirir veya devre dışı bırakırsınız - Windows 10, 11
Tanım
Bu konu, ThinkPad Touchpad'i etkinleştirmek ve devre dışı bırakmak için çeşitli yöntemleri açıklar. Windows genel dokunmatik yüzey sorunları için şu Microsoft bağlantısına bakın: Windows dokunmatik yüzey sorunlarını düzeltin .
Videolarımızı izleyin:
- [Video] Windows 10'da Dokunmatik Yüzeyinizi nasıl etkinleştirirsiniz/devre dışı bırakırsınız - ThinkPad , IdeaPad , Lenovo
- [Video] Windows 10'da Dokunmatik Yüzey Ayarları ThinkPad
ideapad / Lenovo dizüstü bilgisayarlar için aşağıdakilere tıklayın:
- TouchPad nasıl etkinleştirilir ve devre dışı bırakılır - Idea / Lenovo dizüstü bilgisayarlar
- [Video] Windows 10'da Dokunmatik Yüzey Ayarları - IdeaPad , Lenovo
Yöntemler:
- Fare Özellikleri'nde etkinleştirin veya devre dışı bırakın
- BIOS etkinleştirin veya devre dışı bırakın
- Windows 10 için Precision Touchpad'i etkinleştirin veya devre dışı bırakın ( ThinkPad 2017 modelleri veya sonraki modeller için)
Uygulanabilir Markalar
ThinkPad
İşletim Sistemleri
- Windows 11
- Windows 10
Çözüm
Fare Özellikleri'nde etkinleştirin veya devre dışı bırakın
Windows 10
- Arama seçeneğini kullanarak touchpad'i arayın.
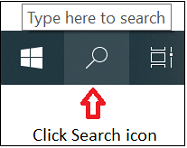
- Dokunmatik Yüzey ayarlarını seçin.
- Dokunmatik yüzey seçenekleri sağ bölmede görüntülenir. Dokunmatik Yüzey'in Açık olarak ayarlandığını doğrulayın. Dokunmatik yüzeyi kapatmak için Dokunmatik Yüzey'i Kapalı olarak ayarlayın. Seçenek mevcut değilse veya tüm ayarlar gri renkteyse, Lenovo destek sitesinden en son dokunmatik yüzey/fare driver indirin ve yükleyin veya Lenovo System Update başlatın ve tüm yeni güncellemeleri alın.
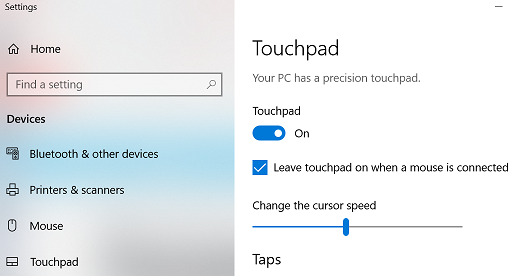
- Ek Dokunmatik Yüzey ayarlarını görmek için aşağı doğru kaydırın ve Ek Ayarlar'ı seçin.
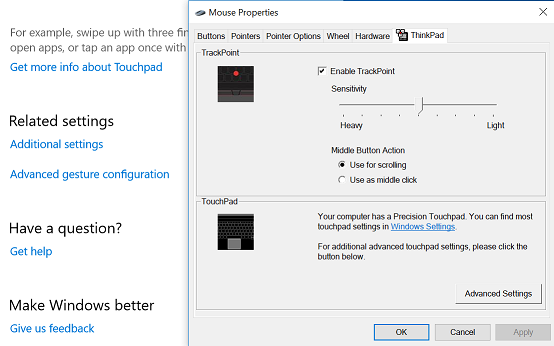
Dokunmatik yüzey çalışmıyorsa, Dokunmatik Yüzey seçeneklerine erişmek için şu adımları kullanın:
- Windows logo tuşu + I'yi seçin.
- Dokunmatik yüzey yazın.
- Seçenekleri seçin (listede aşağı doğru hareket etmek için ok tuşunu ve seçmek için Enter'ı kullanın).
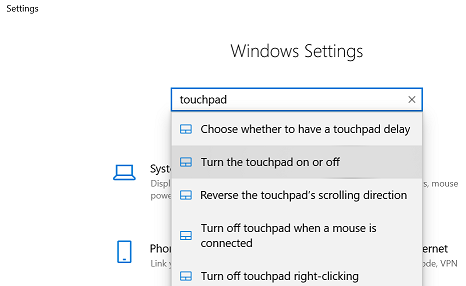
Not: Ek bilgi için şu Microsoft bağlantısına bakın:Windows klavye kısayolları .
Windows 11
Windows 11'deki dokunmatik yüzey ayarları Başlat , Ayarlar , Bluetooth ve cihazlar , Dokunmatik Yüzey altında bulunabilir.
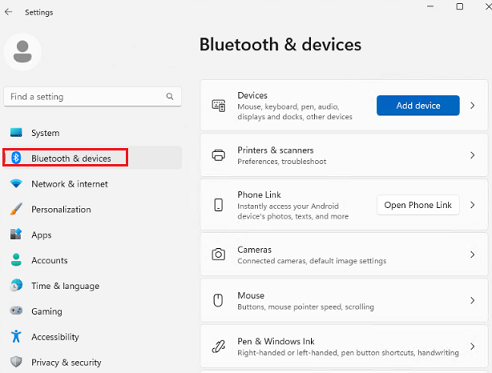
İlgili Makaleler
- Dokunmatik özellikli bir cihaz için bu Microsoft bağlantısına bakın Ekrandaki dokunmatik yüzeyi açın
- Popüler Konular: Popüler Konular: Klavye, Fare, Dokunmatik Yüzey
- Popüler Konular: Sürücüler
- Dokunmatik Yüzey Hassasiyeti Nasıl Ayarlanır - ThinkCentre , ThinkPad
- Dokunmatik Yüzey kullanılarak metin boyutu nasıl büyütülür, küçültülür veya yakınlaştırılır
- TouchPad otomatik yakınlaştırma ve uzaklaştırma - ThinkPad
- Dokunmatik Yüzey veya İzleme Paneli çalışmıyor - ThinkPad
- Lenovo Vantage : Bilgisayarınızı kullanmak artık daha kolay
Geri bildiriminiz genel deneyimi iyileştirmeye yardımcı olur



