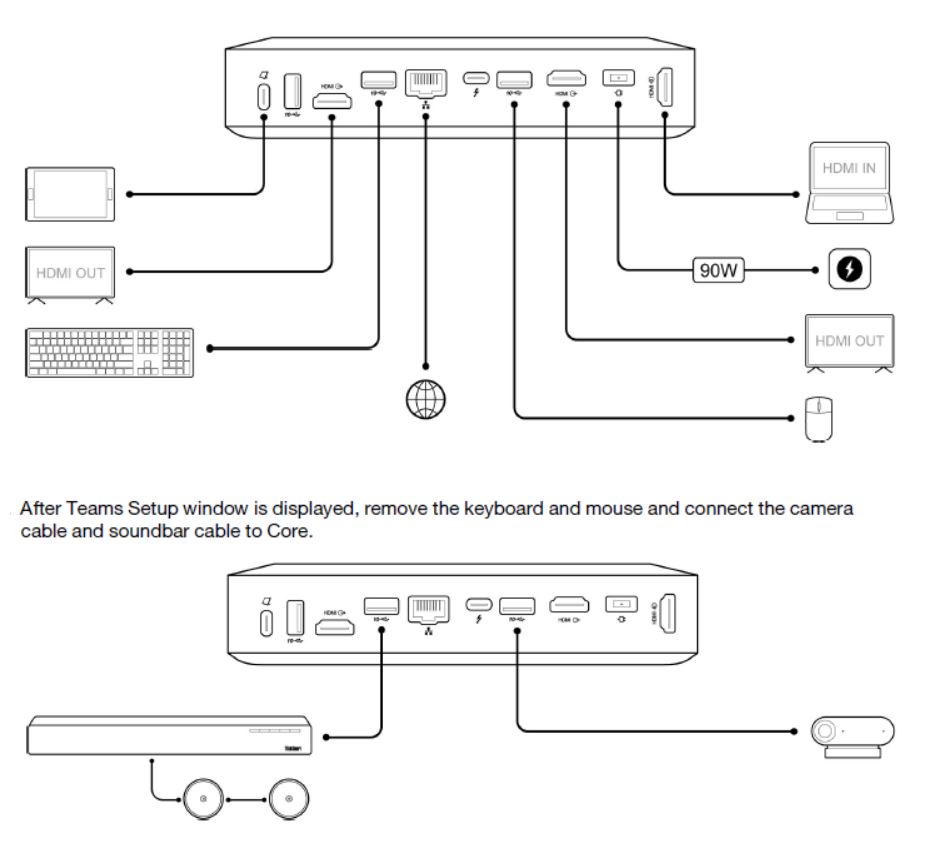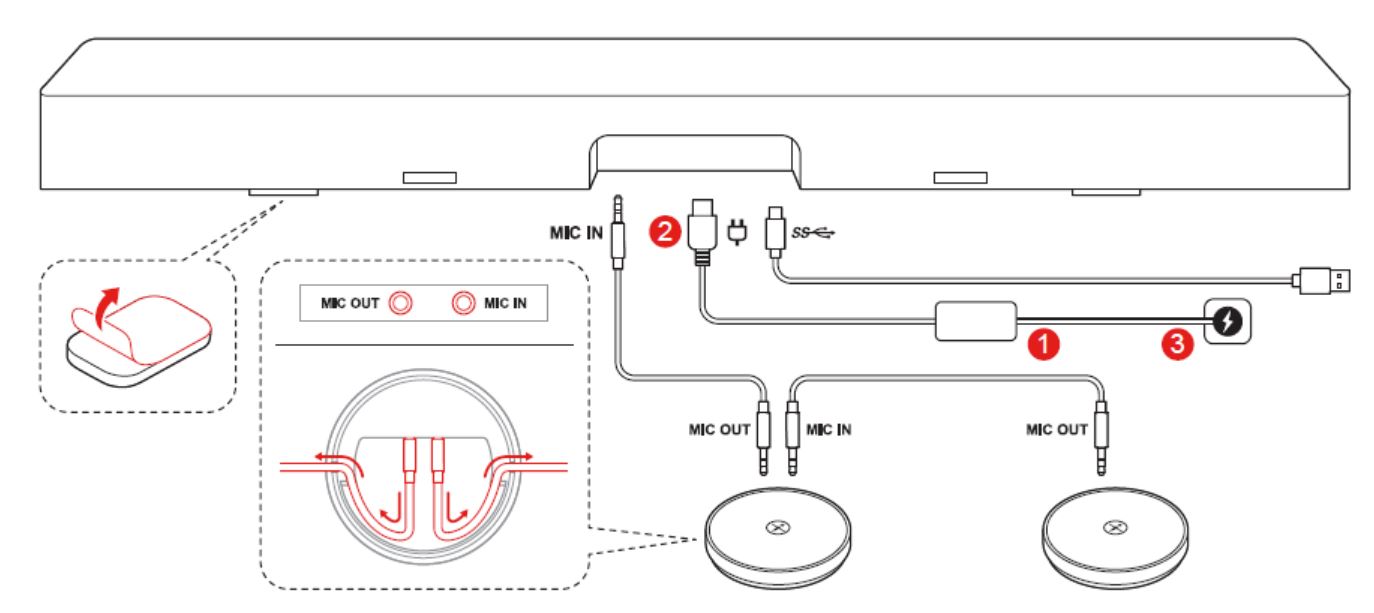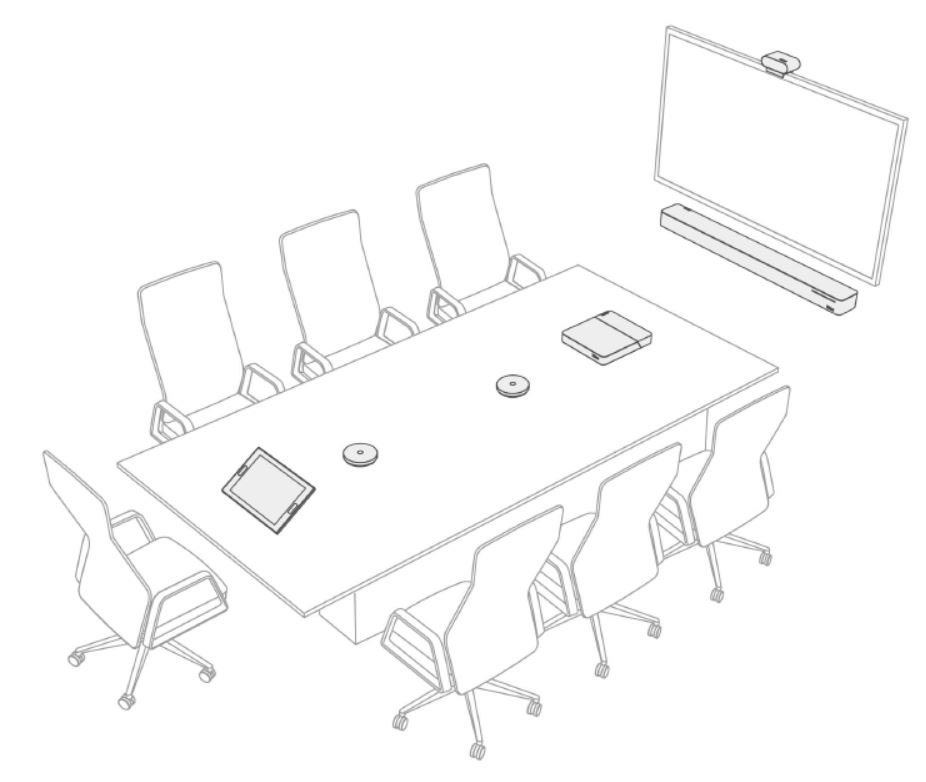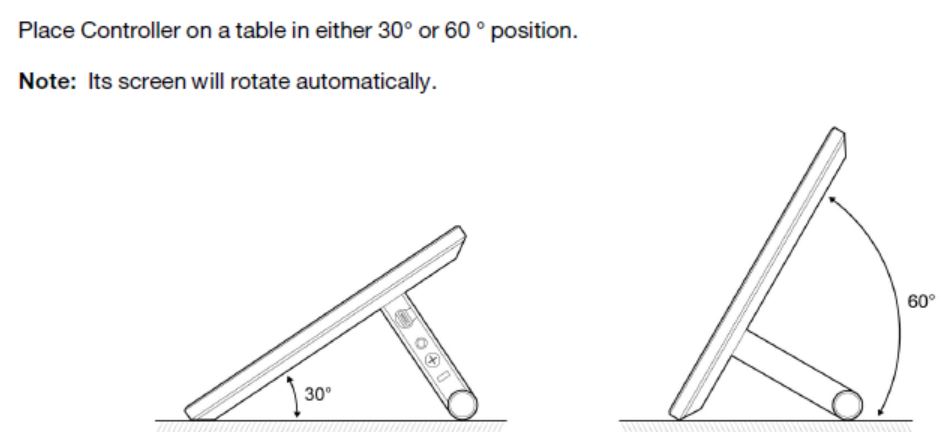ThinkSmart Core & ThinkSmart Controller Kits - Microsoft Teams Rooms (MTR): Frequently Asked Question's (FAQ's), Troubleshooting
Frequently Asked Question's (FAQ's), Troubleshoot Information
Frequently Asked Question's (FAQ's), Troubleshoot Information
Describes the Frequently Asked Question's and Troubleshooting for ThinkSmart Core & ThinkSmart Controller Kits - Microsoft Teams Rooms.
For ThinkSmart Core & Controller Kits - Microsoft Teams Rooms the following resources are available:
- ThinkSmart Core and ThinkSmart One Configurations
- ThinkSmart Bar: Overview and Service Parts
- ThinkSmart Cam: Overview and Service Parts
For ThinkSmart Core & Controller Kits - Zoom Rooms, click: ThinkSmart Core & ThinkSmart Controller Kits - Zoom Room: Frequently Asked Question's and Troubleshooting
ThinkSmart Core supports Lenovo Diagnostics, for more information, click: ThinkSmart Core and ThinkSmart Controller Kits – Service and Support Overview.
Frequently Asked Question's
- How do I connect different devices to the ThinkSmart Core?
- Refer to the following diagram:
- Refer to the following diagram:
- How are the microphones connected?
- Refer to the following diagram:
- Refer to the following diagram:
- Are there any recommended conference room deployment screnarios for the ThinkSmart Core Full Kit?
- Refer to the following diagram:
- Refer to the following diagram:
- Are there any recommendations scenarios for the ThinkSmart Touch Controller?
- Refer to the following diagram:
- Refer to the following diagram:
- Why is the ThinkSmart Core taking so long to start up for the first time?
- Teams requires a long time to initialize, with the first start. Typically, more than three minutes.
- How to configure multi-screen display after accessing multi-screen device?
- From the Device tab, turn on Dual monitor mode to enable the two external displays connected to the ThinkSmart Core.
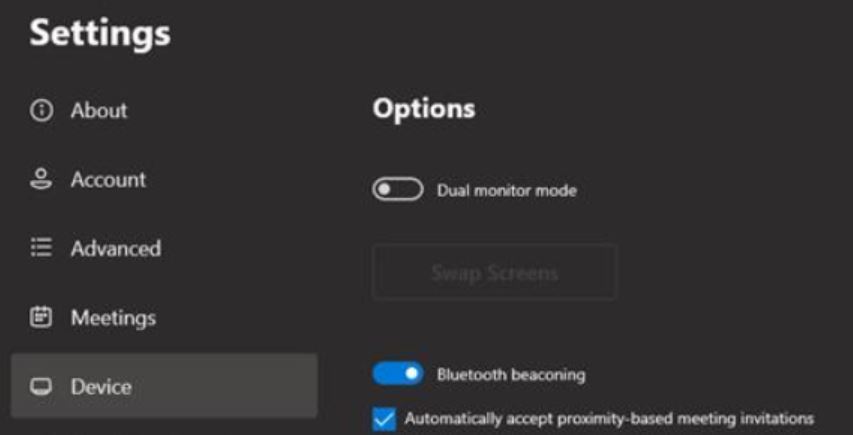
- From the Device tab, turn on Dual monitor mode to enable the two external displays connected to the ThinkSmart Core.
- How can ThinkSmart Cam loss be resolved in Teams/Skype meetings?
- Disconnect, and reconnect the ThinkSmart Cam, or restart Teams.
- How can ThinkSmart Bar loss be resolved in Teams/Skyp meetings?
- Ensure that ThinkSmart Bar is properly connected to power through the power adapter and power cord.
- Ensure that the ThinkSmart Bar is turned on.
- Disconnect, and reocnnect the ThinkSmart Bar to ThinkSmart Core.
- Ensure that the ThinkBar Bar is set as the audio device for conferencing from Teams Settings.
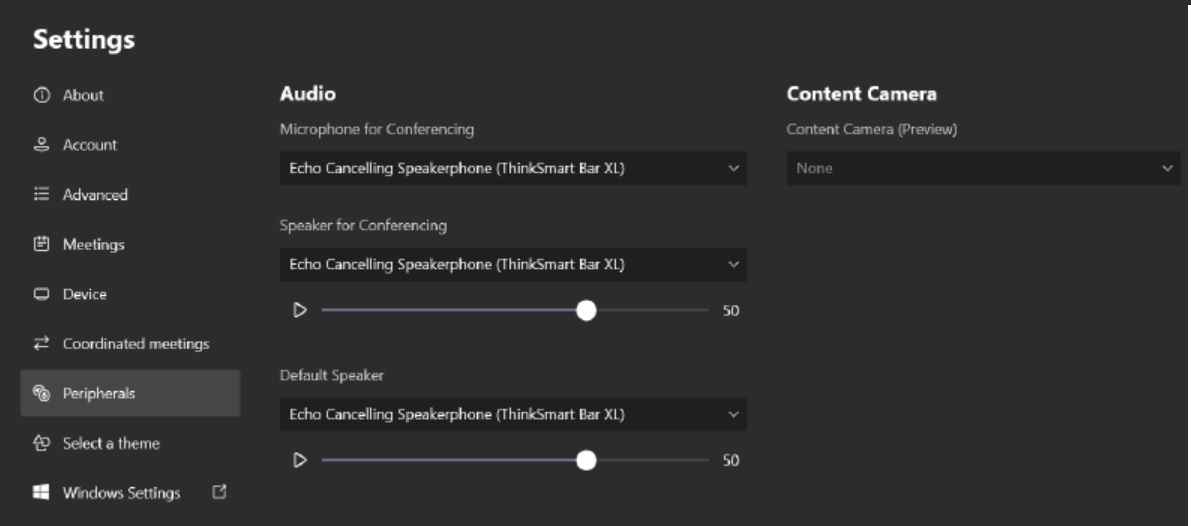
- How do I invite ThinkSmart Core into an online meeting?
- Search, and select the conference room name from the Teams application on our computer.
- How to switch meeting modes?
- Setup - Account - Supported meeting mode.
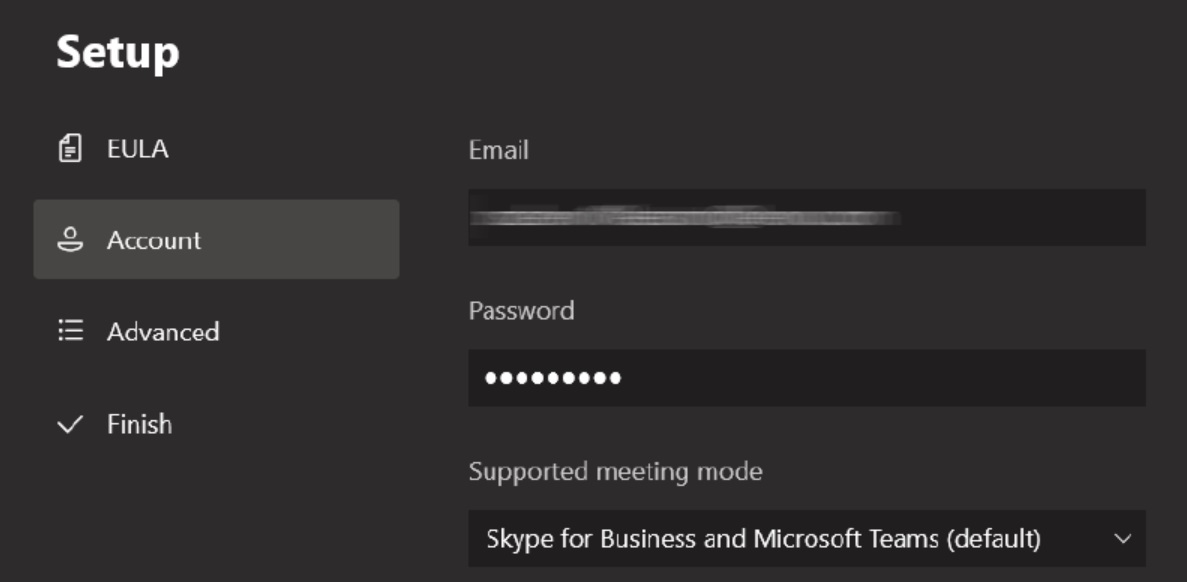
- Settings - Account - Supported meeting mode.
- Setup - Account - Supported meeting mode.
Troubleshooting
- Out-of-box-experience (OOBE) setup: During OOBE, no display on the ThinkSmart Touch Contoller.
- It is working as designed to display the OOBE window on the external display rather than the ThinkSmart Touch Controller.
- It is required to connect external display, keyboard, and mouse for the OS setup.
- Out-of-box-experience (OOBE) setup: After forcing ThinkSmart Core to restart, enter the Windows 10 initial OOE interface.
- After the Windows 10 initial OOBE is set by the system prompt, the core will restart and enter the OOBE again. The OOBE will be set by the system prompt again.
- Out-of-box-experience (OOBE) setup: After OOBE, OSKB pop-up fails on Microsoft Teams Rooms (MTR) Setup User Interface while clicking input box of email and password.
- Perform the following steps:
- Click the Supported meeting mode drop-down list.
- Click Modern Authentication.
- Click the menu area on left (clicking the empty space of the right side area not work).
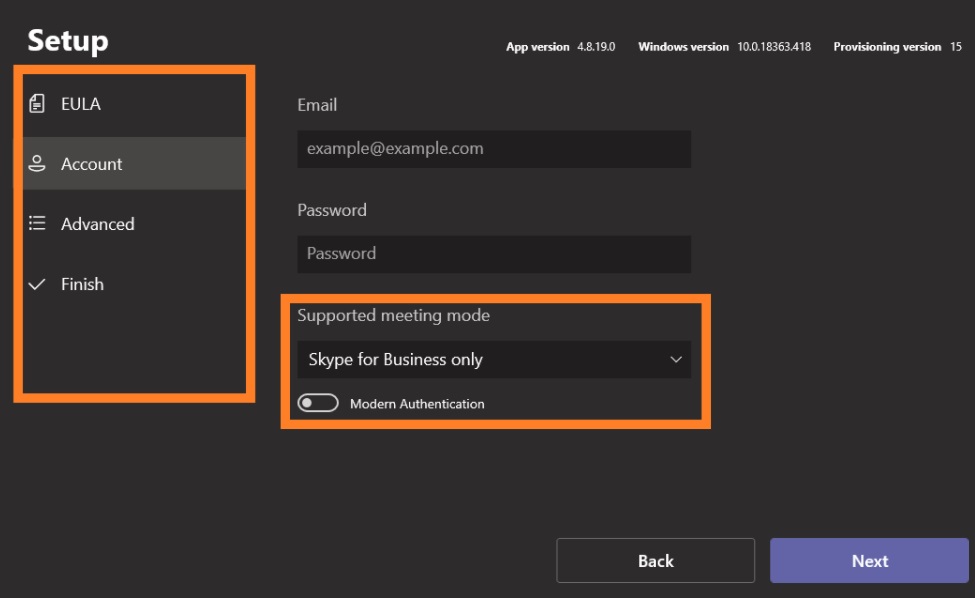
- Perform the following steps:
- Hardware Deployment: Cannot identify whether the microphone is working.
- When the microphone is working properly, it will light up in green. When you mute it, it lights up in red.
- Mircosoft Teams Rooms (MTR): Microsoft Teams Rooms (MTR) has blank screen, may freeze, become unresponsive, or no response.
- Review: Microsoft Teams Rooms (MTR) has blank screen, may freeze, become unresponsive, or no response - Installing a HDMI EDID Emulator.
- Review: Microsoft Teams Rooms (MTR) has blank screen, may freeze, become unresponsive, or no response - Installing a HDMI EDID Emulator.
- Microsoft Teams Rooms (MTR): After joining the TEAMS meeting, connect the laptop into the HDMI IN interface, and the external display device has no display.
- Disconnect and reconnect the cable connected to your laptop or restart Teams.
- Microsoft Teams Rooms (MTR): During the TEAMS meeting, after the ThinkSmart Bar was restarted, the device was lost.
- Disconnect and reconnect the ThinkSmart Bar, or restart TEAMS to identify the device again.
- Microsoft Teams Rooms (MTR): An invitation error occurred when inviting ThinkSmart Core to a TEAMS meeting.
- The Microsoft server may be unstable. Please wait two minutes and invite ThinkSmart Core again.
- Microsoft Teams Rooms (MTR): Failure to open soft keyboard when setting administrator password interface.
- Complete the settings with your keyboard and mouse.
- Microsoft Teams Rooms (MTR): The TEAMS logo is off track during reboot.
- Waiting for the restart process does not affect the Settings of Teams.
- Microsoft Teams Rooms (MTR): The Small Eye Visibility feature only works once when setting the TEAMS password.
- Complete the settings with your keyboard and mouse.
- Microsoft Teams Rooms (MTR): After completing the setting of TEAMS, the restart process will flash through the error reporting interface of the device quickly.
- Does not affect the setting process, wait for few minutes.
- Microsoft Teams Rooms (MTR): The Teams Keypad feature has no dial button for number input, and the alphanumeric keypad can also be used to enter scrambled numbers.
- Keypad is for inputing extension number; dialing the conference system or mobile phone number. Use the inviter function.
- Microsoft Teams Rooms (MTR): Teams selects ThinkSmart Cam to prompt the user that the unauthenticated device can only select None.
- The content camera setting is for a certified content camera only. ThinkSmart Cam is not a content camera, as a result, keep the original setting.
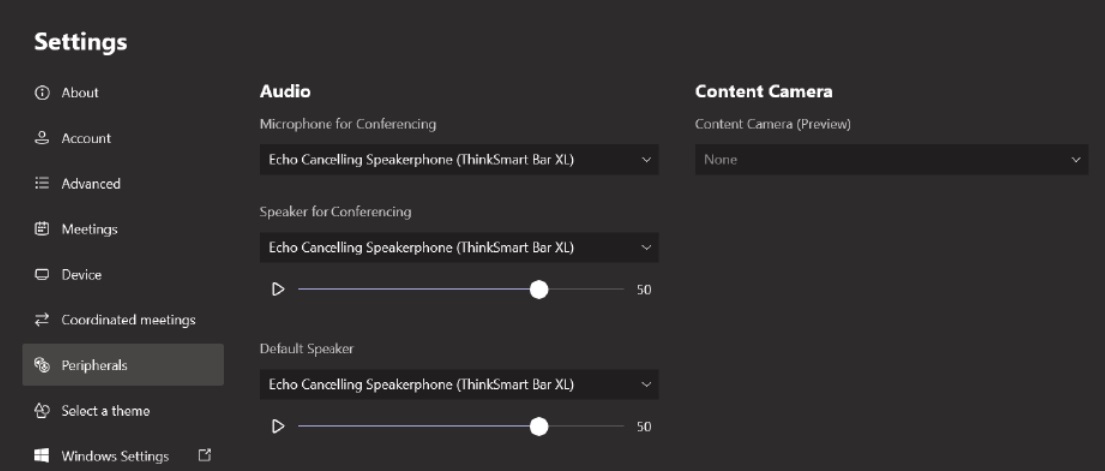
- The content camera setting is for a certified content camera only. ThinkSmart Cam is not a content camera, as a result, keep the original setting.
- Microsoft Teams Rooms (MTR): Set the Meeting mode from Skype Default to Teams Default, and the first Meeting is not set to Teams but to Skype.
- Review whether the Meeting Mode has been successfully set to Teams Default, and then save and restart ThinkSmart Core to invite the meeting again.
- Microsoft Teams Rooms (MTR): During the Teams meeting, ThinkSmart Touch Controller was used to control the SHARE screen, and the relationship did not correspond.
- The icon means the next action you are going to take, such as the "X" means "stop sharing".
- Windows: During OOBE, select Chinese related, but the system still shows English.
- For the pre-installed image with English language only, OOBE is just a selection of regions. You can download the Chinese language package in system settings, reenter the system.
Your feedback helps to improve the overall experience