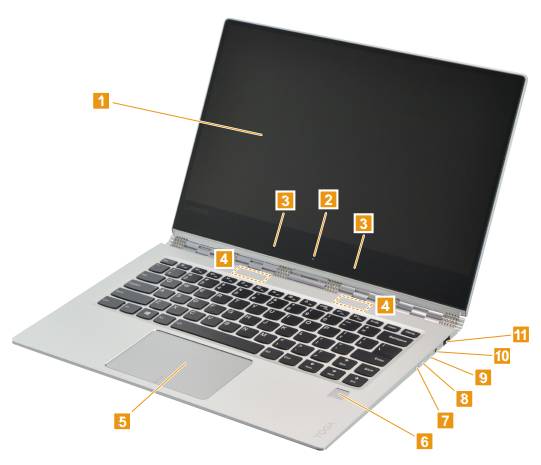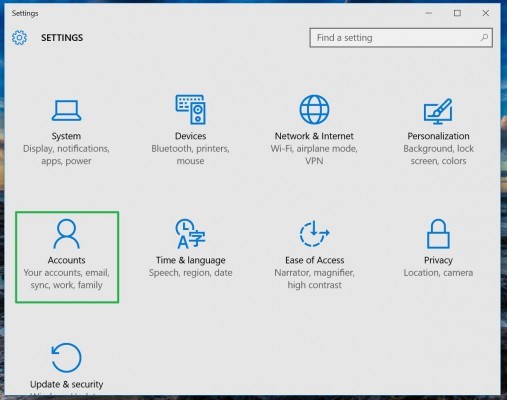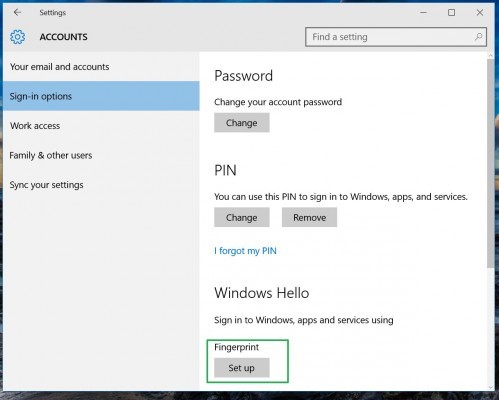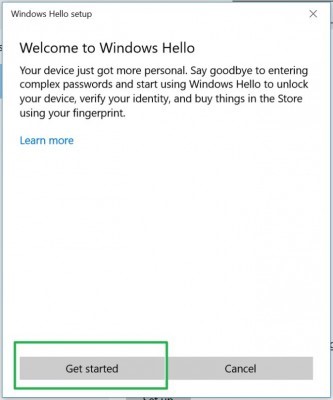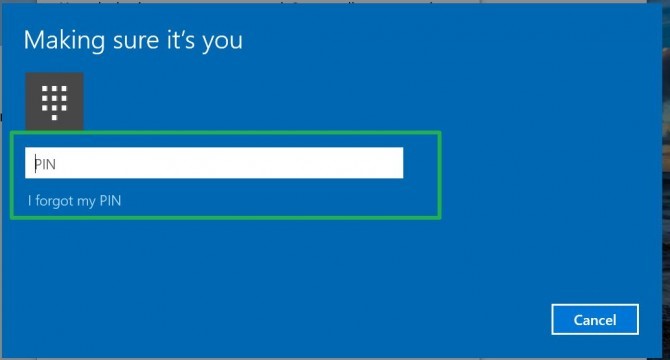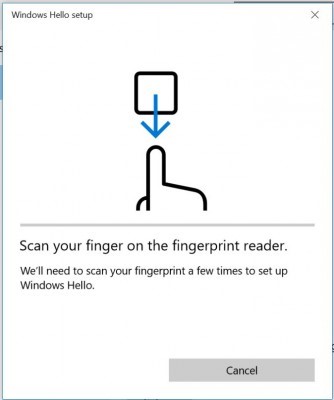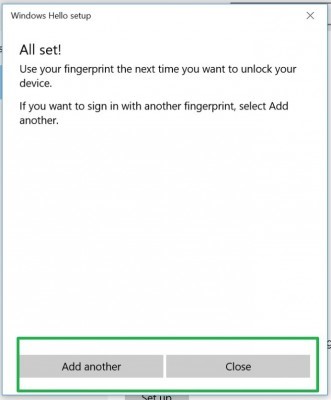Windows 10에서 지문으로 로그인하는 방법 - ideapad, ThinkPad
Windows 10에서 지문으로 로그인하는 방법 - ideapad, ThinkPad
Windows 10에서 지문으로 로그인하는 방법 - ideapad, ThinkPad
내용
본 문서에서는 Windows 10에서 지문으로 로그인할 수 있도록 설정하는 방법을 안내합니다.
해당 브랜드
- ideapad
- ThinkPad
해당 시스템
Windows 10이 지원되는 ideapad, ThinkPad
운영 체제
Windows 10
솔루션
시스템 사용 설명서를 참조하여 지문 인식기의 구성 여부와 그 위치를 확인해 주십시오. 자세한 내용은 Lenovo 제품의 매뉴얼 조회 및 열람 방법 - ThinkPad, ThinkCentre, ideapad, ideacentre 문서를 참조해 주십시오.
다음은 기기에서 지문 인식기 위치의 예시입니다. 6번은 지문 인식기의 물리적 위치를 나타냅니다.
Windows 10으로 진입하고 Windows Hello에서 지문 인식을 설정합니다. 다음과 같은 방법으로 Windows Hello에 진입해 주십시오:
- 시작
버튼을 선택합니다.
- 설정 → 계정을 선택합니다.
- 좌측에서 로그인 옵션을 클릭합니다. Windows Hello로 스크롤하고 지문 섹션에서 설정 버튼을 클릭합니다. 참고: PIN 암호가 없는 경우 지문 인식기 설정을 위해 PIN 암호를 생성해야 합니다. 이 문서를 참조하여 PIN 암호를 먼저 추가해 주십시오.
관련 링크:
Windows 10 PIN 암호 오류 해결: “오류가 발생했습니다. 나중에 다시 시도해 주세요”
Windows 가을 크리에이터 업데이트 설치 후 "이 디바이스에서 Windows Hello를 사용할 수 없습니다"라고 표시됩니다. - 시작하기를 클릭합니다.
- PIN 암호를 입력합니다.
- 지문 인식기에 지문을 스캔합니다. 사용자의 지문이 지문 인식기에 정확히 스캔되도록 여러 번에 걸쳐 지문을 입력합니다.
- 다른 항목 추가를 클릭하여 다른 손가락으로 동일한 절차를 반복하거나, 프로그램을 종료합니다.
관련 문서
귀하의 의견은 사이트 개선하는 데 도움이 됩니다.