Cara membuat pintasan ke perangkat lunak - Windows 10 dan Windows 11
Cara membuat pintasan ke perangkat lunak - Windows 10 dan Windows 11
Cara membuat pintasan ke perangkat lunak - Windows 10 dan Windows 11
Sistem Operasi
- Windows 10
- Windows 11
Larutan
Gunakan langkah-langkah berikut untuk membuat pintasan di Windows 10 atau Windows 11.
Windows 10
Gunakan salah satu metode berikut untuk membuat pintasan. Contoh ini membuat pintasan ke Chrome.
Metode 1:
- Temukan direktori instalasi Chrome.
- Klik kanan ikon aplikasi.
- Pilih Kirim Ke , lalu Desktop (buat pintasan) .

Metode 2:
- Klik kanan desktop.
- Pilih Baru , lalu Pintasan .
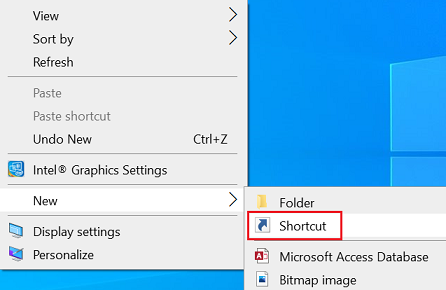
- Pada jendela pop-up, klik Telusuri dan cari program yang ingin dibuatkan pintasannya.
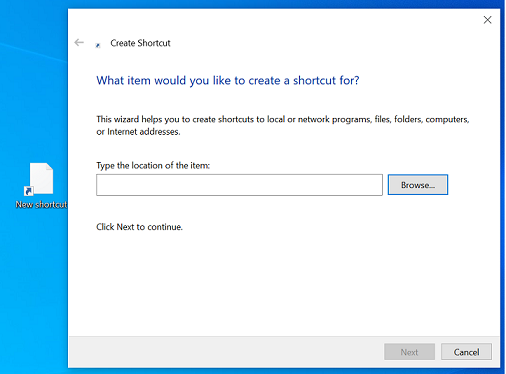
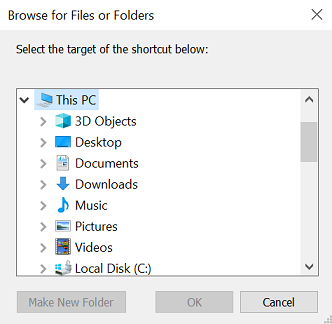
- Klik OK setelah memilih program.
- Klik tombol Berikutnya untuk mengetikkan nama pintasan.

- Klik Selesai .

Metode 3:
- Akses Metro UI.
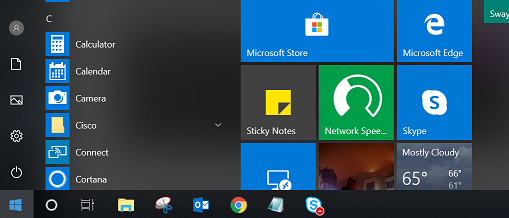
- Temukan ikon aplikasi.
- Klik kanan ikon tersebut (untuk perangkat layar sentuh, tekan ikon selama beberapa detik).
- Pilih Lainnya , lalu Buka lokasi file .
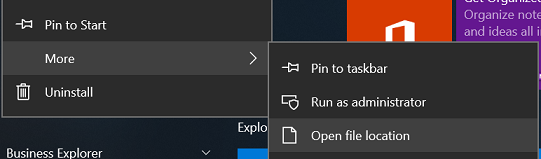
- Beralih kembali ke desktop dan buka folder menu mulai termasuk pintasan yang dibuat oleh program (ikon pintasan yang dibuat oleh aplikasi).
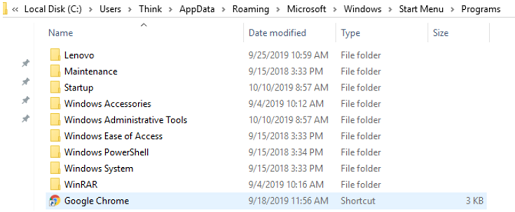
- Klik kanan pintasan untuk memilih Kirim ke > Desktop (buat pintasan). Pilihan lainnya adalah menyalin pintasan ke desktop.
Catatan: Metode untuk membuat pintasan ke suatu berkas sama dengan metode untuk membuat pintasan ke suatu aplikasi. Satu-satunya perbedaan adalah memilih berkas. Metode pertama dan kedua paling cocok untuk membuat pintasan ke suatu berkas.
Windows 11
- Klik kanan desktop dan pilih Baru dan Pintasan .
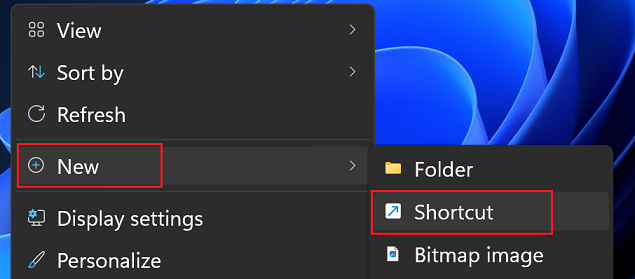
- Telusuri dan temukan program yang ingin dibuatkan pintasannya.
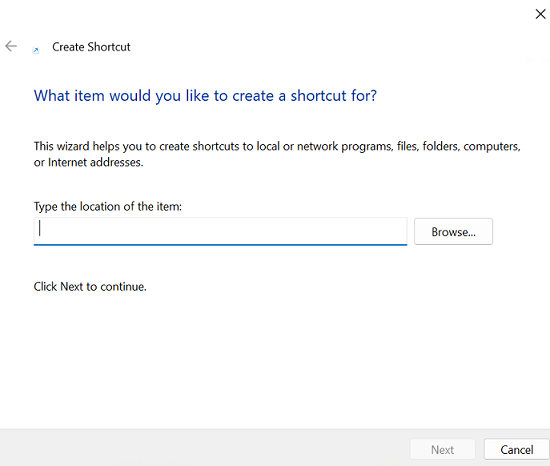
- Klik OK setelah memilih program.
- Klik tombol Berikutnya untuk mengetikkan nama pintasan.
- Klik Selesai .
Artikel Terkait
Your feedback helps to improve the overall experience

