Cara menggunakan tombol tengah TrackPoint - Windows 7 - ThinkPad
Cara menggunakan tombol tengah TrackPoint - Windows 7 - ThinkPad
Cara menggunakan tombol tengah TrackPoint - Windows 7 - ThinkPad
Tombol tengah TrackPoint dapat digunakan untuk menelusuri dokumen atau halaman Web. Tombol tersebut juga dapat digunakan untuk mengaktifkan kaca pembesar yang memperbesar item di layar.
| Menggunakan tombol tengah TrackPoint untuk menggulir |
|---|
- Tempatkan kursor di atas dokumen atau halaman Web untuk menelusuri.
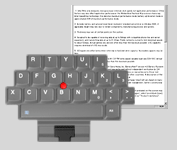
- Tekan dan tahan tombol tengah TrackPoint . Ikon gulir akan menggantikan ikon kursor pada tampilan untuk menunjukkan bahwa fungsi gulir TrackPoint telah diaktifkan.
- Untuk menggulir dokumen atau halaman Web, terus tahan tombol tengah TrackPoint dan tekan TrackPoint ke arah untuk menggulir. Anda dapat menggulir secara vertikal dan horizontal.
Catatan: Semakin keras TrackPoint ditekan, semakin cepat dokumen atau halaman Web akan digulir. Fitur pengguliran TrackPoint juga dapat menggulir dokumen atau halaman Web langsung di bawah kursor pada tampilan. Hal ini memungkinkan dokumen atau halaman Web digulir ke belakang jendela aplikasi yang aktif.
 |
Kembali ke atas |
| Menggunakan tombol tengah TrackPoint untuk mengaktifkan kaca pembesar |
|---|
- Tempatkan kursor pada bagian layar yang akan diperbesar.
- Tekan dan tahan tombol tengah TrackPoint . Jendela kaca pembesar akan terbuka dan memperbesar area di bawah kursor pada tampilan. Ikon kaca pembesar juga akan muncul di layar untuk menunjukkan bahwa fungsi kaca pembesar TrackPoint diaktifkan.
- Untuk memposisikan kaca pembesar di bagian layar yang berbeda, tekan TrackPoint ke arah bergerak sambil terus menahan tombol tengah TrackPoint.
Catatan: Untuk menutup jendela kaca pembesar, tekan kembali tombol tengah TrackPoint. Jika Anda tidak menekan lagi tombol tengah TrackPoint untuk menutup kaca pembesar, kaca pembesar akan hilang secara otomatis setelah 15 detik. Dengan kaca pembesar terbuka, jaga agar isi kaca pembesar tetap fokus sambil menggerakkan kursor dan mengaktifkan jendela aplikasi lain.
Ubah properti jendela kaca pembesar dengan cepat dengan mengklik tombol TrackPoint kiri atau kanan sambil menahan tombol tengah TrackPoint. Ini memungkinkan Anda menyesuaikan kekuatan pembesaran serta menyesuaikan ukuran kaca pembesar. Menu ini juga memungkinkan Anda untuk Menyalin Kaca Pembesar ke Clipboard. Fungsi ini akan menyalin konten kaca pembesar dan memungkinkan menempelkannya di tempat lain. Kombinasi 1xZoom dengan Ukuran Kaca Khusus sangat berguna untuk menyalin sebagian kecil jendela aplikasi. Untuk mengubah ukuran Kaca Kustom, lihat Menyesuaikan pengaturan untuk tombol tengah TrackPoint di bawah.
 |
Kembali ke atas |
| Mengalihkan atau menonaktifkan fungsi tombol tengah TrackPoint dengan cepat |
|---|
Beralih dengan cepat antara fungsi tombol tengah TrackPoint atau nonaktifkan fungsi tombol tengah melalui menu TrackPoint atau UltraNav di System Tray.
- Untuk membuka menu System Tray, klik ikon TrackPoint atau UltraNav di System Tray.
- Pilih Pengaturan TrackPoint dan aktifkan fungsi tombol tengah dengan memilih Menggulir atau Kaca Pembesar . Untuk menonaktifkan fungsi tombol tengah Gulir dan Kaca Pembesar, pilih Tidak Ada .
Catatan:
- Jika Pengguliran dipilih dalam Pengaturan TrackPoint pada menu Baki Sistem, pilih juga jenis pengguliran yang diinginkan: Standar, Halus, atau Pilih Otomatis.
- Pada sistem operasi yang lebih baru, pengaturan dapat ditemukan dengan mencari dan memilih Panel Kontrol, mengalihkan tampilan ke ikon besar, lalu memilih Mouse.
 |
Kembali ke atas |
| Menyesuaikan pengaturan untuk tombol tengah TrackPoint |
|---|
Sesuaikan pengaturan untuk tombol tengah TrackPoint dalam panel Properti TrackPoint atau UltraNav pada Properti Mouse (TrackPoint atau UltraNav bergantung pada model).
- Untuk menemukan panel TrackPoint atau UltraNav Properties, klik Start , lalu klik Control Panel (atau cari dan temukan Control Panel, lalu alihkan ke tampilan ikon besar dan pilih Mouse ).
- Klik Beralih ke Tampilan Kategori .
- Klik dua kali Tikus . Pilih tab TrackPoint atau UltraNav (tergantung model). Langsung buka Mouse Properties dengan memilih TrackPoint Properties di menu System Tray pada sistem TrackPoint atau dengan memilih Advanced Settings... di menu System Tray pada sistem UltraNav . Jika Anda memiliki model UltraNav , klik tombol Pengaturan TrackPoint untuk membuka panel Properti TrackPoint.
- Pilih Menggulir , Kaca Pembesar , atau Tidak Keduanya pada fungsi Pilih Bergulir atau Kaca Pembesar.
- Untuk menyesuaikan pengaturan fungsi Gulir atau fungsi Kaca Pembesar, klik Pengaturan...
- Di dalam panel Pengaturan Tombol Tengah, pilih jenis pengguliran yang akan digunakan dengan fungsi pengguliran.
- Pilih kekuatan pembesaran dan ukuran kaca untuk fungsi Kaca Pembesar. Jika Ukuran kaca khusus dipilih, tentukan lebar dan tinggi piksel untuk kaca pembesar.
- Klik Terapkan , lalu klik OK .
 |
Kembali ke atas |
Artikel Terkait
- Topik Populer: Keyboard, Mouse, Touchpad, TrackPad, Trackpoint
- Cara menonaktifkan TrackPoint - ThinkPad
- TrackPoint membatasi cara memesan sistem ThinkPad dan Keyboard TrackPoint
Untuk informasi tambahan, kunjungi Pusat Dukungan Windows .
Your feedback helps to improve the overall experience


