Hogyan ellenőrizzük a vezeték nélküli Wi-Fi jel erősségét - Windows
Hogyan ellenőrizzük a vezeték nélküli Wi-Fi jel erősségét - Windows
Hogyan ellenőrizzük a vezeték nélküli Wi-Fi jel erősségét - Windows
Szimptóma
Ez a cikk leírja, hogyan ellenőrizhető a Wi-Fi jel erőssége a Windows és a Intel PROSet és Broadcom Wireless Utility alkalmazásokban.
Alkalmazható Márkák
- ideapad/Lenovo laptopok
- ThinkPad
Működő Rendszerek
- Windows 11
- Windows 10
Megoldás
Windows 11
Ellenőrizze a sávok számát a Tálcán.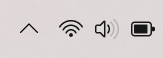 .
.
Windows 10
Ellenőrizze a sávok számát a Tálcán.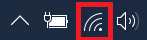 .
.
Hogyan határozzuk meg a Wi-Fi jel erősségét a Intel PROSet alkalmazásban
- Amikor a Intel PROSet (vezeték nélküli hálózati kártya kezelő szoftver) alkalmazást használja a vezeték nélküli hálózat konfigurálásához, kattintson a Intel PROSet ikonra a képernyő jobb alsó sarkában található értesítési területen. A vezeték nélküli hálózati kapcsolat automatikusan keresni fogja a rendelkezésre álló vezeték nélküli jeleket.
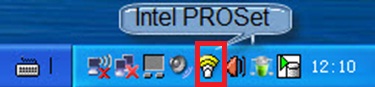
14. ábra - Ha léteznek vezeték nélküli jelek, azok listázva és rendezve lesznek. A jel sáv szám a jel minőségi mérője, minél több sáv világít, annál erősebb a jel erőssége.
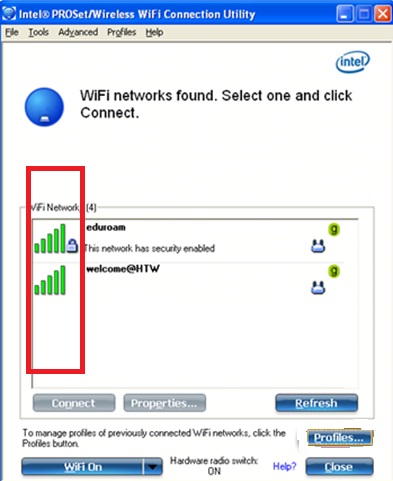
15. ábra - Kattintson egy vezeték nélküli hálózatra a részletes vezeték nélküli erősség megtekintéséhez.
Hogyan határozzuk meg a Wi-Fi jel erősségét a Broadcom Wireless Utility alkalmazáson keresztül
- Amikor a Intel Broadcom Wireless Utility alkalmazást használja a vezeték nélküli hálózat konfigurálásához, duplán kattintson a Broadcom vezeték nélküli ikonra a képernyő jobb alsó sarkában található értesítési területen. A vezeték nélküli hálózati kapcsolat automatikusan keresni fogja a rendelkezésre álló vezeték nélküli jeleket.
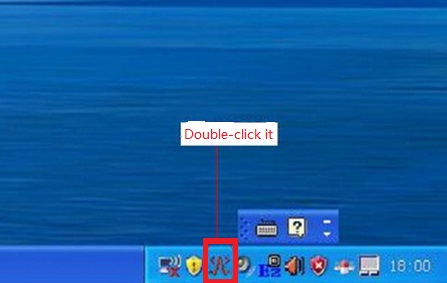
16. ábra - Ha léteznek vezeték nélküli jelek, azok megjelennek és rendezve lesznek. A színes jelsáv hossza a jel minőségi mérője, minél hosszabb a jelsáv, annál erősebb a jel erőssége.
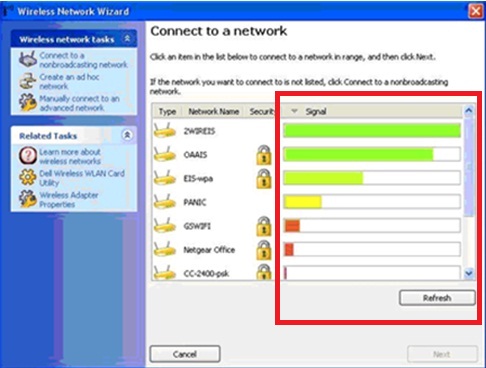
17. ábra - Kattintson egy vezeték nélküli hálózatra a részletes vezeték nélküli jel megtekintéséhez.
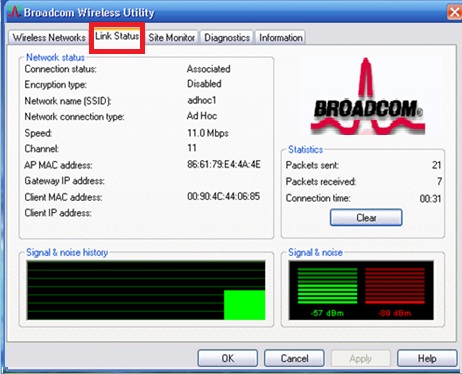
18. ábra
Kapcsolódó Cikkek
Visszajelzése segít javítani az általános élményt

