Ujjlenyomat-olvasó tippek - ThinkPad
Ujjlenyomat-olvasó tippek - ThinkPad
Ujjlenyomat-olvasó tippek - ThinkPad
Leírás
Ez a cikk tartalmazza az ujjlenyomat-olvasó tippeket, a 'Hogyan' információkat és a gyakran ismételt kérdéseket.
Gyorsbillentyűk:
- Hol található az ujjlenyomat szoftver a Microsoft Windows-ban?
- Hogyan lehet új felhasználókat hozzáadni és beállítani a bejelentkezést több felhasználó számára
- Bőrvariációk az ujjlenyomat-olvasóhoz
- Az ujjlenyomat-olvasó nem működik megfelelően
- Hogyan lehet az indító jelszavakat az ujjlenyomatoddal helyettesíteni
- Hogyan lehet helyettesíteni a Windows bejelentkezést
- Hibernálási tippek
- Hogyan lehet letiltani az ujjlenyomat-olvasót
- Hogyan lehet váltani a normál Windows bejelentkezésre
- Mi történik, ha letiltja az ujjlenyomat-olvasót a BIOS-ban?
- Hogyan használhatja az ujjlenyomatát a jelszavak helyettesítésére alkalmazásokhoz és weboldalakhoz
- Be kell jelentkezni adminisztrátorként a szoftver telepítéséhez?
- Milyen alkalmazásokat tudok vezérelni az ujjlenyomat-olvasóval?
- Hol található az ujjlenyomat-olvasó?
Megoldás
Hol található az ujjlenyomat szoftver a Microsoft Windows-ban?
[Windows 10]
Indítsa el az ujjlenyomat szoftvert a Windows beállításokból
- Nyissa meg a Windows beállításait a Start gombra jobb kattintva vagy rákattintva, majd válassza a Beállítások lehetőséget.
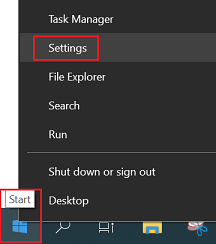
- Kattintson a Fiókok lehetőségre, majd a Bejelentkezési lehetőségek gombra.
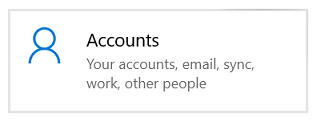
- Keresse meg a Ujjlenyomat lehetőséget, és kattintson a Beállítás gombra.
Hogyan lehet új felhasználókat hozzáadni és beállítani a bejelentkezést több felhasználó számára
Megjegyzés: Korlátozott felhasználói jogosultságokat kell beállítani az ujjlenyomatok regisztrálásának engedélyezéséhez.
A korlátozott felhasználó engedélyezéséhez az ujjlenyomatok regisztrálásához:
- Jelentkezzen be Adminisztrátorként.
- Indítsa el a Ujjlenyomat szoftvert.
- Hitelesítse magát a windows jelszóval.
- Kattintson a Beállítások gombra.
- Kattintson a Felhasználói jogosultságok lehetőségre.
- Engedélyezze a Felhasználók ujjlenyomatainak regisztrálásának engedélyezése lehetőséget.
Új felhasználók hozzáadásához:
- Jelentkezzen be felhasználói fiókkal.
- Indítsa el a Ujjlenyomat szoftvert.
- Hitelesítse magát a windows jelszóval.
- Kattintson egy üres ujjboxra az ujj regisztrálásához.
- Kövesse az utasításokat, hogy sima mozdulattal háromszor húzza végig az ujját az ujjlenyomat-olvasón.
Bőrvariációk az ujjlenyomat-olvasóhoz
Ha a keze száraz, az befolyásolhatja az olvasó érzékenységét.
Megjegyzés: A száraz kezek miatt az olvasó nem tudja észlelni a húzást. Ezenkívül a túlzott olajok a lassítás üzenetet is okozhatják, még akkor is, ha lassú sebességgel húzza az ujját.
Az ujjlenyomat-olvasó nem működik megfelelően
Próbálja ki a következőket.
- Győződjön meg róla, hogy az ujjának ugyanabban a szögben kell lennie, mint a regisztráláskor. Még a mérsékelt változások is az ujj szögében a húzás során "Nem sikerült a párosítás" hibát okozhatnak.
- Törölje és hozza létre újra az ujjlenyomatokat.
- Törölje az ujjlenyomat adatokat a BIOS-ból.
- Futtassa a diagnosztikát a Lenovo Vantage alkalmazásban.
- Távolítsa el és telepítse újra a szoftvert.
Hogyan lehet az indító jelszavakat az ujjlenyomatoddal helyettesíteni
Megjegyzés: Az indító jelszavak ujjlenyomattal való helyettesítéséhez először engedélyeznie kell ezt a támogatást az ujjlenyomat szoftverben.
Az indító jelszó helyettesítésének engedélyezéséhez:
- Jelentkezzen be adminisztrátorként.
- Indítsa el a Ujjlenyomat Szoftvert.
- Kattintson a Beállítások gombra.
- Kattintson az Hitelesítés lehetőségre.
- Jelölje be az Indításkor mindig mutassa a biztonsági lehetőséget, ha az indító jelszó nincs beállítva.
- Jelölje be a Felhasználói ujjlenyomat-olvasás az indító és a merevlemez jelszavak helyett lehetőséget.
- Jelölje be az egyszeri bejelentkezés képesség engedélyezését, ha azt szeretné, hogy az indítástól a windows-ig további ujjlenyomat húzás vagy jelszavak nélkül bootoljon.
Az indító helyettesítés engedélyezéséhez az ujjlenyomat húzásával:
- Indítsa el a Ujjlenyomat Szoftvert.
- Hitelesítse magát jelszóval vagy regisztrált ujjlenyomattal.
- Kattintson az indító slotra a regisztrált ujjlenyomaton.
- Zárja be az ujjlenyomat beállításokat és kapcsolja ki a rendszert.
- Az első újraindításkor megkérdezik a jelszavát és az ujjlenyomatait. A második újraindításkor csak az ujjlenyomatát kérik.
Megjegyzés: Ha több mint egy ujjlenyomatot regisztrált, az első alkalommal, amikor azt az ujját használja az indító jelszó biztonságának helyettesítésére, a jelszavát is meg fogják kérdezni.
Hogyan lehet helyettesíteni a Windows bejelentkezést
Megjegyzés: Ha a Client Security Solution telepítve van, ezt az opciót a Policy Manager-en keresztül kell beállítani a Client Security Solution-ban.
Ha nem használja a Client Security Solution alkalmazást az ujjlenyomat-olvasójával:
- Indítsa el a Ujjlenyomat Szoftvert.
- Kattintson a Beállítások gombra.
- Kattintson az Hitelesítési beállítások lehetőségre.
- Jelölje be a Felhasználói ujjlenyomat-olvasás a jelszavak helyett a Windows bejelentkezéskor lehetőséget.
- Kattintson az OK gombra.
Ha a Client Security Software-t használja az ujjlenyomat-olvasójával:
- Kattintson a Start menüre, majd kattintson a Vezérlőpult (vagy keressen a Vezérlőpultra).
- Válassza a Rendszer és biztonság lehetőséget.
- Válassza a Lenovo Kiterjesztett Biztonság lehetőséget.
- Adja meg a jelszavát, és kattintson az OK gombra.
- Kattintson az Advanced menüre, és válassza a Biztonsági házirendek kezelése lehetőséget.
- Válassza a Alapértelmezett házirend beállítása lehetőséget a Felhasználói műveletek között.
- Válassza a Védelem ujjlenyomattal lehetőséget a Biztonsági házirend alatt.
- Válassza a Bejelentkezés a Windows lehetőséget a Felhasználói műveletek között.
- Válassza a Alapértelmezett biztonsági házirend használata ehhez a felhasználói művelethez lehetőséget.
- Kattintson az OK gombra.
Megjegyzés: Az újraindítás szükséges a változtatások érvénybe lépéséhez.
Hibernálási tippek
Hibernálásból való feléledéskor az asztalra érkezve az ujjlenyomatával kell hitelesítenie magát, még akkor is, ha engedélyezve van a windows bejelentkezés helyettesítése.
Hogyan lehet letiltani az ujjlenyomat-olvasót
A Windows-ban, az Ujjlenyomat Vezérlőközpont beállítási szakaszában törölje a Helyettesítse a windows bejelentkezést ujjlenyomat védett bejelentkezéssel lehetőséget. Az Ujjlenyomat szakaszban törölje a Power-On Security szakaszt, ha a felhasználónak ott regisztrált ujjlenyomatai vannak. A szoftver eltávolítása nem szükséges, hacsak nem kívánja.
Hogyan lehet váltani a normál Windows bejelentkezésre
Megjegyzés: Ha a Client Security Software telepítve van, ezt az opciót az Administrator Console-on keresztül kell beállítani a Windows Vezérlőpultban.
Ha nem használja a Client Security Software-t az ujjlenyomat-olvasójával:
- Indítsa el a Ujjlenyomat Szoftvert.
- Kattintson a Beállítások gombra.
- Kattintson az Hitelesítés lehetőségre.
- Törölje a Felhasználói ujjlenyomat-olvasás a jelszó helyett a Windows bejelentkezéskor lehetőséget.
- Kattintson a Befejezés gombra.
Ha a Client Security Solution alkalmazást használja az ujjlenyomat-olvasójával:
Megjegyzés: Amikor a Client Security Solution telepítve van, és a Windows bejelentkezési házirend be van állítva a Client Security Solution-ban, a Windows bejelentkezési helyettesítési beállításait az Ujjlenyomat Szoftverben figyelmen kívül hagyják.
A Client Security Solution indításához:
A Windows bejelentkezési házirend beállításának megváltoztatásához a Client Security Solution-ban:
- Indítsa el a Client Security Solution alkalmazást.
- Adja meg a jelszavát, és kattintson az OK gombra.
- Válassza az Advanced menüt, és válassza a Biztonsági házirendek kezelése lehetőséget.
- Válassza a Bejelentkezés a Windows lehetőséget a Felhasználói műveletek között.
- Válassza a Client Security bejelentkezési felület letiltása lehetőséget a Biztonsági házirend alatt.
- Kattintson az OK gombra.
Megjegyzés: Az újraindítás szükséges a változtatások érvénybe lépéséhez.
Mi történik, ha letiltja az ujjlenyomat-olvasót a BIOS-ban?
Felül kell írnia minden ujjlenyomat-kérést egy jelszóval.
Hogyan használhatja az ujjlenyomatát a jelszavak helyettesítésére alkalmazásokhoz és weboldalakhoz
A jelszó helyettesítése a Windows alkalmazásokhoz, mint például a Lotus Notes, vagy weboldalakhoz, mint például a Yahoo. Az e-mailt a Jelszókezelő támogatja, amely a Client Security Solution egyik összetevője.
Ezt a Client Security Software segítségével lehet megtenni. A Jelszókezelő biztonsági házirendjét ujjlenyomat-azonosításra kell beállítani. További részletekért lásd a Client Security Solution Adminisztrátor és Felhasználói Útmutatót.
Be kell jelentkezni adminisztrátorként a szoftver telepítéséhez?
Igen, be kell jelentkeznie adminisztrátorként a szoftver telepítéséhez.
Milyen alkalmazásokat tudok vezérelni az ujjlenyomat-olvasóval?
Amikor integrálva van a Client Security Solution-val, az ujjlenyomat-olvasó bármely Jelszókezelő tudatában lévő alkalmazással használható. A Jelszókezelő a Client Security Software egyik összetevője. További részletekért lásd a Client Security Solution Adminisztrátor és Felhasználói Útmutatót.
Hol található az ujjlenyomat-olvasó?
Keresse meg a PC felhasználói kézikönyvét, és keressen a Termék áttekintés vagy ujjlenyomat kifejezésekre. Lásd: Hogyan találhatók meg és tekinthetők meg a Lenovo termékek kézikönyvei - ThinkPad, ThinkCentre, ideapad, ideacentre a részletekért.
Kapcsolódó cikkek
Visszajelzése segít javítani az általános élményt

