Wie man ein Gerät von der ThinkSmart Manager Mobile-App zum ThinkSmart Manager hinzufügt
Wie man ein Gerät von der ThinkSmart Manager Mobile-App zum ThinkSmart Manager hinzufügt
Wie man ein Gerät von der ThinkSmart Manager Mobile-App zum ThinkSmart Manager hinzufügt
Beschreibung
Beschreibt, wie ein Gerät über die ThinkSmart Manager-App, die hier verfügbar ist, zum ThinkSmart Manager-Portal hinzugefügt werden kann: iOS | Android.
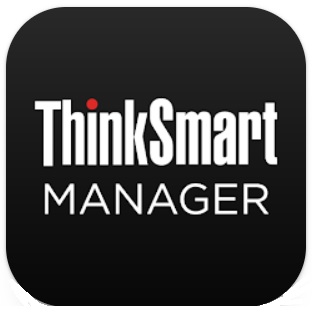
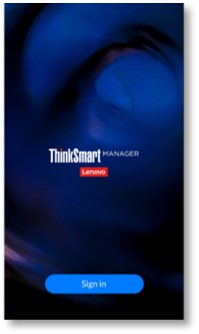
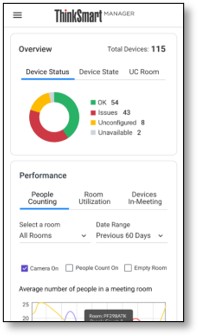
Ein Gerät hinzuzufügen wird auch als "Gerät beanspruchen" bezeichnet. Das Hinzufügen eines Geräts ermöglicht Ihnen:
- Die erweiterten Einstellungen der Geräte zu konfigurieren
- Verwaltete Geräte, die von Ihrer Organisation beansprucht wurden
- Den Status der Geräte zu überwachen
Die folgenden Gerät hinzufügen Verfahren sind ebenfalls verfügbar:
- So fügen Sie ein Gerät über das ThinkSmart Manager-Portal hinzu
- So fügen Sie Geräte in großen Mengen über das ThinkSmart Manager-Portal hinzu
Wenn Sie ein Gerät mit den unten beschriebenen Methoden nicht hinzufügen können, wenden Sie sich an Lenovo Support.
Für weitere Informationen zum ThinkSmart Manager-Portal, zur ThinkSmart Manager-App und zum ThinkSmart Manager Service (TSMS) besuchen Sie: ThinkSmart Manager.
Anwendbare Systeme
| Windows IoT Geräte | Android Geräte |
Lösung
Je nach Gerät und der Softwarekonfiguration des Geräts gibt es verschiedene Szenarien zum Beanspruchen von Geräten:
| Windows IoT Gerät | ThinkSmart Manager Service (TSMS) Geräteclient | Verfügbare Beanspruchungsmethoden und -prozesse | |
|
Installiert |
|
|
| Nicht installiert |
|
||
ThinkSmart Edition Tiny M920q |
Nicht installiert |
|
|
| Version 1.2.2x oder höher |
|
||
| Version, die älter als 1.2.2x ist |
|
||
| Nicht installiert |
|
||
| Android Gerät | Verfügbare Beanspruchungsmethoden und -prozesse |
ThinkSmart View Plus |
|
So bestimmen Sie, ob der ThinkSmart Manager Service (TSMS) installiert ist:
Um festzustellen, ob der ThinkSmart Management Service auf einem ThinkSmart-Gerät installiert ist, verwenden Sie die folgenden Windows Registrierungsbefehle:
- UDCService:
HKEY_LOCAL_MACHINE\SYSTEM\CurrentControlSet\Services\UDCService - ThinkSmartManagementService:
HKEY_LOCAL_MACHINE\SYSTEM\CurrentControlSet\Services\ThinkSmartManagementService
Zusätzliche Informationen finden Sie auch unter: So identifizieren und aktualisieren Sie die Lenovo Version des ThinkSmart Manager Service.
ThinkSmart One, Core während Windows OOBE hinzufügen
- Stellen Sie sicher, dass das Gerät während des Anspruchsprozesses mit dem Internet verbunden ist.
- Während der Windows OOBE, wenn der Dienst nicht wie unten gezeigt verfügbar ist, beziehen Sie sich auf: Manueller Registrierungsprozess während "Gerät hinzufügen" - ThinkSmart Manager Portal.
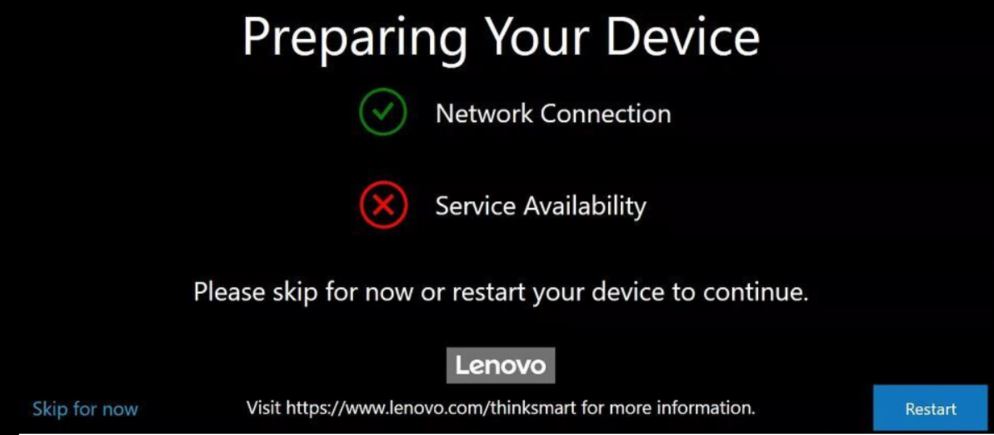
- Während der Windows OOBE, konfigurieren Sie die grundlegenden Windows Einstellungen. Nachdem die Einstellungen konfiguriert sind, werden der QR-Code und der Aktivierungscode angezeigt.
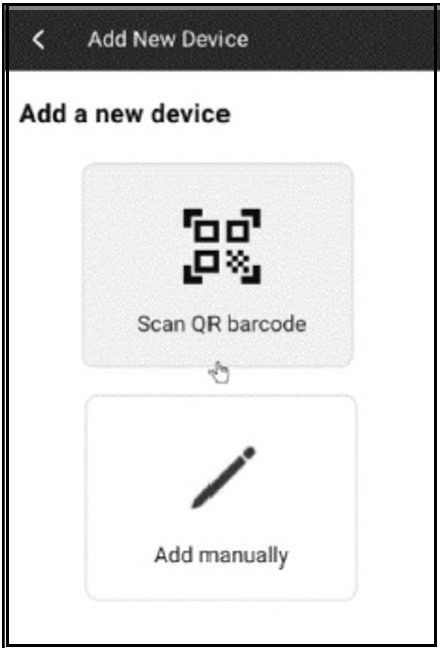
- Führen Sie einen der folgenden Schritte aus:
- Anspruch mit dem QR-Code:
- Öffnen Sie die ThinkSmart Mobile-App, wählen Sie Geräte-Manager ➙ Neues Gerät hinzufügen.
- Wählen Sie QR-Code scannen.
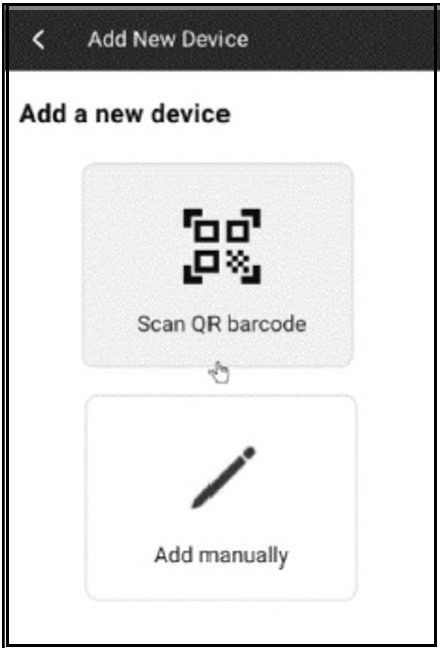
- Scannen Sie den QR-Code. Nach dem Scannen fordert die App Sie auf, den bereitgestellten Deep-Link im QR-Code zu besuchen.
- Hinweise: Dieser QR-Code enthält alle Informationen, die erforderlich sind, um ein Gerät zum ThinkSmart Manager hinzuzufügen. Das mobile Gerät, das den QR-Code scannt, muss zum Zeitpunkt des Scannens über Internetzugang verfügen.
- Wählen Sie, ob Sie Konfigurationen aus der Cloud anwenden möchten.
- Wählen Sie Keine Konfiguration aus der Cloud anwenden, wenn Sie das Gerät lokal konfiguriert haben und nicht möchten, dass die Standardorganisationseinstellungen angewendet werden.
- Wenn Sie die Standardorganisationseinstellungen auf das Gerät anwenden möchten, wählen Sie diese Option nicht aus.
- Befolgen Sie die Anweisungen auf dem Bildschirm, um den Anspruchsprozess abzuschließen. Sobald das Gerät erfolgreich beansprucht wurde, erscheint es als Unkonfiguriertes Gerät in der Geräteliste.
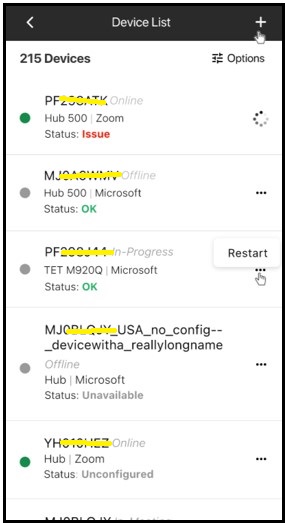
- Anspruch mit dem Aktivierungscode:
- Öffnen Sie die ThinkSmart Mobile-App, wählen Sie Geräte-Manager ➙ Neues Gerät hinzufügen.
- Wählen Sie Manuell hinzufügen.
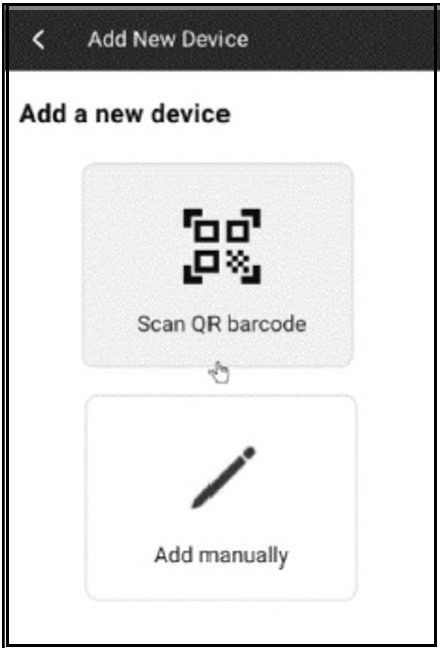
- Befolgen Sie die Anweisungen auf dem Bildschirm, um das neue Gerät zu beanspruchen.
- Wählen Sie Core Kit.
- Wählen Sie Maschinentyp. Geben Sie Seriennummer und das Aktivierungscode ein.
- Wählen Sie, ob Sie Konfigurationen aus der Cloud anwenden möchten.
- Wählen Sie Keine Konfiguration aus der Cloud anwenden, wenn Sie das Gerät lokal konfiguriert haben und nicht möchten, dass die Standardorganisationseinstellungen angewendet werden.
- Wenn Sie die Standardorganisationseinstellungen auf das Gerät anwenden möchten, wählen Sie diese Option nicht aus.
- Sobald das Gerät erfolgreich beansprucht wurde, erscheint es als Unkonfiguriertes Gerät in der Geräteliste.
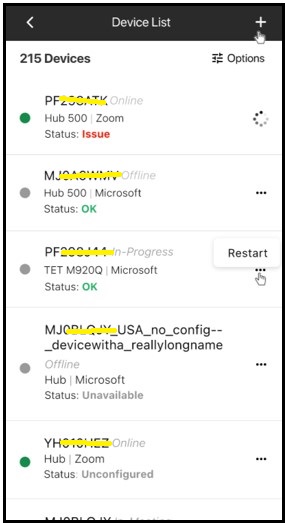
- Anspruch mit dem QR-Code:
Wenn Sie den Prozess nicht abschließen können, beziehen Sie sich auf: Manueller Registrierungsprozess während "Gerät hinzufügen" - ThinkSmart Manager Portal.
ThinkSmart One, Core nach Windows OOBE hinzufügen
Bevor Sie mit den unten aufgeführten Schritten beginnen, muss das Standard-Windows Administratorpasswort sfb vom Gerät geändert werden, bevor das Gerät beansprucht wird. Für weitere Informationen klicken Sie auf: Verwendung des Administratorkontos auf einem ThinkSmart-Gerät oder im ThinkSmart Manager Portal.
- Laden Sie den ThinkSmart Management Service herunter und installieren Sie ihn, indem Sie folgen: So installieren Sie den ThinkSmart Manager Service (TSMS) auf Geräten, die nicht vorinstalliert sind mit TSMS.
- Öffnen Sie die ThinkSmart Mobile-App, wählen Sie Geräte-Manager ➙ Neues Gerät hinzufügen.
- Wählen Sie MANUELL HINZUFÜGEN.
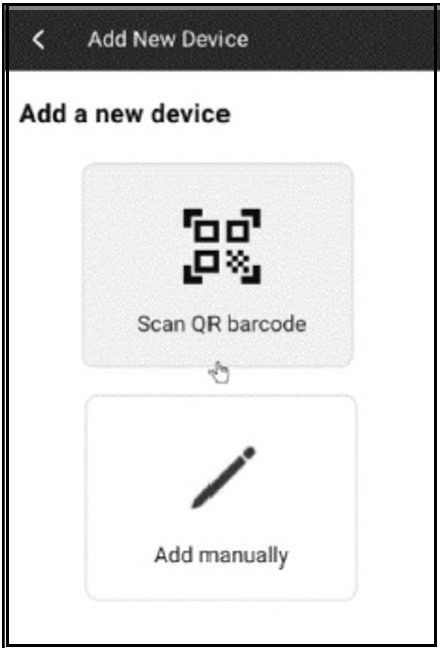
- Befolgen Sie die Anweisungen auf dem Bildschirm, um das neue Gerät zu beanspruchen.
- Wählen Sie Core Kit oder ThinkSmart One.
- Wählen Sie Maschinentyp. Geben Sie Seriennummer und das Windows Administratorpasswort ein. Beachten Sie die folgenden Passwortregeln:
- Das Passwort darf nicht leer sein.
- Das Passwort darf nicht das Standard-sfb sein.
- Die Passwortlänge muss zwischen 8 und 60 Zeichen liegen.
- Hinweis: Aktivierungscode ist für den ThinkSmart Core ohne HDMI-In-Anschluss nicht verfügbar.
- Wählen Sie, ob Sie Konfigurationen aus der Cloud anwenden möchten.
- Wählen Sie Keine Konfiguration aus der Cloud , wenn Sie das Gerät lokal konfiguriert haben und nicht möchten, dass die Standardorganisationseinstellungen angewendet werden.
- Wenn Sie die Standardorganisationseinstellungen auf das Gerät anwenden möchten, wählen Sie diese Option nicht aus.
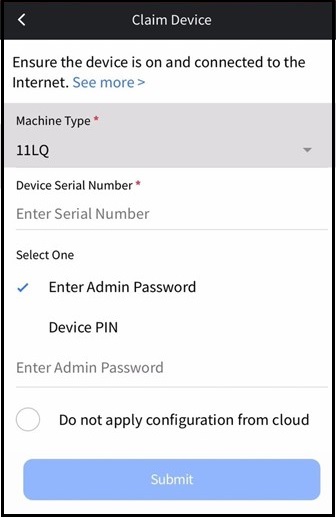
- Wählen Sie Gerät konfigurieren, um die Hub-Einstellungen zu konfigurieren. Für weitere Informationen besuchen Sie: So verwalten Sie Geräte mit der ThinkSmart Manager Mobile-App.
Wenn Sie den Prozess nicht abschließen können, beziehen Sie sich auf: Manueller Registrierungsprozess während "Gerät hinzufügen" - ThinkSmart Manager Portal.
ThinkSmart Edition Tiny M920q nach Windows OOBE hinzufügen
Bevor Sie mit den unten aufgeführten Schritten beginnen, muss das Standard-Windows Administratorpasswort sfb vom Gerät geändert werden, bevor das Gerät beansprucht wird. Für weitere Informationen klicken Sie auf: Verwendung des Administratorkontos auf einem ThinkSmart-Gerät oder im ThinkSmart Manager Portal.
- Laden Sie den ThinkSmart Management Service herunter und installieren Sie ihn, indem Sie folgen: So installieren Sie den ThinkSmart Manager Service (TSMS) auf Geräten, die nicht vorinstalliert sind mit TSMS.
- Öffnen Sie die ThinkSmart Mobile-App, wählen Sie Geräte-Manager ➙ Neues Gerät hinzufügen.
- Wählen Sie MANUELL HINZUFÜGEN.
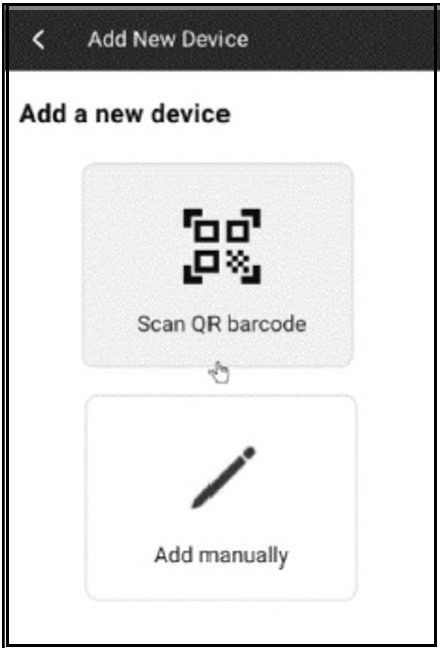
- Befolgen Sie die Anweisungen auf dem Bildschirm, um das neue Gerät zu beanspruchen.
- Wählen Sie ThinkSmart Edition Tiny.
- Wählen Sie Maschinentyp. Geben Sie Seriennummer und das Windows Administratorpasswort ein. Beachten Sie die folgenden Passwortregeln:
- Das Passwort darf nicht leer sein.
- Das Passwort darf nicht das Standard-sfb sein.
- Die Passwortlänge muss zwischen 8 und 60 Zeichen liegen.
- Wählen Sie, ob Sie Konfigurationen aus der Cloud anwenden möchten.
- Wählen Sie Keine Konfiguration aus der Cloud , wenn Sie das Gerät lokal konfiguriert haben und nicht möchten, dass die Standardorganisationseinstellungen angewendet werden.
- Wenn Sie die Standardorganisationseinstellungen auf das Gerät anwenden möchten, wählen Sie diese Option nicht aus.
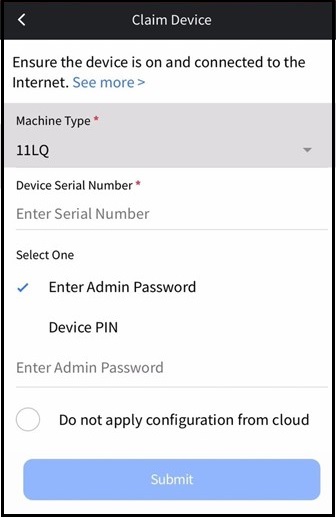
- Wählen Sie Gerät konfigurieren, um die Hub-Einstellungen zu konfigurieren. Für weitere Informationen besuchen Sie: So verwalten Sie Geräte mit der ThinkSmart Manager Mobile-App.
Wenn der Prozess nicht abgeschlossen werden kann, beziehen Sie sich auf: Manueller Registrierungsprozess für Geräte während "Gerät hinzufügen" - ThinkSmart Manager-Portal.
ThinkSmart Hub während Windows OOBE hinzufügen
- Stellen Sie sicher, dass das Gerät während des Anspruchsprozesses mit dem Internet verbunden ist.
- Während der Windows OOBE, wenn der Dienst nicht verfügbar ist, wie unten gezeigt, beziehen Sie sich auf Manueller Registrierungsprozess für Geräte während "Gerät hinzufügen" - ThinkSmart Manager-Portal.
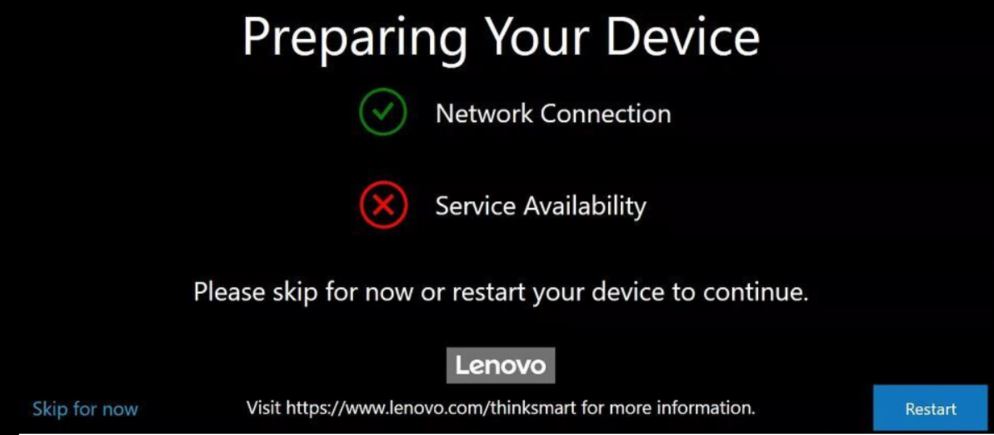
- Während der Windows OOBE, konfigurieren Sie die grundlegenden Windows Einstellungen. Nachdem die Einstellungen konfiguriert sind, werden der QR-Code und der Aktivierungscode angezeigt.
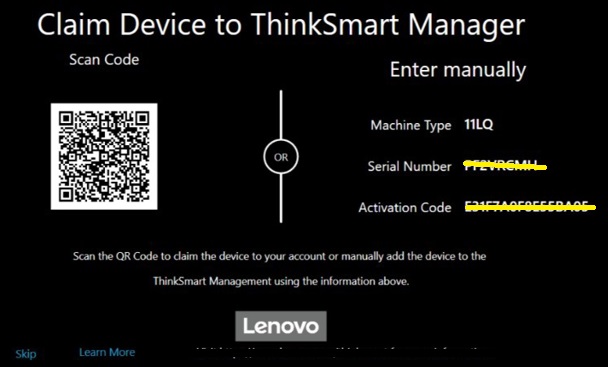
- Führen Sie einen der folgenden Schritte aus:
- Anspruch mit dem QR-Code:
- Öffnen Sie die ThinkSmart Mobile-App, wählen Sie Geräte-Manager ➙ Neues Gerät hinzufügen.
- Wählen Sie QR-Code scannen.
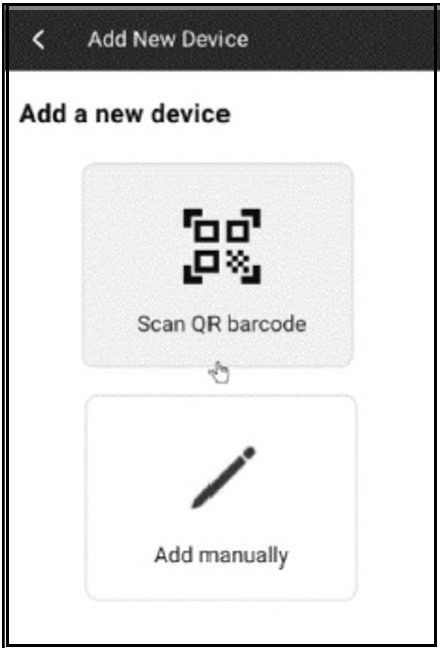
- Scannen Sie den QR-Code. Nach dem Scannen fordert die App Sie auf, den bereitgestellten Deep Link im QR-Code zu besuchen.
- Hinweise: Dieser QR-Code enthält alle Informationen, die erforderlich sind, um ein Gerät zu ThinkSmart Manager hinzuzufügen. Das mobile Gerät, das den QR-Code scannt, muss zum Zeitpunkt des Scannens über Internetzugang verfügen.
- Wählen Sie, ob Sie Konfigurationen aus der Cloud anwenden möchten.
- Wählen Sie Keine Konfiguration aus der Cloud anwenden, wenn Sie das Gerät lokal konfiguriert haben und nicht möchten, dass die Standardorganisationseinstellungen angewendet werden.
- Wenn Sie die Standardorganisationseinstellungen auf das Gerät anwenden möchten, wählen Sie diese Option nicht aus.
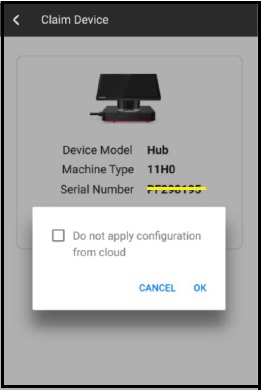
- Folgen Sie den Anweisungen auf dem Bildschirm, um den Anspruchsprozess abzuschließen. Sobald das Gerät erfolgreich mit dem QR-Code beansprucht wurde, erscheint das Gerät als Unkonfiguriert in der Geräteliste.
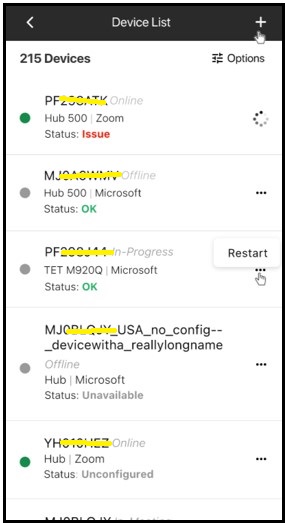
- Anspruch mit dem Aktivierungscode:
- Öffnen Sie die ThinkSmart Mobile-App, wählen Sie Geräte-Manager ➙ Neues Gerät hinzufügen.
- Wählen Sie MANUELL HINZUFÜGEN.
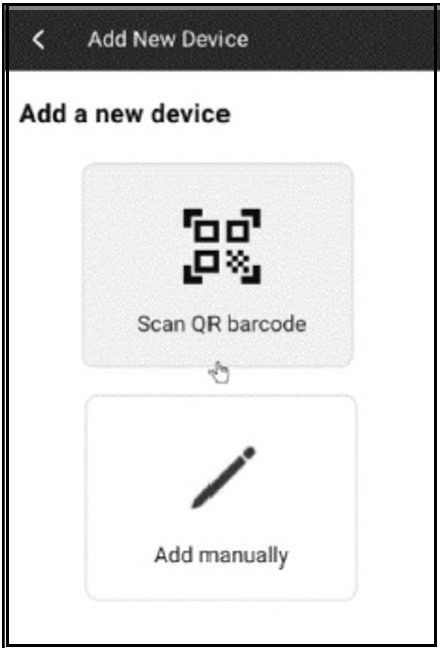
- Folgen Sie den Anweisungen auf dem Bildschirm, um den neuen Hub zu beanspruchen.
- Wählen Sie Hub 500 oder Hub.
- Wählen Sie Maschinentyp. Geben Sie Seriennummer und den Aktivierungscode ein.
- Wählen Sie, ob Sie Konfigurationen aus der Cloud anwenden möchten.
- Wählen Sie Keine Konfiguration aus der Cloud , wenn Sie das Gerät lokal konfiguriert haben und nicht möchten, dass die Standardorganisationseinstellungen angewendet werden.
- Wenn Sie die Standardorganisationseinstellungen auf das Gerät anwenden möchten, wählen Sie diese Option nicht aus.
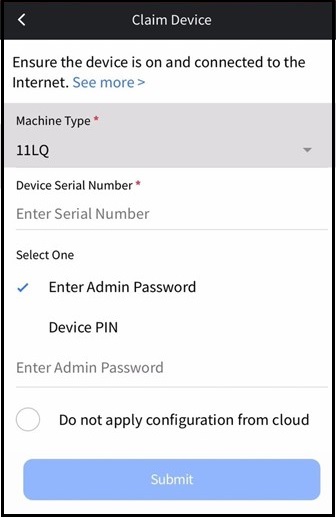
- Sobald das Gerät erfolgreich beansprucht wurde, erscheint das Gerät als Unkonfiguriert in der Geräteliste.
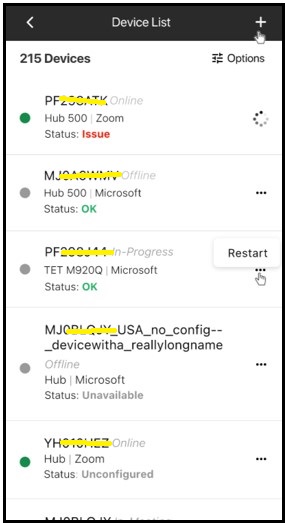
- Anspruch mit dem QR-Code:
ThinkSmart Hub nach Windows OOBE hinzufügen
Bevor Sie mit den unten aufgeführten Schritten beginnen, muss das Standard-Windows Administratorpasswort sfb vom Gerät geändert werden, bevor das Gerät beansprucht wird. Für weitere Informationen klicken Sie auf: Verwendung des Administratorkontos auf einem ThinkSmart-Gerät oder im ThinkSmart Manager-Portal.
- Laden Sie den ThinkSmart Management Service herunter und installieren Sie ihn, indem Sie folgen: So installieren Sie den ThinkSmart Manager Service (TSMS) auf Geräten, die nicht vorinstalliert sind mit TSMS.
- Öffnen Sie die ThinkSmart Mobile-App, wählen Sie Geräte-Manager ➙ Neues Gerät hinzufügen.
- Wählen Sie MANUELL HINZUFÜGEN.
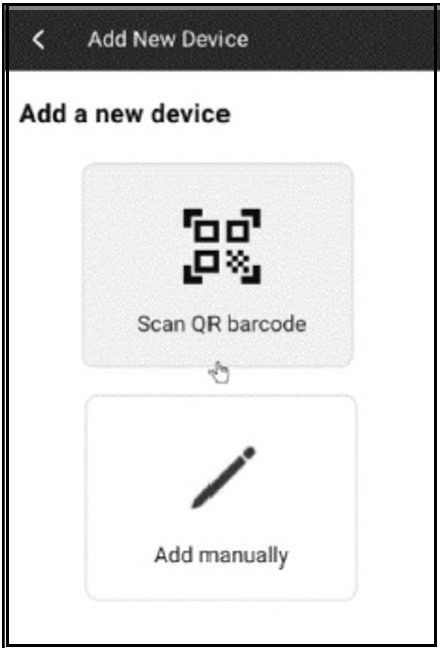
- Folgen Sie den Anweisungen auf dem Bildschirm, um den neuen Hub zu beanspruchen.
- Wählen Sie Hub 500 oder Hub.
- Wählen Sie Maschinentyp. Geben Sie Seriennummer und das Windows Administrator-Kontopasswort ein. Beachten Sie die folgenden Passwortregeln:
- Das Passwort darf nicht leer sein.
- Das Passwort darf nicht das Standard-sfb sein.
- Die Passwortlänge muss zwischen 8 und 60 Zeichen liegen.
- Wählen Sie, ob Sie Konfigurationen aus der Cloud anwenden möchten.
- Wählen Sie Keine Konfiguration aus der Cloud , wenn Sie das Gerät lokal konfiguriert haben und nicht möchten, dass die Standardorganisationseinstellungen angewendet werden.
- Wenn Sie die Standardorganisationseinstellungen auf das Gerät anwenden möchten, wählen Sie diese Option nicht aus.
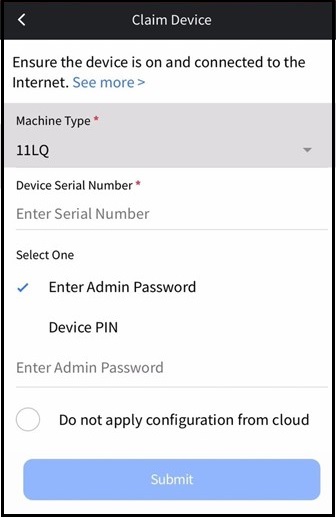
- Wählen Sie Gerät konfigurieren, um die Hub-Einstellungen zu konfigurieren. Für weitere Informationen besuchen Sie: So verwalten Sie Geräte mit der ThinkSmart Manager Mobile-App
Wenn der Prozess nicht abgeschlossen werden kann, beziehen Sie sich auf: Manueller Registrierungsprozess für Geräte während "Gerät hinzufügen" - ThinkSmart Manager-Portal.
ThinkSmart View Plus während Android OOBE hinzufügen
- Stellen Sie sicher, dass das Gerät während des Anspruchsprozesses mit dem Internet verbunden ist.
- Während der Android OOBE, wenn der Dienst nicht verfügbar ist oder ein Anspruchsproblem wie unten gezeigt auftritt, beziehen Sie sich auf: Manueller Registrierungsprozess für Geräte während "Gerät hinzufügen" - ThinkSmart Manager-Portal.
- Melden Sie sich im ThinkSmart Manager-Portal (https://portal.thinksmart.lenovo.com) mit Ihrer Lenovo ID an.
- Führen Sie einen der folgenden Schritte aus:
- Anspruch mit dem QR-Code:
- Öffnen Sie die ThinkSmart Mobile-App, wählen Sie Geräte-Manager ➙ Neues Gerät hinzufügen.
- Wählen Sie QR-Code scannen.
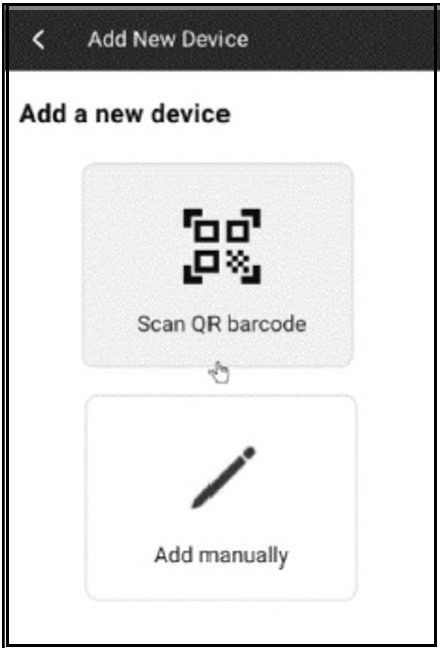
- Scannen Sie den QR-Code. Nach dem Scannen fordert die App Sie auf, den bereitgestellten Deep Link im QR-Code zu besuchen.
- Hinweise: Dieser QR-Code enthält alle Informationen, die erforderlich sind, um ein Gerät zu ThinkSmart Manager hinzuzufügen. Das mobile Gerät, das den QR-Code scannt, muss zum Zeitpunkt des Scannens über Internetzugang verfügen.
- Wählen Sie, ob Sie Konfigurationen aus der Cloud anwenden möchten.
- Wählen Sie Keine Konfiguration aus der Cloud anwenden, wenn Sie das Gerät lokal konfiguriert haben und nicht möchten, dass die Standardorganisationseinstellungen angewendet werden.
- Wenn Sie die Standardorganisationseinstellungen auf das Gerät anwenden möchten, wählen Sie diese Option nicht aus.
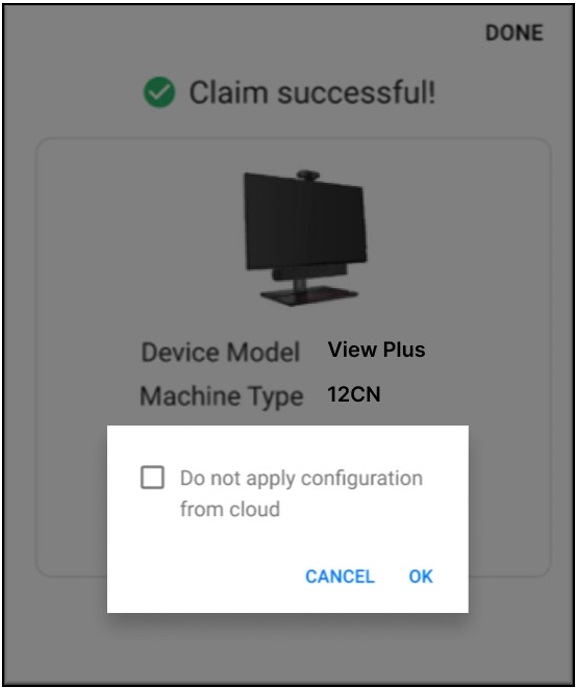
- Anspruch mit dem Aktivierungscode:
- Melden Sie sich im ThinkSmart Manager-Portal (https://portal.thinksmart.lenovo.com) mit Ihrer Lenovo ID an.
- Klicken Sie auf Geräte-Manager, dann auf Geräte im linken Navigationsbereich, und klicken Sie dann auf die Schaltfläche Gerät hinzufügen.
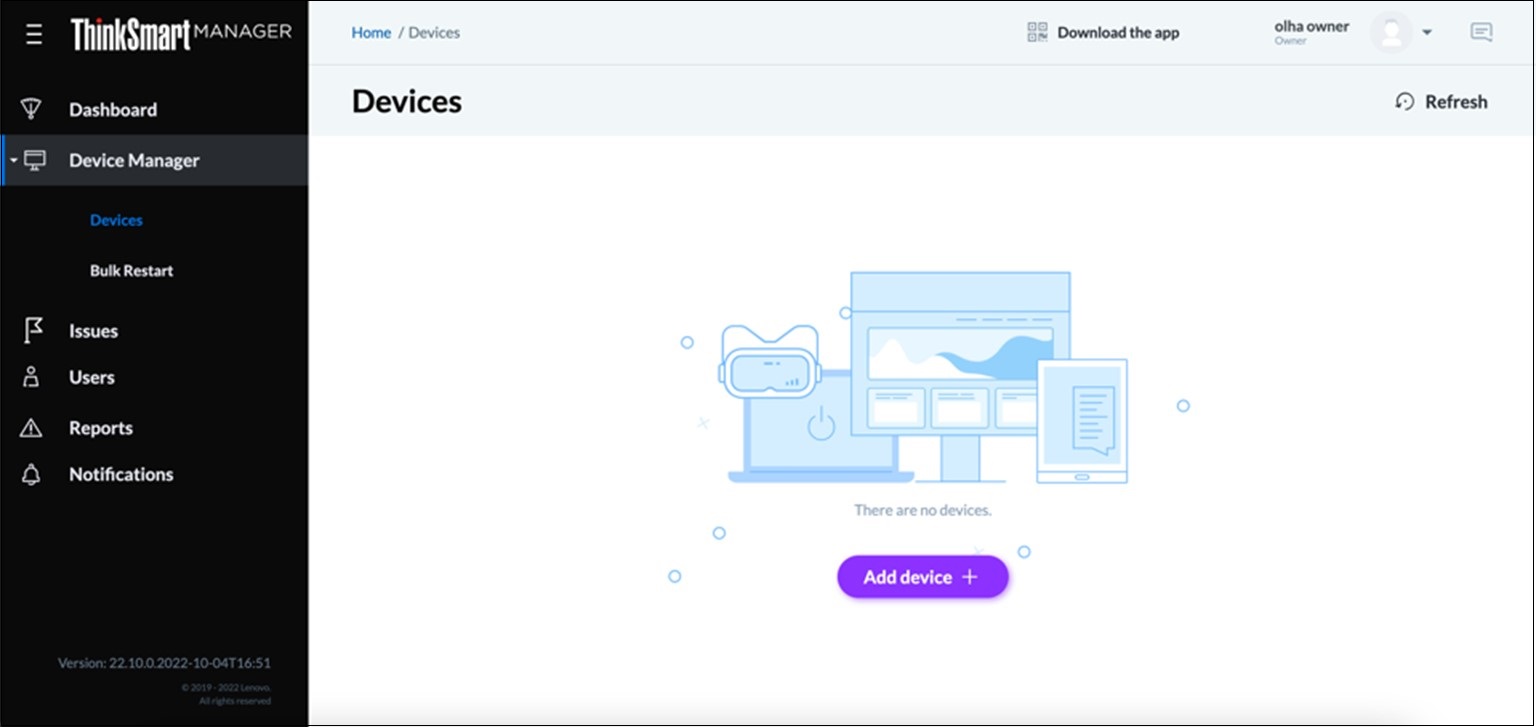
- Wählen Sie INDIVIDUELL HINZUFÜGEN, und Gerätetyp View Plus. Klicken Sie dann auf Weiter.
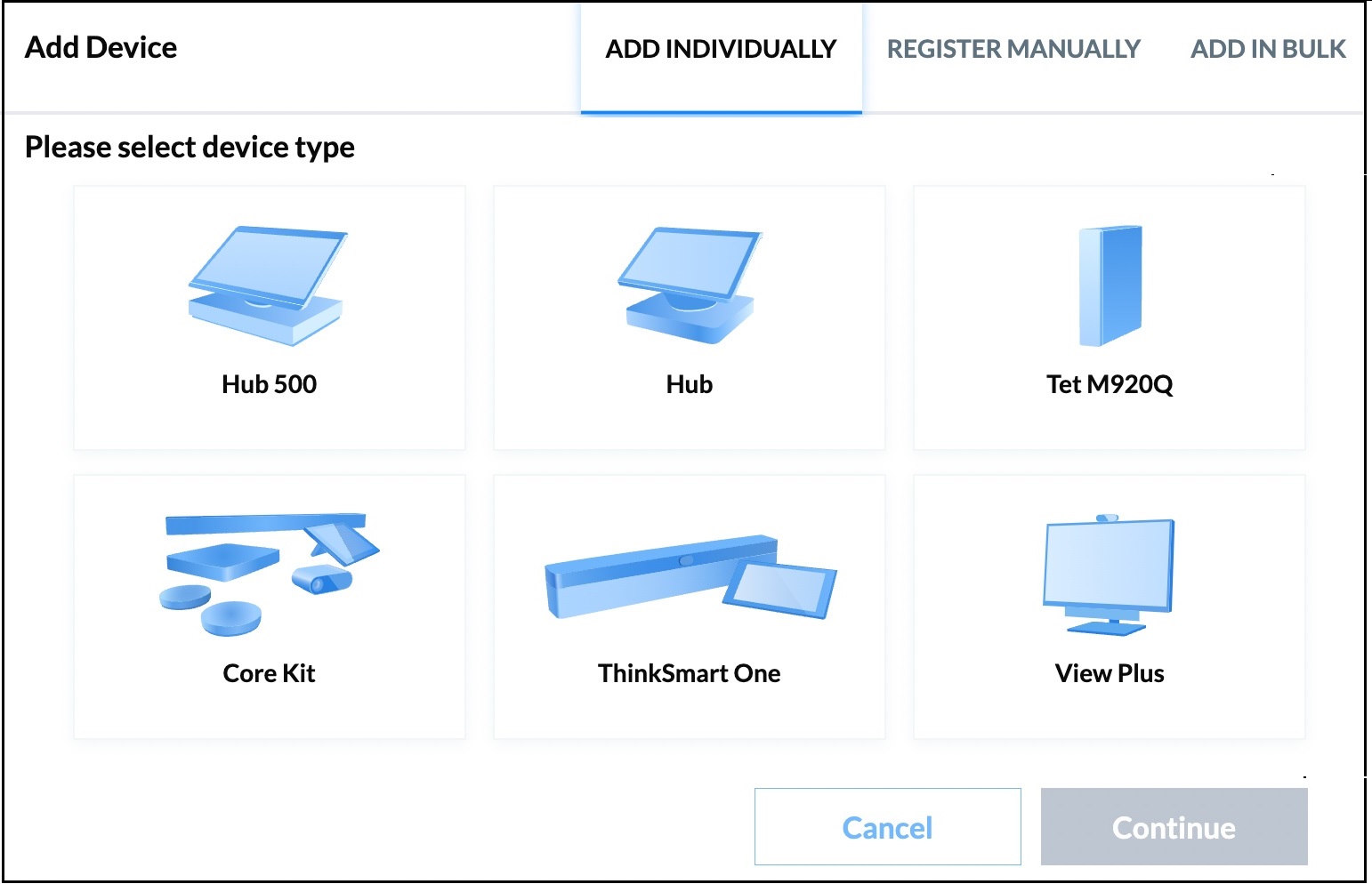
- Wählen Sie Maschinentyp und geben Sie Seriennummer ein. Klicken Sie dann auf Nächste.
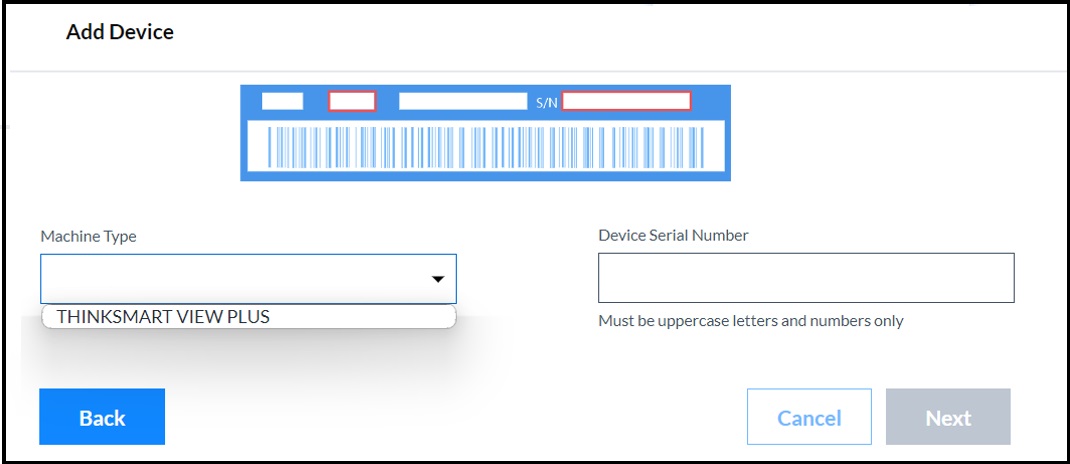
- Geben Sie Aktivierungscode ein.
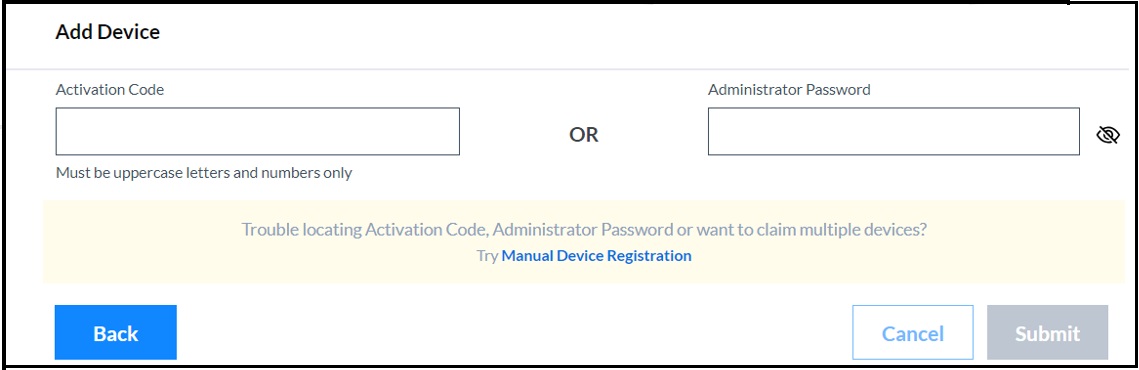
- Klicken Sie auf Absenden.
- Anspruch mit dem QR-Code:
Wenn der Prozess nicht abgeschlossen werden kann, beziehen Sie sich auf: Manueller Registrierungsprozess für Geräte während "Gerät hinzufügen" - ThinkSmart Manager-Portal.
ThinkSmart View Plus nach Android OOBE hinzufügen
- Melden Sie sich im ThinkSmart Manager-Portal (https://portal.thinksmart.lenovo.com) mit Ihrer Lenovo ID an.
- Klicken Sie auf Geräte-Manager, dann auf Geräte im linken Navigationsbereich, und klicken Sie dann auf die Schaltfläche Gerät hinzufügen.
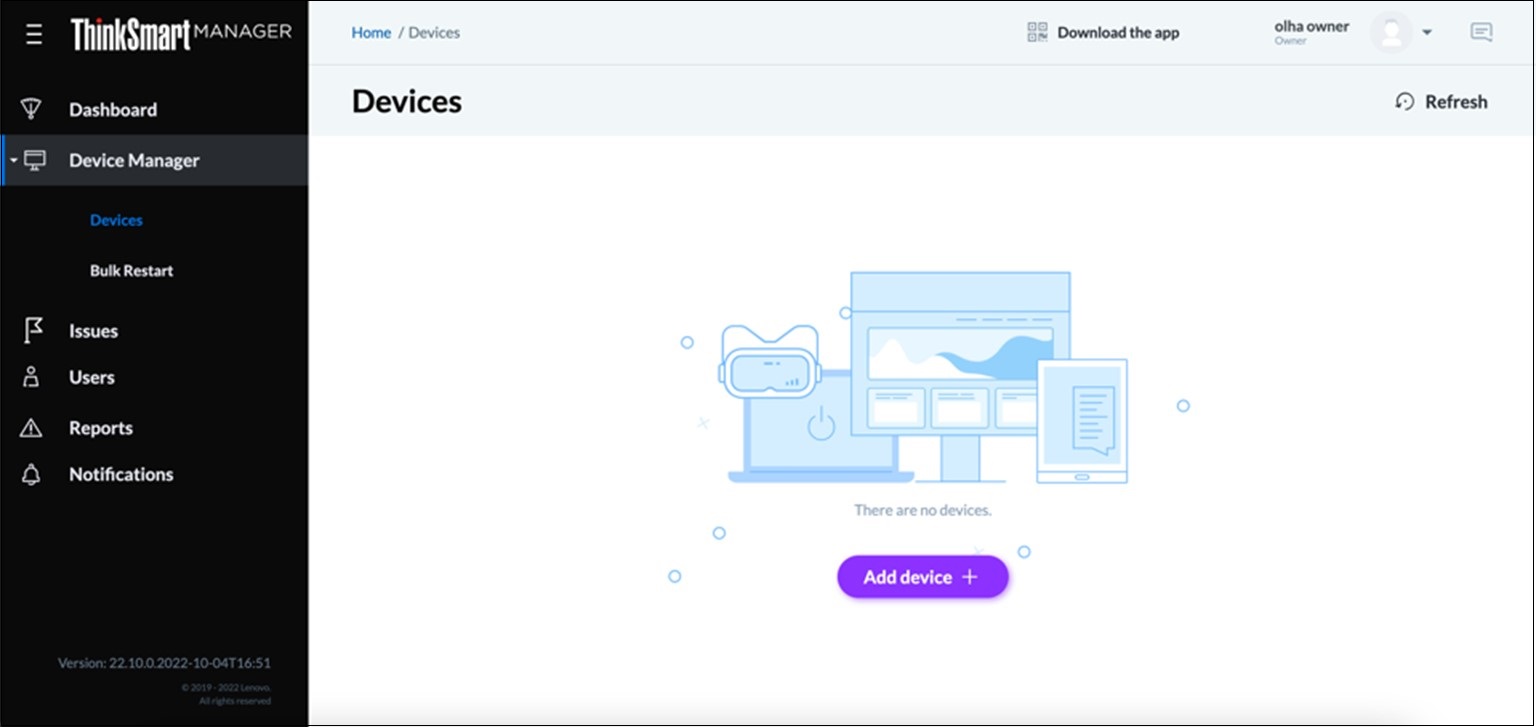
- Wählen Sie INDIVIDUELL HINZUFÜGEN, und Gerätetyp View Plus. Klicken Sie dann auf Weiter.
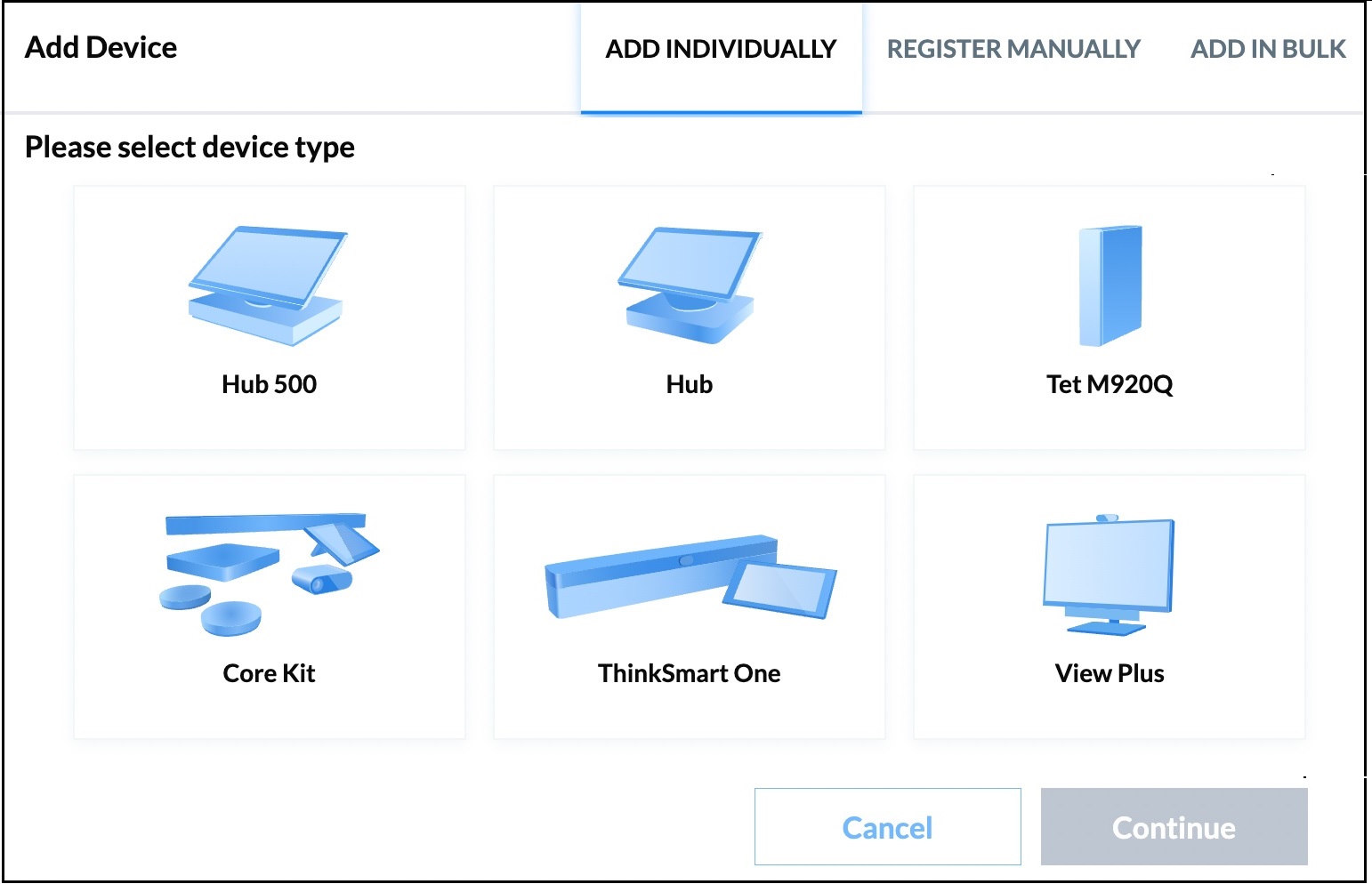
- Wählen Sie Maschinentyp und geben Sie Seriennummer ein. Klicken Sie dann auf Nächste.
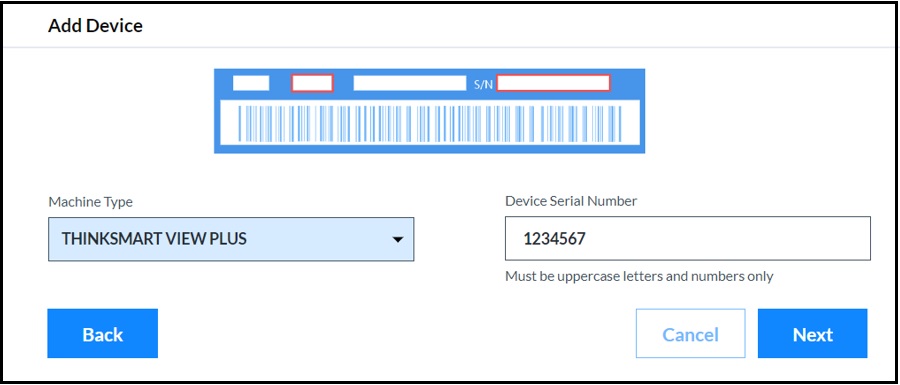
- Geben Sie Android Administratorpasswort ein. Beachten Sie die folgenden Regeln:
- Das Passwort darf nicht leer sein.
- Die Passwortlänge muss zwischen 8 und 60 Zeichen liegen.
Wenn der Prozess nicht abgeschlossen werden kann, beziehen Sie sich auf: Manueller Registrierungsprozess für Geräte während "Gerät hinzufügen" - ThinkSmart Manager-Portal.
Verwandte Artikel
- So verwalten Sie Geräte mit der ThinkSmart Manager Mobile App
- Gerät kann aufgrund eines falschen Windows Administratorpassworts im ThinkSmart Manager-Portal nicht beansprucht werden
- Fehler "Software-Update" während des Prozesses "Ihr Gerät wird vorbereitet" - ThinkSmart Manager Service
- Fehler "Serviceverfügbarkeit" im Rahmen von "Ihr Gerät wird vorbereitet" - ThinkSmart Manager Service
- ThinkSmart Core und ThinkSmart One Konfigurationen
- Lenovo Produktspezifikationen Referenz (psref.lenovo.com)
Ihr Feedback hilft, das Gesamterlebnis zu verbessern



_20241225090153903.png)



