ThinkReality Cloud Portal – Nastavení účtu
ThinkReality Cloud Portal – Nastavení účtu
ThinkReality Cloud Portal – Nastavení účtu
Obrazovka uživatelského profilu poskytuje uživateli možnost spravovat své osobní údaje a změnit kód PIN pro přihlášení k podporovaným zařízením. Sekce uživatelského profilu je přístupná z pravého horního rohu obrazovky kliknutím na rozevírací seznam vedle vašeho jména a výběrem možnosti Můj profil .
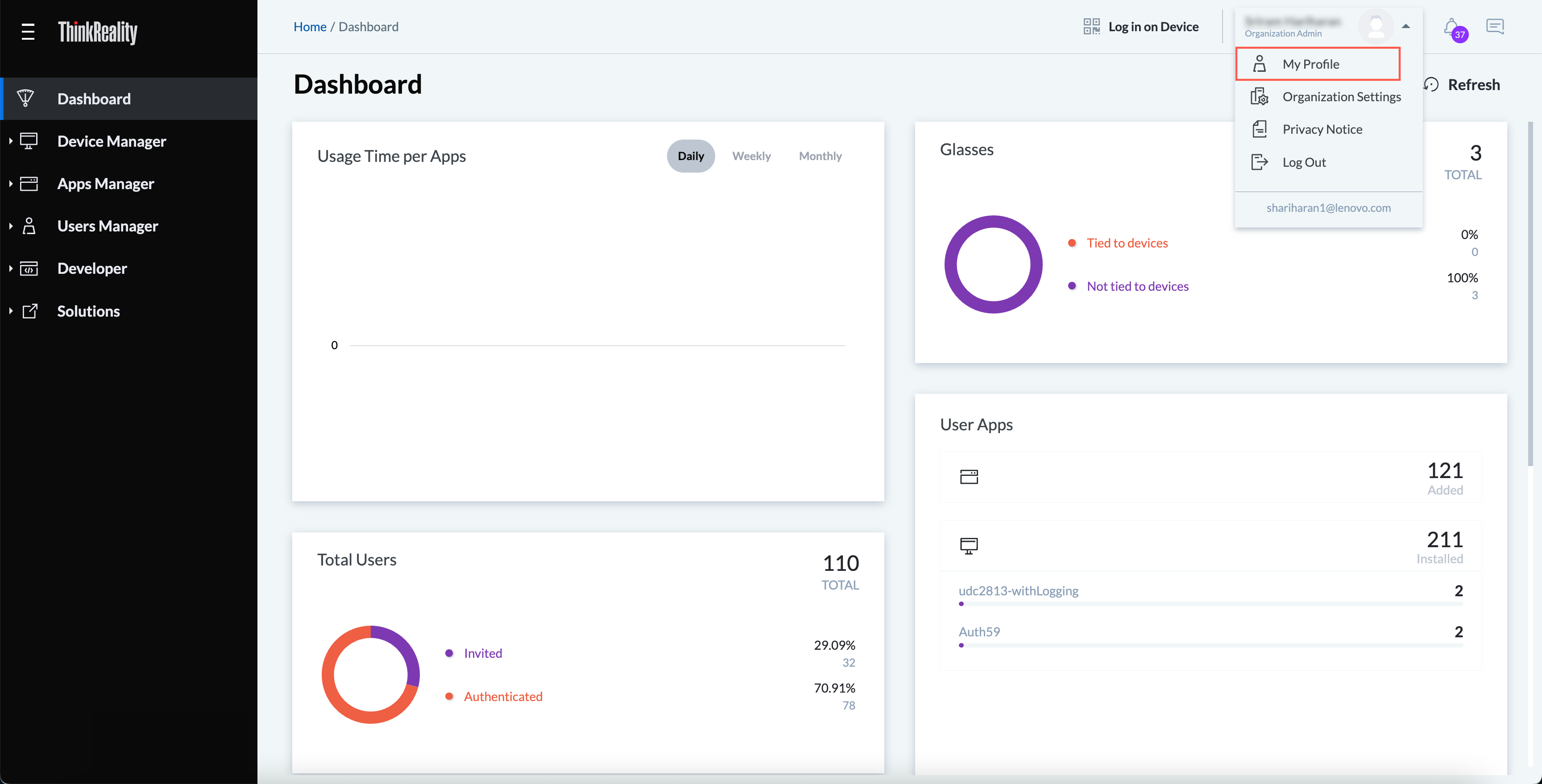
profilové informace
Na kartě Informace jsou uvedeny základní informace o uživateli, jako je jméno, příjmení, role, stav, e-mail. Svou fotografii můžete také nahrát přetažením do oblasti fotografie nebo výběrem obrázku ze Správce souborů. Kliknutím na Aktualizovat uložíte informace o profilu.
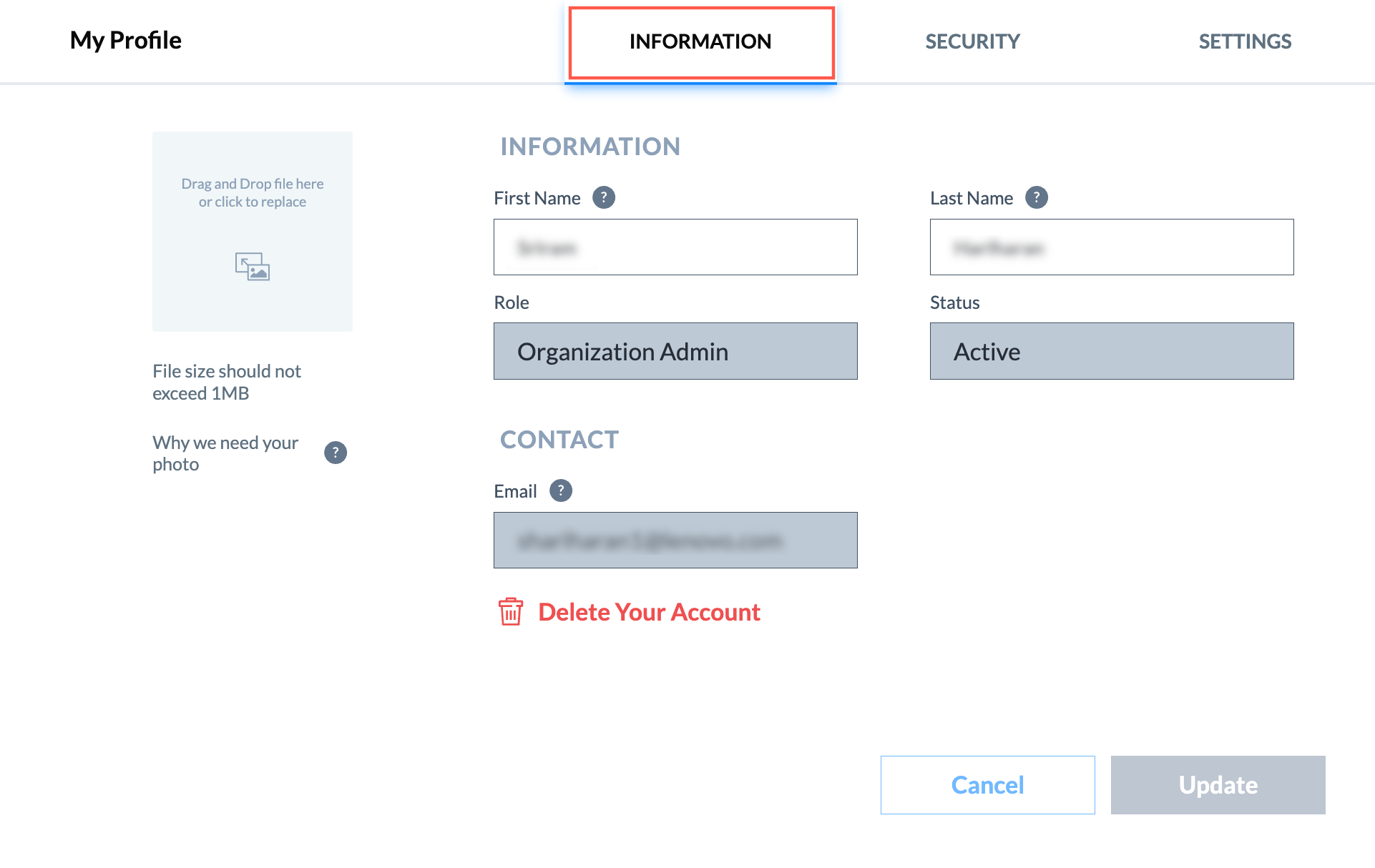
Poznámka:
Role, Status a Email jsou pole pouze pro čtení.
Smazat profil
Chcete-li odstranit své přihlašovací údaje k portálu ThinkReality Cloud Portal, klikněte na odkaz Odstranit svůj účet na kartě Informace. Po potvrzení bude uživatelský účet z portálu smazán.
Bezpečnostní
Karta zabezpečení poskytuje možnost změnit PIN a nastavit vícefaktorové ověřování.
Změňte PIN
Pro změnu PIN zadejte nový PIN a potvrzení do políček. Klepnutím na Aktualizovat uložíte hodnotu PIN. Na registrovanou e-mailovou adresu obdržíte potvrzení o změně PIN e-mailem.
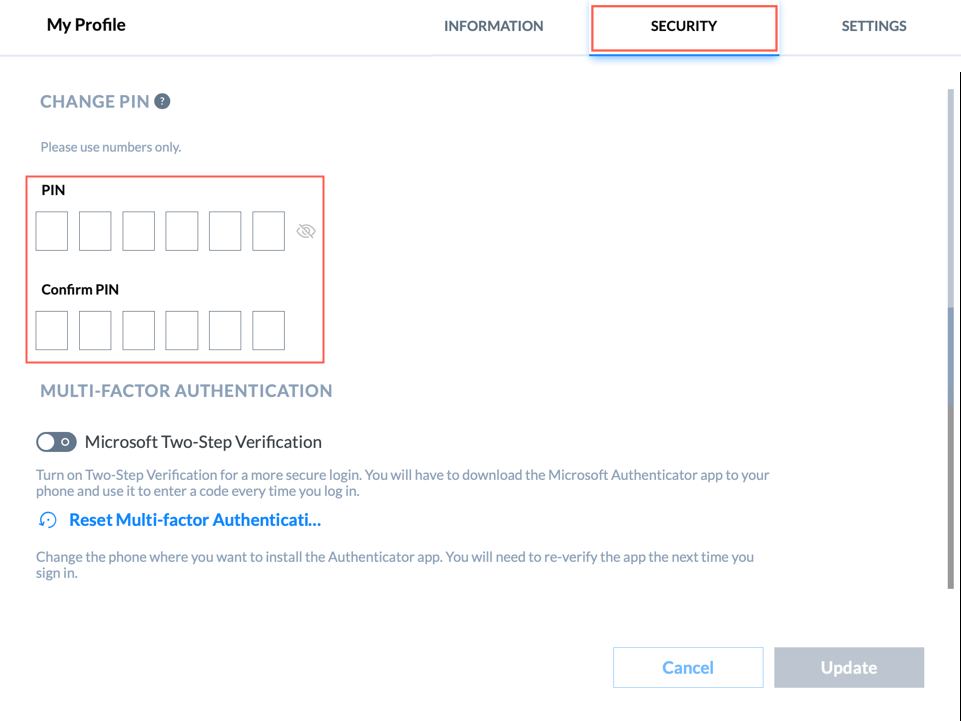
Po nastavení kódu PIN se uživatelům zobrazí zpráva s upozorněním na vypršení platnosti kódu PIN s počtem dní zbývajících do vypršení platnosti kódu PIN.
 Platnost vašeho PIN vyprší za 60 dní
Platnost vašeho PIN vyprší za 60 dní
Poznámka:
Hodnota PIN nebude na této obrazovce viditelná. Uživatelé mohou změnit PIN pouze na kartě Zabezpečení v Nastavení mého profilu. Je odpovědností správce organizace informovat uživatele o novém kódu PIN pro přihlášení do jejich zařízení.
Vícefaktorová autentizace
Uživatelé mohou nastavit další úroveň zabezpečení pro svůj účet přidáním vícefaktorové autentizace (MFA) při přihlašování do ThinkReality Cloud Portal. Tato dvoufaktorová autentizace pomáhá uživatelům přistupovat k jejich účtům bezpečněji.
Chcete-li povolit MFA, přepněte posuvník Microsoft dvoufázové ověření na kartě Zabezpečení . Povolení tohoto dvoufázového ověření poskytne uživatelům bezpečnější přihlášení. Kliknutím na Zapnout v potvrzovací zprávě povolíte MFA.
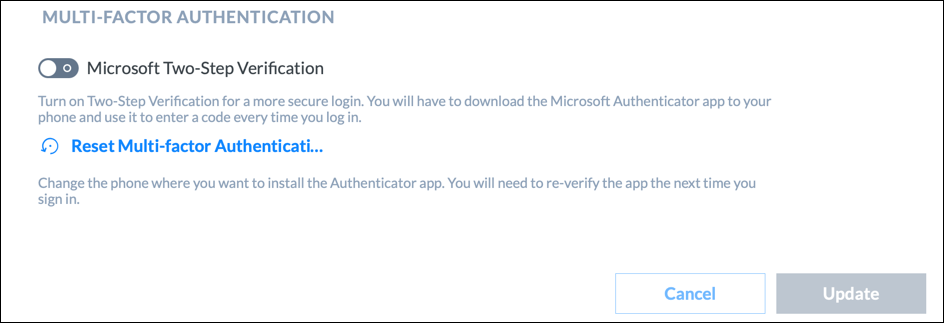
Poznámka:
Budete potřebovat aplikaci Microsoft Authenticator , abyste mohli získat jednorázové heslo (OTP), které bude vyžadováno při každém přihlášení k portálu. Aplikaci si můžete stáhnout z App Store a Google Play Store .
Jakmile je MFA povoleno, po zadání přihlašovacích údajů při přihlášení do ThinkReality Cloud Portal uvidíte krok Microsoft Two-Step Verification . Pokud se přihlašujete poprvé, zobrazí se možnosti stažení aplikace Microsoft Authenticator.
Instalace aplikace Microsoft Authenticator
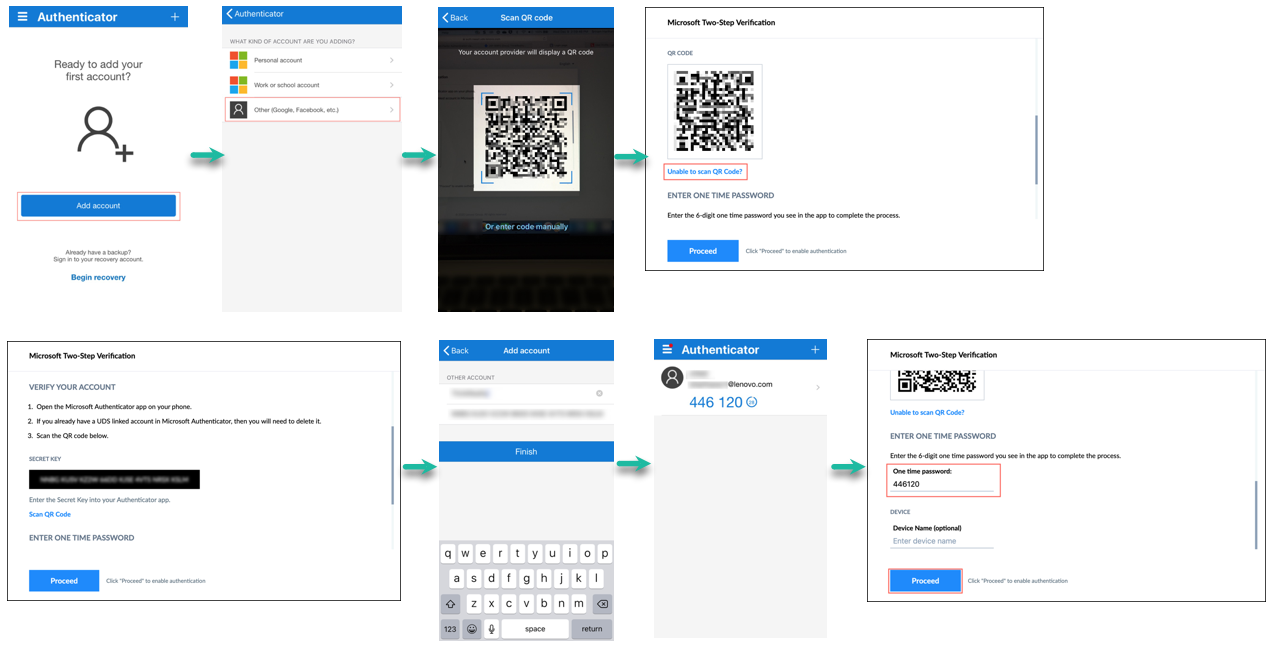
Postupujte podle pokynů k nastavení aplikace Microsoft Authenticator -
 Pokud během registrace zadáte špatné OTP, QR kód a tajný klíč se znovu vygenerují. Musíte odstranit účet z aplikace Microsoft Authenticator a zopakovat výše uvedené kroky k dokončení registrace.
Pokud během registrace zadáte špatné OTP, QR kód a tajný klíč se znovu vygenerují. Musíte odstranit účet z aplikace Microsoft Authenticator a zopakovat výše uvedené kroky k dokončení registrace.
- Stáhněte a otevřete aplikaci Microsoft Authenticator na svém mobilním zařízení.
- Klikněte na Přidat účet -> Jiné (Google, Facebook atd.).
- Naskenujte pomocí mobilního zařízení QR kód na obrazovce Microsoft Two Step Verification. Účet bude vytvořen a na obrazovce uvidíte 6místné jednorázové heslo.
- Pokud nemůžete naskenovat QR kód, klikněte na možnost Nebo zadejte kód ručně na svém zařízení. Poté klikněte na Nelze skenovat QR kód? na obrazovce. Zadejte tajný klíč zobrazený na obrazovce a název účtu na přihlašovací stránce. Klepněte na tlačítko Dokončit . Tím se vytvoří účet v autentizátoru.
- Zadejte OTP vygenerované v autentizátoru na přihlašovací stránce. Klepnutím na Pokračovat se přihlaste k portálu ThinkReality Cloud Portal. Pole Název zařízení je volitelné.
- Po dokončení výše uvedených kroků stačí v budoucích přihlášeních zadat OTP zobrazené v aplikaci Authenticator na přihlašovací stránce pro přístup k portálu ThinkReality Cloud Portal.
- Chcete-li MFA vypnout, jednoduše vypněte přepínač Multi-factor authentication . Kliknutím na Vypnout v potvrzovací zprávě zakážete MFA.
- Chcete-li resetovat přihlašovací údaje důvěryhodného zařízení, klikněte na tlačítko Resetovat důvěryhodné zařízení na přihlašovací obrazovce na portálu ThinkReality Cloud Portal. Kliknutím na Reset v potvrzovací zprávě resetujete MFA. Tím se na vaši registrovanou e-mailovou adresu zobrazí e-mail s pokyny k resetování vašich přihlašovacích údajů.
Nastavení
Karta nastavení poskytuje možnost změnit jazyk portálu a vybrat vstupní stránku pro individuální uživatelský profil.
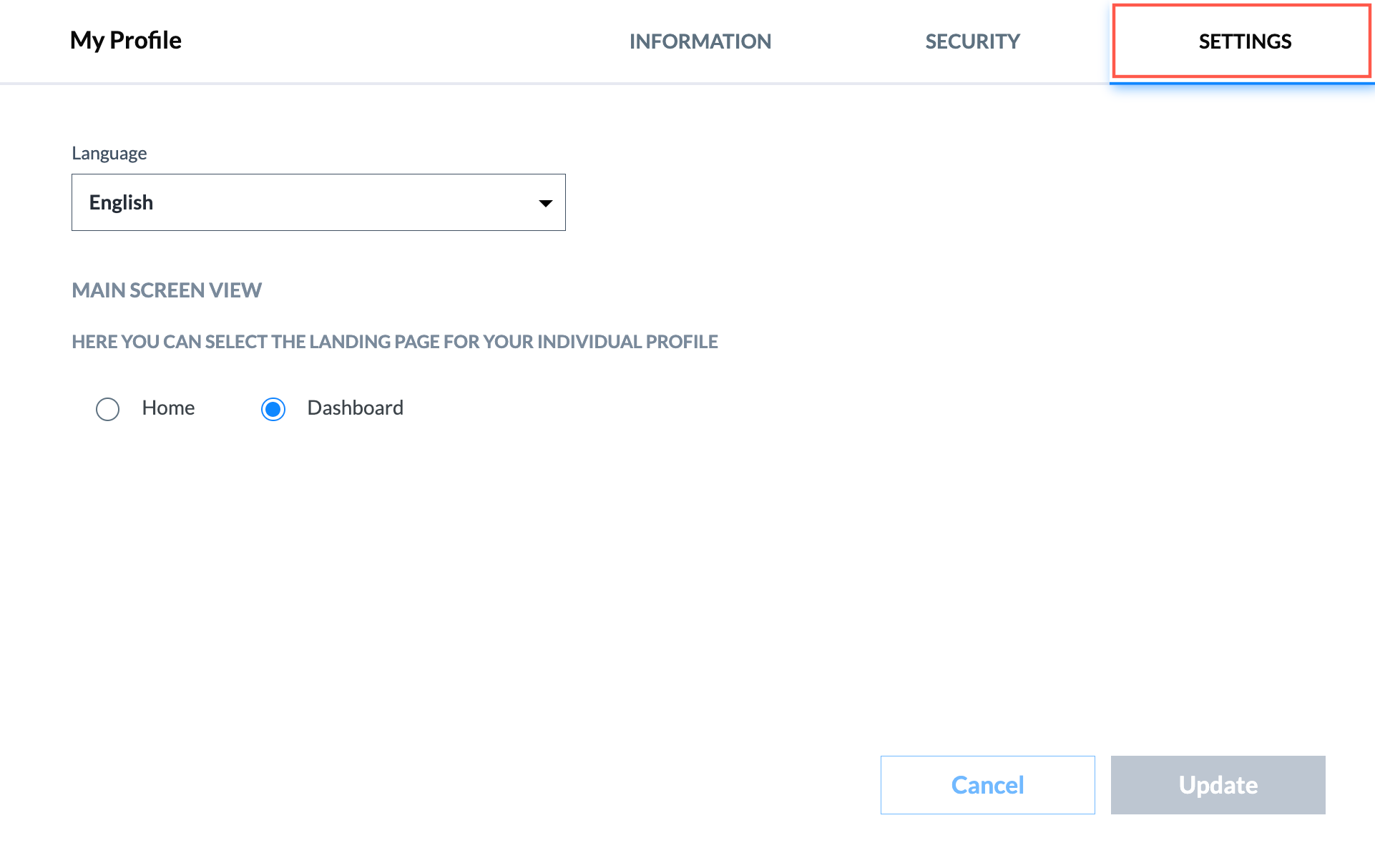
Zobrazení hlavní obrazovky
Uživatelé si mohou vybrat vstupní stránku, kterou chtějí vidět, když se přihlásí na portál. Mohou si vybrat mezi domovskou stránkou (uvítací obrazovka) nebo řídicím panelem . Pokud není vybrána žádná možnost, uživatelé budou ve výchozím nastavení přesměrováni na uvítací obrazovku.
Související články
- ThinkReality Cloud Portal – About Zjistěte více o různých funkcích ThinkReality Cloud Portal
- Centrum podpory ThinkReality (support. lenovo .com/thinkreality)
- Vývojářská platforma ThinkReality
Vaše zpětná vazba pomáhá zlepšit váš celkový zážitek

