كيفية تغيير التطبيقات الافتراضية في Windows 11
كيفية تغيير التطبيقات الافتراضية في Windows 11
كيفية تغيير التطبيقات الافتراضية في Windows 11
وصف
تتناول هذه المقالة كيفية تغيير التطبيقات الافتراضية مثل متصفح الويب الافتراضي. التطبيق الافتراضي هو البرنامج الذي يستخدمه Windows عند فتح ملف، مثل صورة أو صفحة ويب.
أنظمة التشغيل
Windows 11
حل
- حدد البدء والإعدادات .
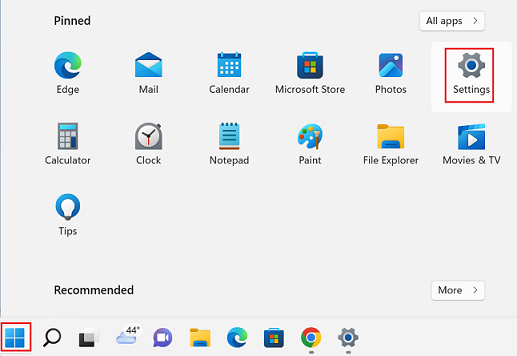
- حدد التطبيقات والتطبيقات الافتراضية .
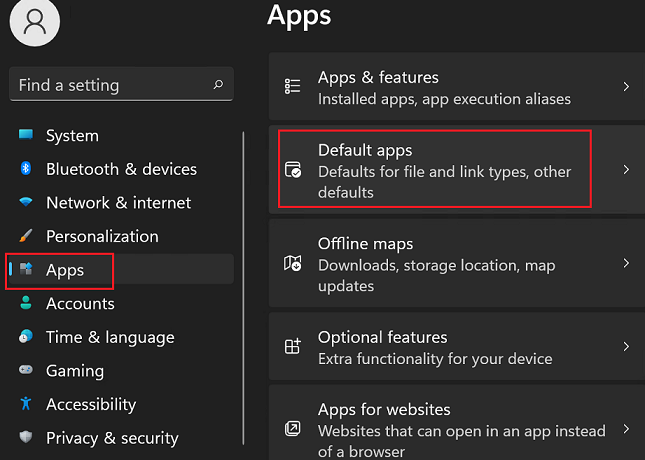
- حدد تطبيقًا مثل Microsoft Edge.
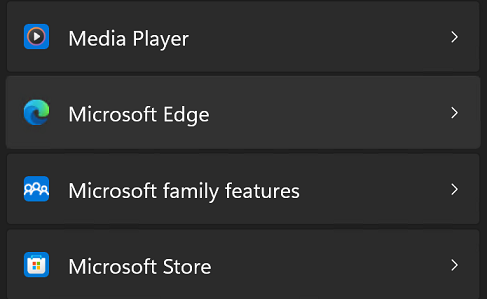
- حدد تعيين الافتراضي .
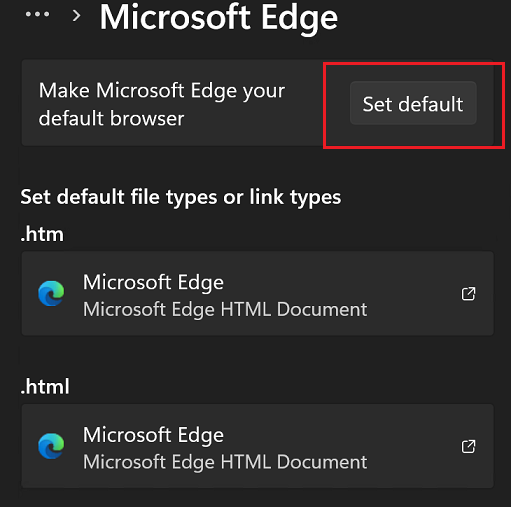
ملاحظة: ينطبق الخيار الافتراضي فقط على التطبيقات المثبتة على النظام (أو التي يمكن العثور عليها في متجر Microsoft). لمزيد من المعلومات حول Chrome، راجع جعل Chrome متصفحك الافتراضي .
مقالات ذات صلة
ملاحظاتك تساعد على تحسين التجربة الشاملة

