Windows 10で画像ファイルのサムネイル(縮小画像)が正常に表示されない場合の対処方法
Windows 10で画像ファイルのサムネイル(縮小画像)が正常に表示されない場合の対処方法
Windows 10で画像ファイルのサムネイル(縮小画像)が正常に表示されない場合の対処方法

 |
Windows 10で、画像ファイルのサムネイル(縮小画像)が正常に表示されない場合の対処方法について教えてください。 |

 |
Windows 10でファイルの縮小画像が表示されなくなったときは、縮小表示の設定の確認と、縮小表示ファイルの削除を行い、正常に表示されるか確認します。 |

| はじめに |
Windows 10の初期状態では、画像ファイルが保存されているフォルダーを表示すると、ファイルを開かずに縮小画像(サムネイル)で内容を確認できます。
ただし、縮小表示の設定を変更したり、縮小表示用のファイルが破損していたりすると、サムネイルが表示されなくなることがあります。サムネイルが表示されない場合は、縮小表示の設定の確認や、縮小表示用のファイルを削除し、正常に表示されるか確認します。
アイコンの表示方法には複数の種類があり、表示形式が「特大アイコン」「大アイコン」「中アイコン」のいずれかに設定されている場合に、サムネイルが表示されます。
アイコンの表示形式を変更するには、以下の情報を参照してください。
 Windows 10のエクスプローラーでファイル/フォルダーの表示形式を変更する方法
Windows 10のエクスプローラーでファイル/フォルダーの表示形式を変更する方法
| サムネイルが表示されている状態 | サムネイルが表示されない状態 |
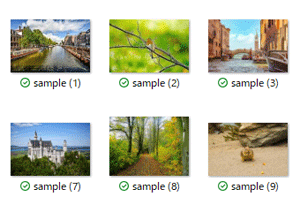 |
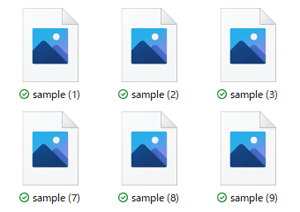 |
※ Windows 10のアップデート状況によって、画面や操作手順、機能などが異なる場合があります。
| 対処方法 |
Windows 10で画像ファイルのサムネイル(縮小画像)が正常に表示されない場合は、以下の対処方法を行ってください。
| 以下の項目を順に確認してください。 ▼1. フォルダーオプションの設定を確認する ▼2. ディスククリーンアップで縮小表示を削除する ▼3. OneDriveの設定を確認する ▼4. 高速スタートアップを一時無効にする ▼5. システムの復元を行う ▼6. 作成したシステムイメージの状態に復元する ▼7. リカバリを行う |
| 1. フォルダーオプションの設定を確認する |
フォルダーオプションで縮小版表示の設定が解除されていると、サムネイルが表示されなくなります。
フォルダーオプションの設定を確認するには、以下の操作手順を行ってください。
1.サムネイルが表示されていないフォルダーを表示します。
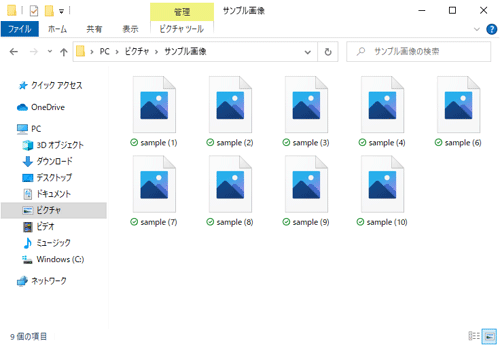
2.リボンから「表示」タブをクリックし、「オプション」のアイコンをクリックします。
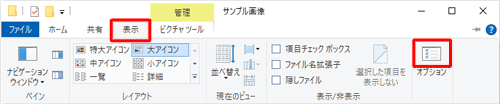
3.「フォルダーオプション」が表示されます。
「表示」タブをクリックし、「詳細設定」欄の「常にアイコンを表示し、縮小版は表示しない」にチェックが入っている場合はチェックを外して「OK」をクリックします。
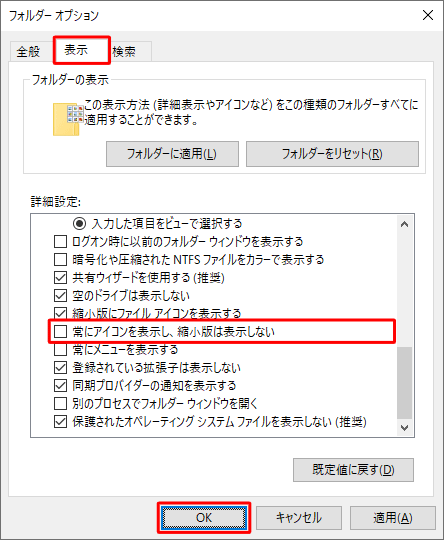
以上で操作完了です。
サムネイルが正常に表示されることを確認してください。
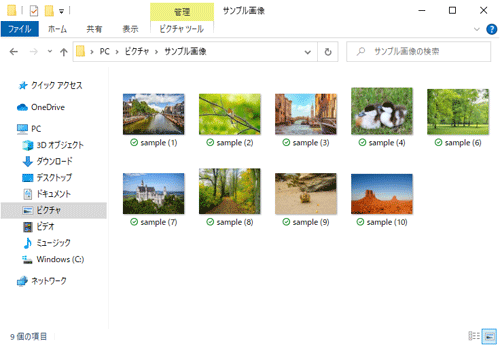
|
補足 |
| 2. ディスククリーンアップで縮小表示を削除する |
サムネイルを表示するファイルが破損している可能性があるため、ディスククリーンアップ機能を利用して縮小表示のファイルを削除します。
ディスククリーンアップで縮小表示を削除するには、以下の操作手順を行ってください。
1.タスクバーから「エクスプローラー」をクリックします。

2.「エクスプローラー」が表示されます。
画面左側のナビゲーションウィンドウから「PC」をクリックします。
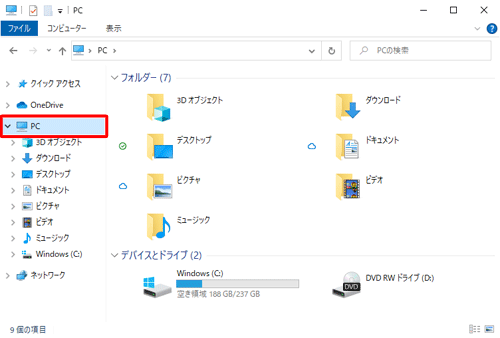
3.「PC」が表示されます。
「Cドライブ」をクリックして、リボンから「管理」タブをクリックし、「管理」グループの「クリーンアップ」をクリックします。
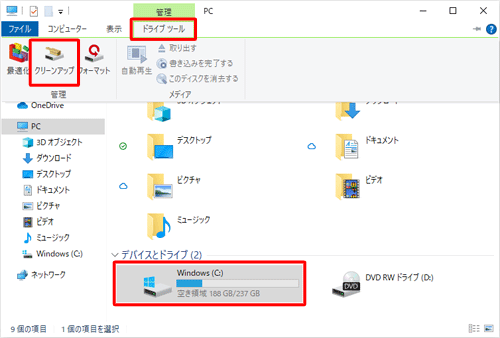
4.空き領域を計算するので、しばらく待ちます。
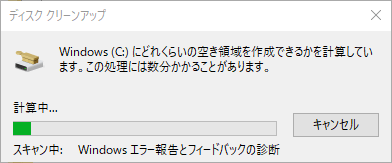
5.「ディスククリーンアップ」が表示されます。
「削除するファイル」欄から「縮小表示」にチェックを入れて、「OK」をクリックします。
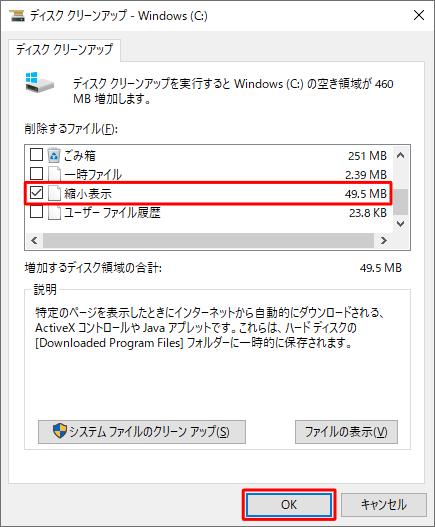
6.「これらのファイルを完全に削除しますか?」というメッセージが表示されたら、「ファイルの削除」をクリックします。
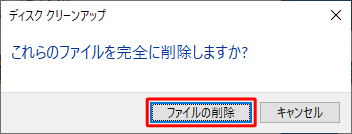
7.完了するまでしばらく待ちます。
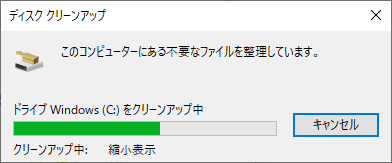
以上で操作完了です。
サムネイルが正常に表示されることを確認してください。
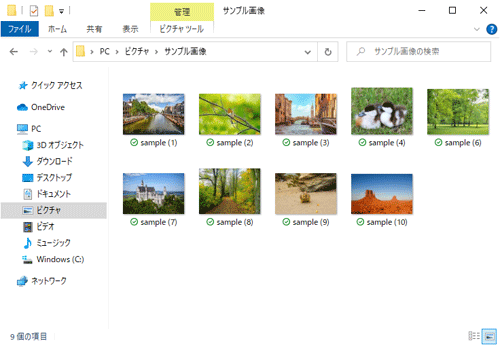
| 3. OneDriveの設定を確認する |
OneDriveの設定によって、縮小画像が表示されない場合があります。設定を変更し、問題が改善されるか確認してください。
OneDriveの設定を変更するには、以下の手順を参照してください。
1.画面右下の通知領域から「_20240918005228720.png) 」(OneDrive)をクリックします。
」(OneDrive)をクリックします。
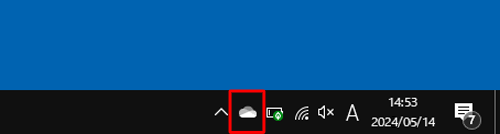
2.「OneDrive」が表示されます。
「 」(ヘルプと設定)をクリックし、表示された一覧から「設定」をクリックします。
」(ヘルプと設定)をクリックし、表示された一覧から「設定」をクリックします。
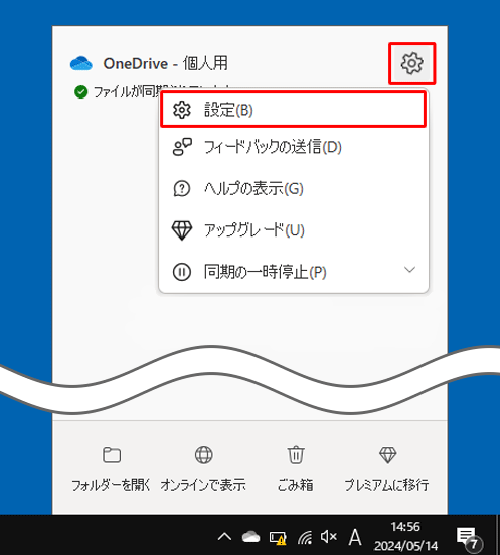
3.「OneDriveの設定を開きます」が表示されます。
画面左側から「同期とバックアップ」をクリックし、「詳細設定」をクリックします。
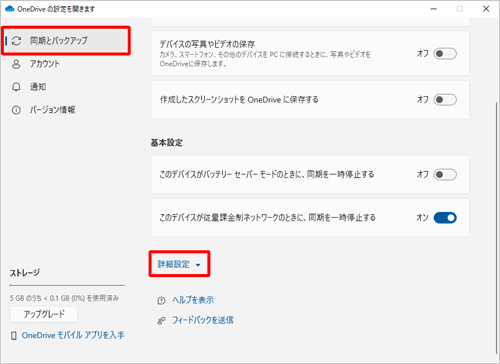
4.「すべてのファイルをダウンロードする」をクリックします。
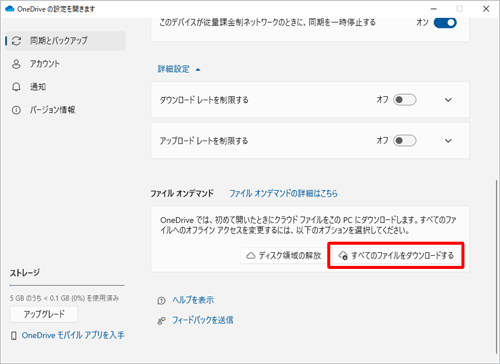
5.「続ける」をクリックします。
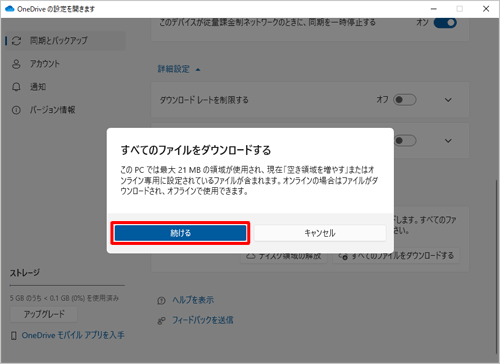
以上で操作完了です。
| 4. 高速スタートアップを一時無効にする |
Windows 10では、前回シャットダウン時のメモリや周辺機器などの情報を一時的に保存する、高速スタートアップが有効になっています。
この保存された情報を読み込むことでパソコンの起動は速くなりますが、Windows自体に問題が発生していたり、周辺機器の接続や設定の変更を行ったりすると、パソコンが正常に動作しなくなる場合があります。
以下の手順で高速スタートアップを無効化し、問題が改善されるか確認してください。
 Windows 10で高速スタートアップを無効にする方法
Windows 10で高速スタートアップを無効にする方法
| 5. システムの復元を行う |
システムの復元を実行し、現象発生する前に作成していた復元ポイントに戻すことで、問題が改善する場合があります。
※ 復元ポイントが作成されていない場合は、システムの復元を実行することができません。
システムの復元を行うには、以下の情報を参照してください。
 Windows 10でシステムの復元を使用してパソコンを以前の状態に戻す方法
Windows 10でシステムの復元を使用してパソコンを以前の状態に戻す方法
| 6. 作成したシステムイメージの状態に復元する |
システムイメージをあらかじめ作成している場合、システム設定やプログラム、ドライブ構成、ドキュメントなどのすべてのデータ、インストールしたアプリ情報など、パソコンの全体情報を作成したイメージの状態に復元することができます。
※ 復元ポイントが作成されていない場合は、システムの復元を実行することができません。
※ ハードウェアに問題が発生している場合、システムイメージの復元ができない可能性があります。
システムイメージを使ってドライブを復元する方法については、以下の情報を参照してください。
 Windows 10でシステムイメージを使ってドライブを復元する方法
Windows 10でシステムイメージを使ってドライブを復元する方法
| 7. リカバリを行う |
上記の対処方法を行っても解決しない場合、パソコンの再セットアップを行うことで、問題を解決できることがあります。
※ パソコンを初期状態に戻すため、保存しているデータや設定は削除される場合があります。必要に応じてデータをバックアップしてから行ってください。
再セットアップを行うには、以下の情報を参照してください。
 リカバリの概要 - Windows 10 -
リカバリの概要 - Windows 10 -
| 関連情報 |
ご意見はサイトの改善に活用いたします。

