Wie man die Boot-Reihenfolge in BIOS für Windows 10 und 11 ändert
Wie man die Boot-Reihenfolge in BIOS für Windows 10 und 11 ändert
Wie man die Boot-Reihenfolge in BIOS für Windows 10 und 11 ändert
Beschreibung
Die Bootreihenfolge (Startreihenfolge, Einschalten) im BIOS des Computers steuert, von welchem Gerät das Betriebssystem geladen wird. Ändern Sie die Bootreihenfolge, um den Computer zu zwingen, von einem USB-Laufwerk, CD- oder DVD-Laufwerk oder einer anderen Festplatte zu booten.
Anwendbare Marken
- Lenovo Laptops, Desktops
- ThinkPad, ThinkCentre
Betriebssysteme
- Windows 10
- Windows 11
Lösung
Wenn Ihr Computer nicht ordnungsgemäß bootet, während des Starts Fehlermeldungen anzeigt oder Sie von einem externen Laufwerk wie einem USB-Installationslaufwerk oder einer Wiederherstellungsdiskette booten möchten, müssen Sie möglicherweise die Bootreihenfolge in Windows überprüfen oder ändern.
Sehen Sie sich unser Video an: [Video] So ändern Sie die Bootreihenfolge in BIOS
- Betreten Sie das BIOS-Menü. Es gibt verschiedene Möglichkeiten, dies zu tun, abhängig vom Modell des Computers. Versuchen Sie:
BIOS Simulator:
Lenovo BIOS Simulator-Center: Ein interaktives BIOS-Einrichtungsprogramm - Windows
Think Systeme:
Empfohlene Methode zum Betreten von BIOS für Think-SerienIdea, Lenovo Lenovo Systeme:
Empfohlene Methode zum Betreten von BIOS für IdeaPad, Lenovo Laptops
Empfohlene Methode zum Betreten von BIOS für Lenovo Desktops, All-in-Ones
Suchen Sie nach BIOS im Hardwarehandbuch, So finden und anzeigen Sie Handbücher für Lenovo Produkte - ThinkPad, ThinkCentre, Ideapad, Ideazentrum - Sobald das Boot-Menü gefunden wurde, suchen Sie nach der Bootreihenfolge, die geändert werden soll. Manchmal kann die Bootoption, die in der folgenden Abbildung angezeigt wird, in anderen Registerkarten verborgen sein. Scrollen Sie herum und versuchen Sie, diese Option zu finden.
Hinweis: Die unten aufgeführten Schritte gelten nur für das Beispiel BIOS; das BIOS Ihres Computers kann leicht abweichen.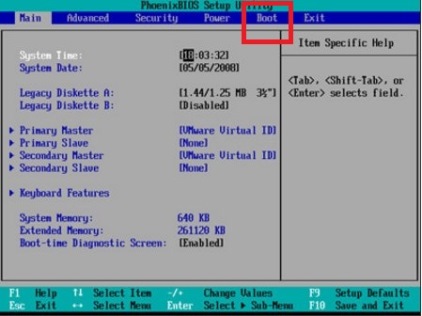
- Um zu ändern, von welchem Gerät zuerst gebootet werden soll, folgen Sie den Anweisungen auf dem Bildschirm des BIOS-Einrichtungsprogramms, um die Bootreihenfolge zu ändern.
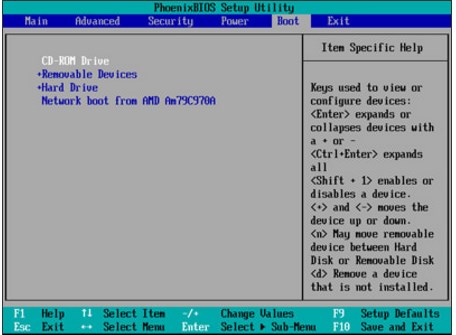
- In diesem Beispiel kann die Bootreihenfolge mit den Tasten + und - geändert werden. Denken Sie daran, dass Ihr BIOS möglicherweise andere Anweisungen hat.
- Durch die Verwendung der Tasten + und - wird das Beispiel so geändert, dass das CD-ROM-Laufwerk an die Spitze der Bootreihenfolge verschoben wird.
- Mit F10, Speichern und Beenden, werden alle Aktionen gespeichert und das Programm beendet, oder navigieren Sie zur Registerkarte Beenden und speichern Sie die Änderungen.
Hinweis: USB Laufwerk erscheint nicht als Option in der Liste, obwohl der Computer USB-Ports hat. Wenn ein USB-Gerät vor dem Start des Computers und dem Zugriff auf diesen Bildschirm mit dem Computer verbunden ist, wird die Option USB Laufwerk in der Liste angezeigt. Einige Computer zeigen die Option USB Laufwerk sogar an, wenn kein Laufwerk angeschlossen ist.
Die Bootreihenfolge ist eine Prioritätenliste. Wenn beispielsweise das USB Laufwerk über der Festplatte in Ihrer Bootreihenfolge steht, versucht der Computer zuerst das USB Laufwerk, und wenn es nicht angeschlossen ist oder kein Betriebssystem vorhanden ist, wird von der Festplatte gebootet.
Wenn Sie den sicheren Bootmodus deaktivieren müssen, um von einem USB-Gerät zu booten, siehe diesen Link: Sicheren Bootmodus deaktivieren.
Verwandte Artikel
- So booten Sie von einer USB-Diskette unter Windows 10 - Idea/Lenovo Laptops
- So booten Sie von einer USB-Diskette unter Windows 10 - Lenovo Desktops, ThinkCentre
- Verstehen von Treibern, BIOS, UEFI und Firmware
- Lenovo Systemaktualisierung: Treiber, BIOS und Anwendungen aktualisieren
- So aktualisieren Sie das System BIOS
Ihr Feedback hilft, das Gesamterlebnis zu verbessern

