Windows 11'de Kesim Aracı kullanarak ekran görüntüsü alma
Windows 11'de Kesim Aracı kullanarak ekran görüntüsü alma
Windows 11'de Kesim Aracı kullanarak ekran görüntüsü alma
Kesme Aracı, açık bir pencerenin, dikdörtgen bir alanın, serbest biçimli bir alanın veya tüm ekranın ekran görüntülerini alabilir.
Kesme Aracı'nın nasıl kullanılacağı hakkında bilgi için Microsoft bağlantısına bakın: Kesme Aracı ile ekran görüntüsü almak için kullanın.
Kesme Aracı ile ekran görüntüsü nasıl alınır
Kesme Aracı ile ekran görüntüsü almak için aşağıdaki adımları izleyin:
- Kesme Aracı programını Başlat, Tüm Uygulamalar ve Kesme Aracı altında seçin (veya Görev Çubuğundaki Kesme Aracı'na sol tıklayın).
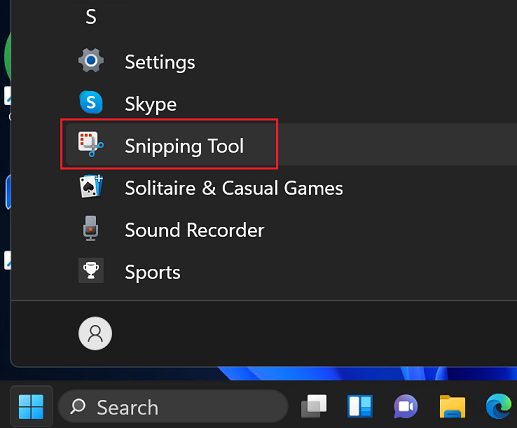
- Yeni'yi seçin. Not: Bir pencere seçene kadar ekran gri olabilir.
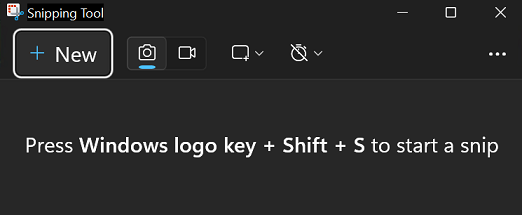
- Fare ile pencereyi seçin (fare imlecini pencerenin üzerine getirin ve sol tıklayın).
- Kesme Aracı görüntüyü yükler. Bir kopya Ekran Görüntüleri klasörüne kaydedilir. Değişiklik yaptıktan sonra görüntüyü kaydetmek için Kaydet simgesi de kullanılabilir.
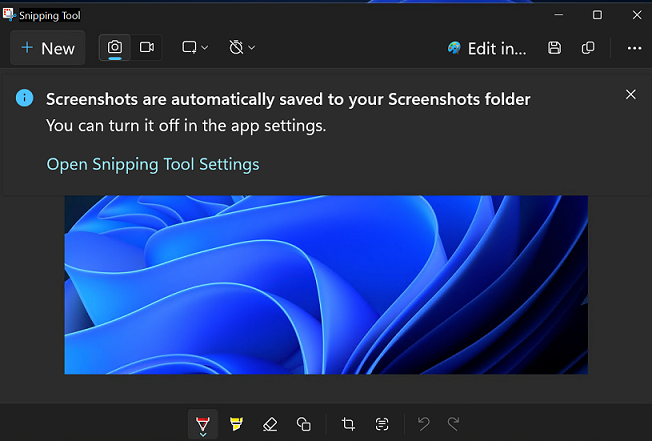
Kısayol tuşları kullanarak Kesme Aracı ile ekran görüntüsü nasıl alınır
Kesme Aracı'nı kullanmak ve bir ekran kesiti oluşturmak için Windows Tuşu + Shift + S tuşlarına basın. Kesme seçenekleri ile bir çubuk görüntülenir.
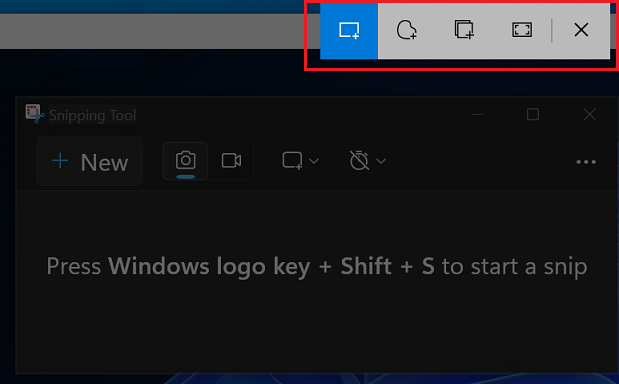
Print Screen tuşunu kullanarak ekran görüntüsü nasıl alınır
Print Screen tuşunu kullanarak ekran görüntüsü almak için aşağıdaki adımları izleyin:
Ayrıca klavyedeki Print Screen tuşunu kullanarak ekran görüntüsü alabilirsiniz. Normalde Print Screen tuşu PrtSc veya Print Scrn'dir. Doğru tuşu belirlemek için Kullanıcı Kılavuzuna bakın, Ürünler için kılavuzları bulma ve görüntüleme - Lenovo, ThinkPad, ThinkCentre, ideapad, ideacentre.
- Microsoft Paint veya Paint 3D gibi bir Paint programını açın.
- Print Screen tuşuna basın.
- Paint programını seçin ve ekran görüntüsünü yapıştırmak için Ctrl + V tuşlarına basın.
Ya da
- Ekran görüntüsü almak için Windows logosu tuşuna ve Print Screen tuşuna basın.
- Görüntüyü bir Paint programına yapıştırın veya C:\Users\kullanıcı_adı\Pictures\Screenshots klasörünü kontrol edin.
Not: Bazı sistemler Print Screen tuşuna basmadan önce Fn tuşuna basmayı gerektirebilir.
İlgili Makaleler
Geri bildiriminiz genel deneyimi iyileştirmeye yardımcı olur

