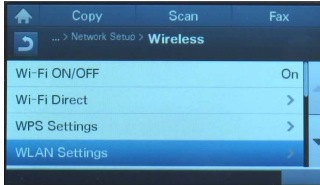Kablosuz bir yazıcıyı Windows 10 ve 11'e nasıl bağlayabilirsiniz
Kablosuz bir yazıcıyı Windows 10 ve 11'e nasıl bağlayabilirsiniz
Kablosuz bir yazıcıyı Windows 10 ve 11'e nasıl bağlayabilirsiniz
Belirti
Bu konu, Windows kablosuz bir yazıcının nasıl bağlanacağını açıklamaktadır. Daha fazla bilgi için, Bir yazıcıyı Windows 10'da kurun sayfasına bakın.
Uygulanabilir Sistemler
Dizüstü Bilgisayarlar ve Masaüstü Bilgisayarlar
İşletim Sistemleri
- Windows 10
- Windows 11
Çözüm
A. Bağlantı için hazırlık
- Kablosuz bağlantının düzgün çalıştığından emin olun ve telefon veya dizüstü bilgisayar gibi diğer kablosuz cihazların internete bağlanabildiğini kontrol edin.
- Ağ adı ve Ağ şifresi bilgilerinizi belirleyin. Bu bilgiler, kablosuz yazıcıda ağınızı bulmak ve bağlanmak için kullanılacaktır.
- Modemin ve bilgisayarın açık olduğundan emin olun ve bilgisayarın yazıcının bağlanacağı aynı kablosuz ağa bağlı olduğundan emin olun. Yazıcıyı açın ve kurulum sırasında bilgisayara yakın ve modemin menzilinde yerleştirin.
B. Yazıcıyı kablosuz ağa bağlayın
- Bu işlem yazıcıya bağlı olarak değişiklik gösterecektir. Wi-Fi ağ adı (SSID) ve şifre bilgileri gerekecektir.
- Birçok yazıcı, yerleşik menü sistemi kullanarak kablosuz ağa bağlanmaya izin verir. Aşağıdaki resim örnek bir arayüzü göstermektedir. Diğer yazıcıların farklı bir arayüzü olacaktır.
- Eğer yazıcı ve modem her ikisi de WPS bağlantı desteğine sahipse, yazıcının WPS düğmesine basın, ardından iki dakika içinde modemin WPS düğmesine basın. Bağlantı otomatik olarak yapılacaktır.
- Bazı eski kablosuz yazıcılar, kablosuz bağlantıyı kurmak için önce bir bilgisayara bağlanmayı gerektirebilir. Bu, yazıcının yerleşik bir menüsü yoksa ancak kablosuz desteği varsa yaygındır. - Bağlantı kurmakta zorluk yaşıyorsanız, yazıcının kullanıcı kılavuzunu okuyun. Kılavuz bulunamazsa, üreticinin Destek sitesinden PDF kopyasını indirmeyi deneyin.
C. Bilgisayara yazıcı sürücüleri ve yazılımı yükleme
- Yazıcı ile birlikte gelen bir kurulum CD'si olmalıdır. CD'yi bilgisayara takın ve kılavuzu izleyin.
- Yazılım ve sürücüleri indirmek için alternatif bir yöntem, bunu yazıcı üreticisinin web sitesinde bulmaktır.
D. Yazıcıyı bilgisayarınıza ekleyin
Bazı yazıcı yazılımları, bilgisayarın yazıcıyı otomatik olarak tespit etmesine izin verecektir. Bu durum söz konusu değilse, Windows işlevini kullanarak yazıcıyı manuel olarak ekleme talimatlarını izleyin.
Windows 10
- Windows Ayarlar sayfasına gidin.
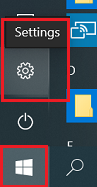
- Aygıtlar seçeneğini seçin.
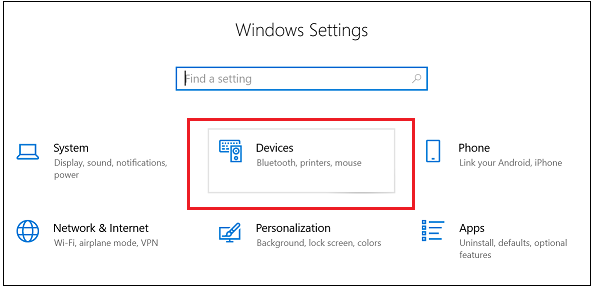
- Yazıcılar ve tarayıcılar seçeneğini seçin.
- Yazıcıyı açın.
- Yazıcı veya tarayıcı ekle seçeneğini seçin.
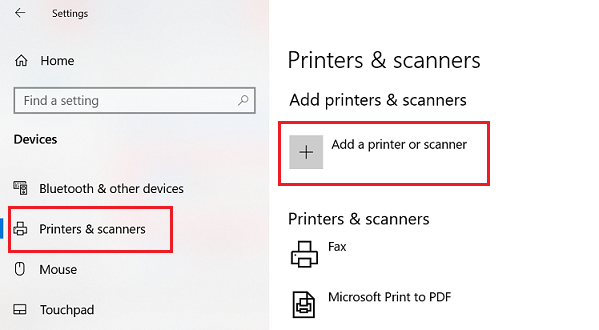
- Yazıcıyı ekleyin (yazıcı arama seçeneği doğru yazıcıyı gösterdikten sonra).
Windows 11
- Başlat butonuna tıklayın ve ardından Ayarlar seçeneğini seçin.
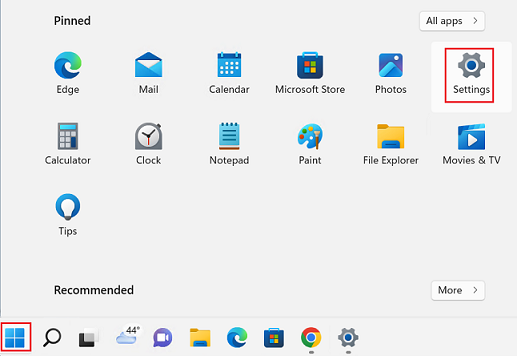
- Bluetooth ve aygıtlar seçeneğini seçin ve ardından Yazıcılar ve tarayıcılar seçeneğini seçin.
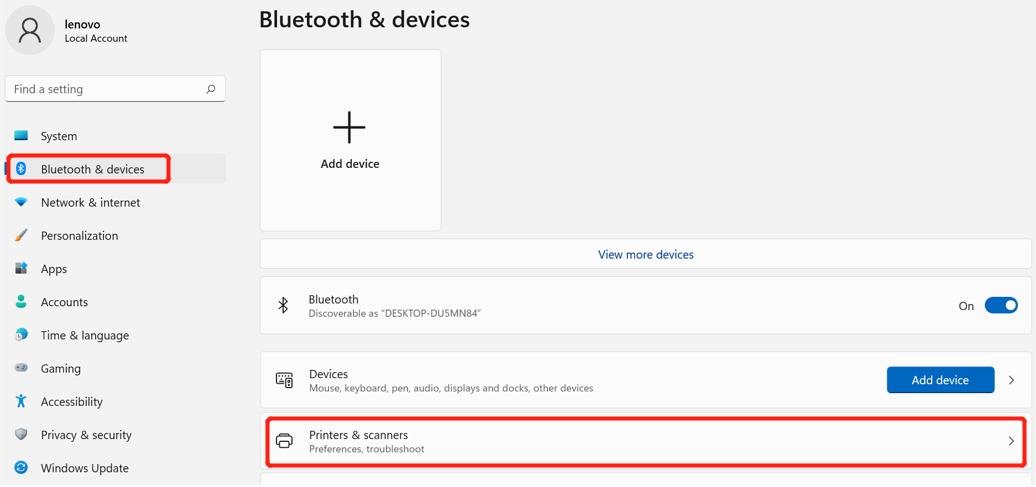
- Yazıcı veya tarayıcı ekle seçeneğini seçin ve ardından Aygıt ekle seçeneğini seçin.
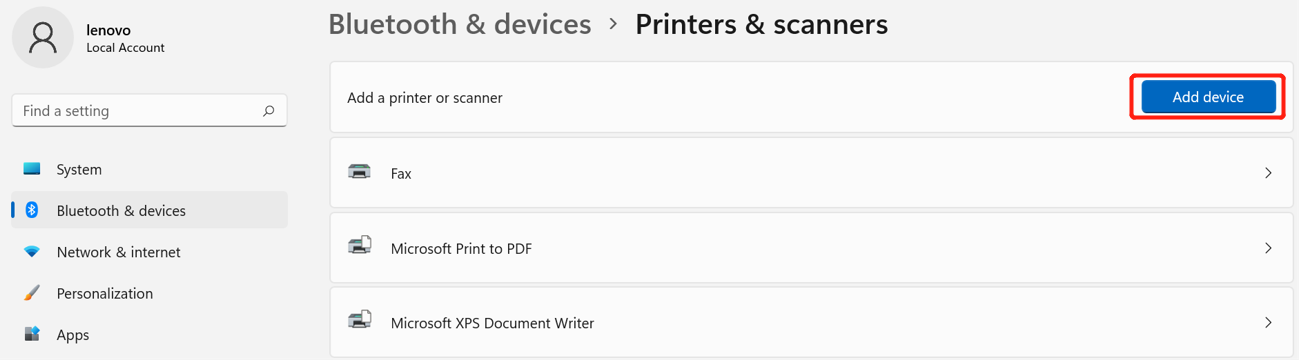
- Yazıcının açık olduğundan emin olun.
- Yazıcıyı ekleyin (yazıcı arama seçeneği doğru yazıcıyı gösterdikten sonra).
İlgili Makaleler
Geri bildiriminiz genel deneyimi iyileştirmeye yardımcı olur