Hoe fabrieksinstellingen te herstellen - idea laptops, desktops
Hoe fabrieksinstellingen te herstellen - idea laptops, desktops
Hoe fabrieksinstellingen te herstellen - idea laptops, desktops
Beschrijving
Het herstellen van het apparaat naar de fabrieksinstellingen of het terugzetten van het apparaat naar de staat waarin het oorspronkelijk werd verzonden.
Opmerkingen:
- Lenovo OneKey Recovery is niet van toepassing op Think merken zoals ThinkPad.
- Voor informatie over het resetten van uw Chromebook (Powerwash), zie Reset uw Chromebook naar fabrieksinstellingen.
Toepasbare Merken
idea/Lenovo laptops en desktops
Besturingssystemen
- Windows 10
- Windows 11
Oplossing
Herstel systeem naar fabrieksinstellingen
Gebruik een van de volgende methoden om het systeem naar de fabrieksinstellingen te herstellen:
1. Verkrijg herstelmedia op DVD of USB van de downloadsite van Lenovo of het ondersteuningscentrum. Gebruik de instructies in deze link: Hoe kan ik herstelmedia (DVD of USB), of herstelmedia (DVD of USB) bestellen bij Lenovo. Voor instructies over het gebruik van de herstelcode, zie stap 3 in Lenovo Digitale Download Herstelservice (DDRS): Download de bestanden die nodig zijn om een Lenovo USB herstelcode te maken, of bekijk deze instructieve video:
2. Als de pc Lenovo OneKey Recovery heeft, gebruik dan de volgende informatie:
De OneKey Recovery (Novo-knop) is een kleine knop of pinhole met een achterwaarts pijlicoon. Deze knop wordt geleverd met Lenovo Onekey recovery software en stelt u in staat om het besturingssysteem snel te herstellen. Opmerking: De Novo-knop kan op verschillende plaatsen op verschillende modellen zijn geplaatst. Als u deze niet kunt vinden, raadpleeg dan de gebruikershandleiding voor een gedetailleerde referentie. Ga naar de officiële ondersteuningswebsite van Lenovo en zoek om de gebruikershandleiding van uw model te vinden. In het Novo-knopmenu, klik op Systeem Herstel > Problemen oplossen > Deze pc resetten > Mijn bestanden behouden, volg vervolgens de instructies op het scherm om het systeem te resetten of te herstellen.
Opmerking: Zorg ervoor dat uw apparaat is aangesloten op de oplader, aangezien het tot enkele uren kan duren om te voltooien en uw apparaat te allen tijde stroom nodig heeft.
Als uw apparaat geen Novo-knop heeft, houdt u de aan/uit-knop 10 seconden ingedrukt om het uit te schakelen. Druk opnieuw op de aan/uit-knop om het in te schakelen. Bij het eerste teken dat Windows is opgestart, houdt u de aan/uit-knop 10 seconden ingedrukt om uw apparaat opnieuw uit te schakelen. Herhaal deze stap en na twee opeenvolgende mislukte opstartpogingen, start de Windows herstelomgeving automatisch. Kies Problemen oplossen > Deze pc resetten > Mijn bestanden behouden, volg vervolgens de instructies op het scherm om het systeem te resetten of te herstellen.
Reset of vernieuw de pc of maak een USB herstelstation in geval van besturingssysteemcorruptie
Opstarten in Veilige modus
Als de pc niet opstart in Windows, probeer dan de informatie in deze Microsoft-link: Start uw pc in veilige modus in Windows 10/11
Windows draait alleen noodzakelijke stuurprogramma's en services in deze modus.
- Zoek om Instellingen > Bijwerken & Beveiliging te openen.
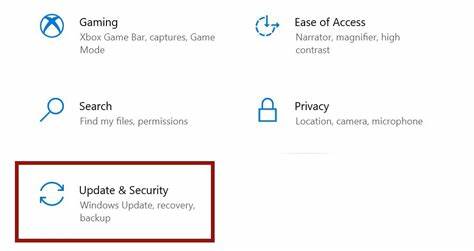
- Klik in het linkerpaneel op Herstel. Klik op Nu opnieuw opstarten onder Geavanceerde opstart.
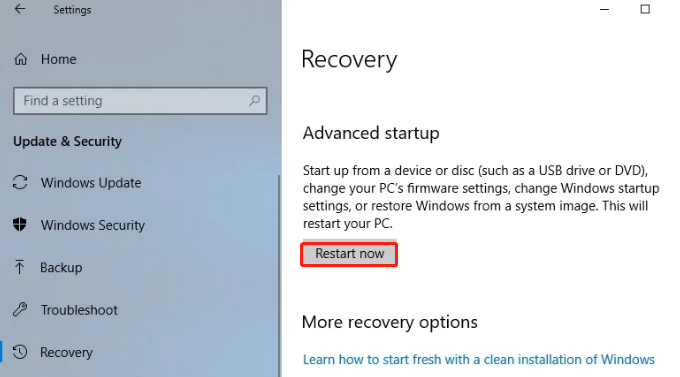
- Na de herstart, kies Problemen oplossen > Geavanceerde opties.
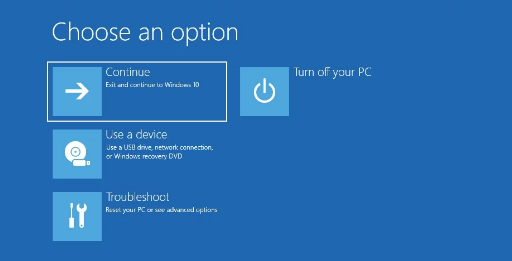
- Open Opstartinstellingen, klik op Opnieuw opstarten. Na de herstart, kies Veilige modus of Veilige modus met netwerken.
Gerelateerde Artikelen
- [Video] Hoe systeemherstelpunten te gebruiken in Windows 10
- Hoe het systeem te herstellen naar een systeemherstelpunt - Windows 10, 11
- Inleiding tot de NOVO-knop
- Start uw pc in veilige modus in Windows 10
- Hoe een back-up systeemafbeelding te maken, opstartschijf te repareren en het systeem te herstellen in Windows 10 en 11
- [Video] Hoe uw pc te herstellen naar een eerder werkende staat buiten Windows
- Windows Ondersteuningscentrum
Uw feedback helpt om de algehele ervaring te verbeteren

