Collecting Service Data on Lenovo ThinkSystem and System x servers
Collecting Service Data on Lenovo ThinkSystem and System x servers
Collecting Service Data on Lenovo ThinkSystem and System x servers
Description
This document provides instructions for the various methods of collecting service data on Lenovo servers. Users may be asked to collect service data from service personnel from Lenovo or from a qualified business partner when opening a service ticket. This is sometimes referred to as collecting FFDC – short for First Failure Data Capture – which is a term formerly used at IBM but might still be used occasionally.
This guide provides introductory instructions for users who are new to Lenovo ThinkSystem or System x servers. It will guide you to pick the right tool and then guide you to complete the task of collecting service data, then you should hand it over to the qualified service personnel as the next step in the troubleshooting journey.
Applicable Systems
- All ThinkSystem V3 servers
- All ThinkSystem V2 servers, except the ST50 V2
- All ThinkSystem servers, except SR635, SR655, ST50
- ThinkEdge servers (includes SE350)
SR635 and SR655: The ThinkSystem SR635 and SR655 servers have a firmware stack different from other ThinkSystem servers, so the tools and instructions in this guide don’t apply to those servers. You can use the embedded ThinkSystem System Manager to collect service data as documented in https://support.lenovo.com/solutions/ht509289
ST50 and ST50 V2: The ThinkSystem ST50 and ST50 V2 tower servers don’t have a BMC onboard for collecting service data, so the tools and instructions in this guide don’t apply to those servers.
Pick the right tool
It is recommended that you have awareness of all the methods for collecting service data that Lenovo provides such that you can execute it quickly prior to calling for technical support, so that you can avoid or minimize workload disruption while capturing the critical information that is needed, at a decisive moment, for precise and efficient troubleshooting.
However, if you’re in a hurry at this moment, the following matrix allows you to quickly jump to the section that best suits your current situation. Choose a row at the first column based on what you have access to, then choose one of the server brand columns, it will link you to the right tool and steps.
|
|
Lenovo ThinkSystem including ThinkSystem branded Flex and NeXtScale servers |
Lenovo System x |
IBM System x |
|
1) I have access to the BMC web management interface. |
Use the XClarity Controller (XCC) |
||
|
2) I have access to the server OS1 to run command line applications as root or Administrator privilege. (see note) |
|||
|
3) I have access to the server locally with KVM (keyboard & video). |
Note: the OS here refers to a supported version of Windows and Linux on the server, such as Windows Server 2012, 2016; RHEL 5, 6, 7; SLES 10, 11, 12. Although VMware is also supported on the server it cannot run applications directly in the hypervisor, in that case, the user can use the BMC, LXCA, or local access to collect service data.
If you’re using Lenovo XClarity Administrator to manage your servers, it can collect service data of the managed servers in a uniform method. Go to this section for instructions.
If you need to collect service data for the Flex Chassis Management Module (CMM), go to this section for instructions.
Use the XClarity Controller (XCC) to collect service data
Instruction
- Log in to XClarity Controller web management interface
- On the Home page, look for the Quick Actions card
- Click on the Service dropdown menu, then Download Service Data
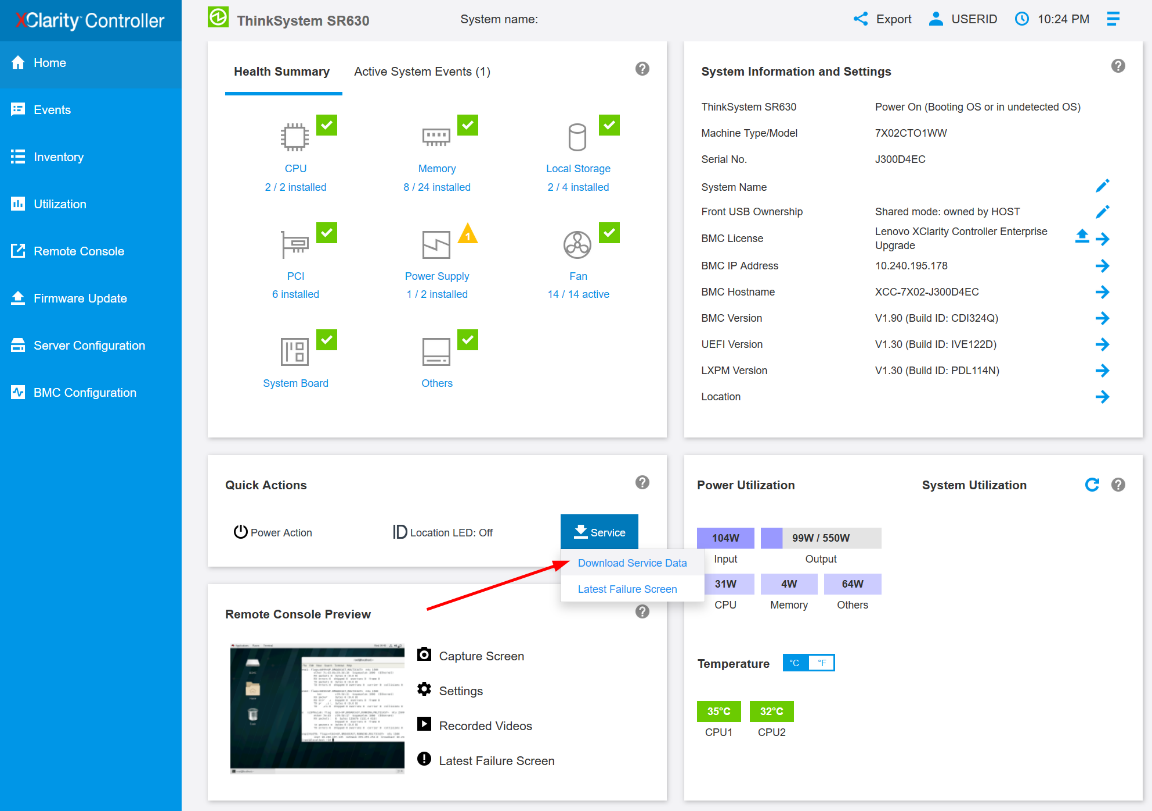
- Click OK when prompted
- This may take a few minutes to complete, then you will be prompted by the browser to save the file to your workstation.
Additional information
- The naming convention for the service data file is: MachineType+Model_SerialNumber_xcc_date_time.tzz
e.g. 7X1925Z000_S4AAC123_xcc_190325-104024.tzz - The XCC service data file *.tzz cannot be extracted using a generic decompression tool such as unzip or 7zip. Please send the service data file to authorized technical service personnel for further analysis.
- For additional information please see the following KB: How to use the XClarity Controller (XCC) to collect service data
Use the XClarity Controller (XCC) to collect service log for the last firmware versions and ThinkSystem V3
Instruction
- Log in to the XClarity Controller web management interface
- On the Home page, look for the Quick Actions card
- Click on the Service log
- Select Debug log, then click Export.

- This may take a few minutes to complete, then you will be prompted by the browser to save the file to your workstation.
Additional information
- The naming convention for the service data file is: MachineType+Model_SerialNumber_xcc_date_time.tzz
e.g. 7X1925Z000_S4AAC123_xcc_190325-104024.tzz - The XCC service data file *.tzz cannot be extracted using a generic decompression tool such as unzip or 7zip. Please send the service data file to authorized technical service personnel for further analysis.
- For additional information please see the following KB: How to use the XClarity Controller (XCC) to collect service log for last firmware versions and ThinkSystem V3
Use the XClarity Essentials OneCLI (LXCE) to collect service data
Instruction for Windows
- Download the latest version of OneCLI at the following location
https://datacentersupport.lenovo.com/us/en/solutions/lnvo-tcli - Decompress the downloaded zip file into a new directory
- Open a command prompt as Administrator and change to the directory where the expanded version of OneCLI is found
- Run this command to collect service data
OneCli.exe inventory getinfor -–ffdc - It will take approximately 15 to 45 minutes to complete.
- For more detailed information please see the following KB: How to use the Lenovo XClarity Essentials OneCLI to collect system inventory and FFDC from Windows servers
Instruction for Linux
- Download the latest version of OneCLI at the following location
https://datacentersupport.lenovo.com/us/en/solutions/lnvo-tcli - Decompress the downloaded .tgz file into a new directory
- Open a shell as root privilege and change to the directory where the expanded version of OneCLI is found
- Run this command to collect service data
./OneCli inventory getinfor -–ffdc - It will take approximately 15 to 45 minutes to complete.
- For more detailed information please see the following KB: How to use the Lenovo XClarity Essentials OneCLI to collect system inventory and FFDC from Linux servers
Instruction for Vmware
- Please see the following KB: How to use the Lenovo XClarity Essentials OneCLI to collect system inventory and FFDC from servers using VMware
Additional information
- A new directory will be created under the current execution directory to store the result of each run at logs/OneCli-pid-date-time
e.g. logs/OneCli-5460-20190326-141910 - The result directory contains the service data file (.tgz/.tzz) that was gotten from the BMC, the same as by downloading service data from the web interface.
- It also contains a detailed server inventory file that could be useful to technical support. If you’d like to have the detailed inventory in HTML instead of the XML, you can run this command:
OneCli.exe inventory getinfor -–ffdc -–htmlreport - You may compress the result directory as a file to send to technical support
Use the XClarity Provisioning Manager (LXPM) to collect service data
Instruction
- Boot or reboot the server, and wait until the POST splash screen is displayed
- Press F1 for System Setup
- If it shows the text mode UEFI setup, choose the option to Launch Graphical System Setup
- After launching into XClarity Provisioning Manager (LXPM), click on Diagnostics
- Then choose Collect Service Data and click on the right arrow for the next step
- Keep going until it begins to collect service data and wait for it to complete the task
- Choose a USB drive in the list then click Save
- For more detailed information please see the following KB: How to use LXPM to gather system diagnostics
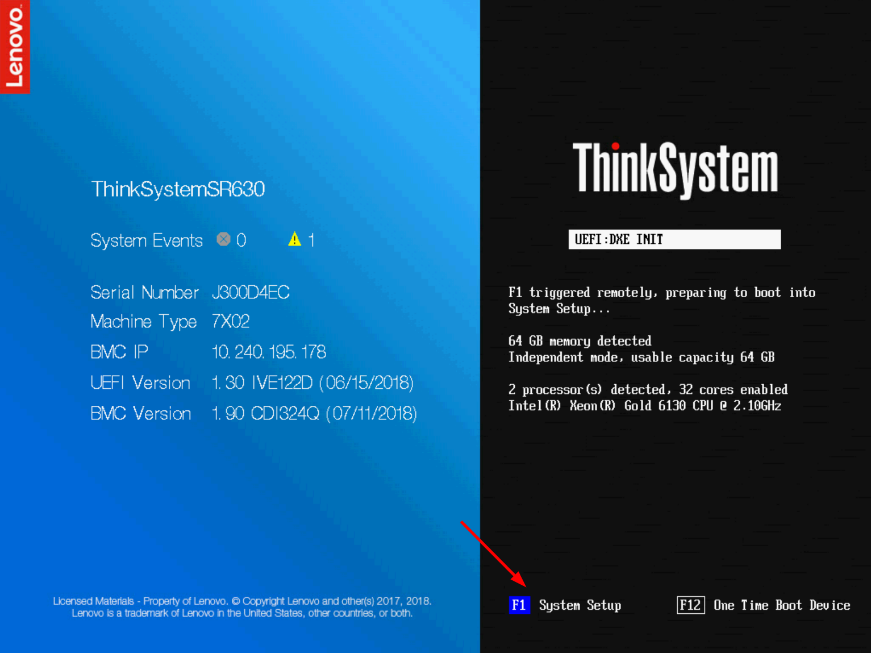
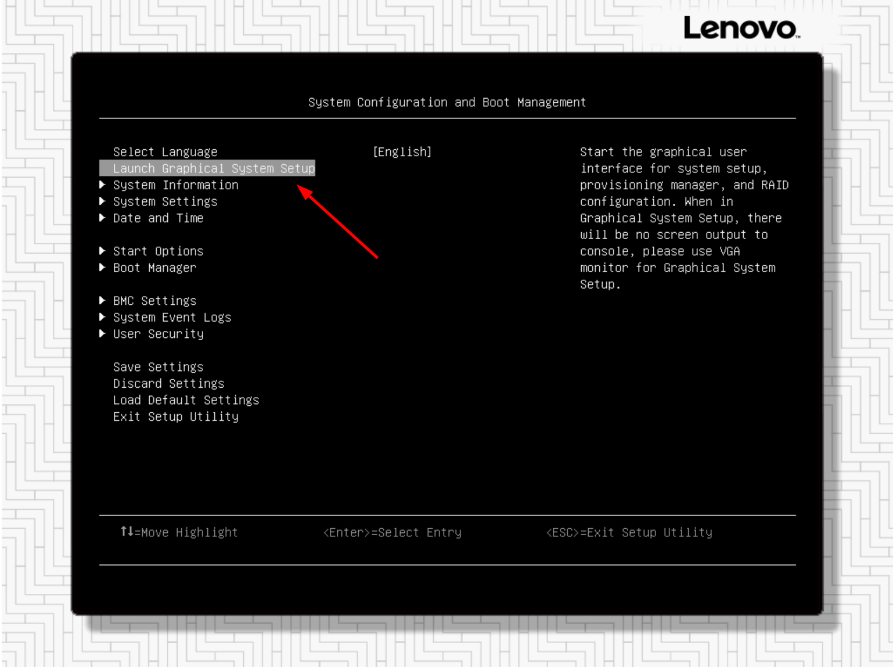
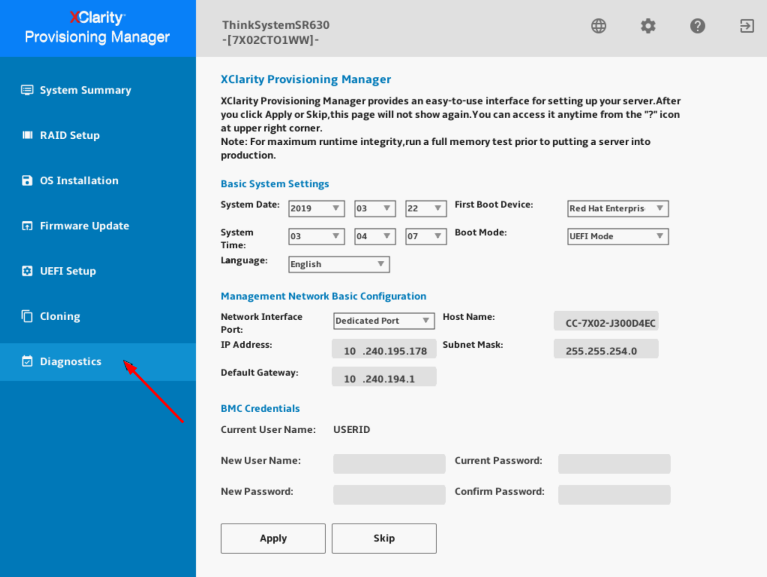
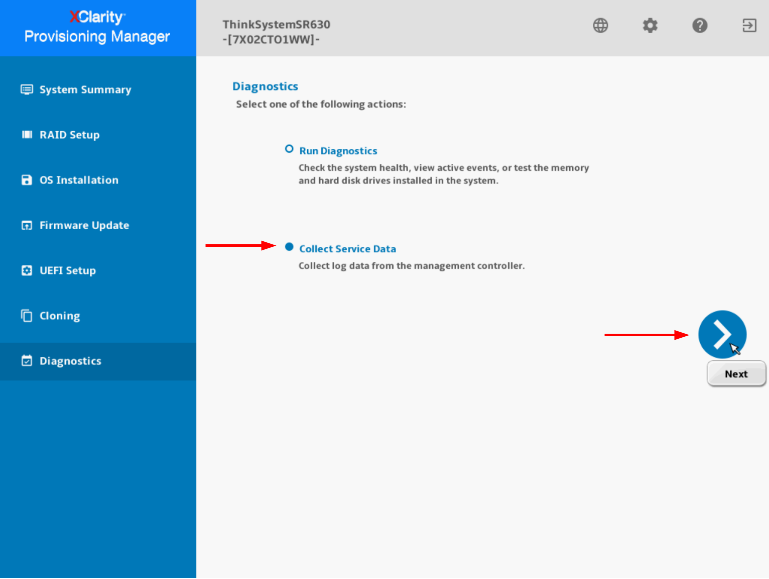
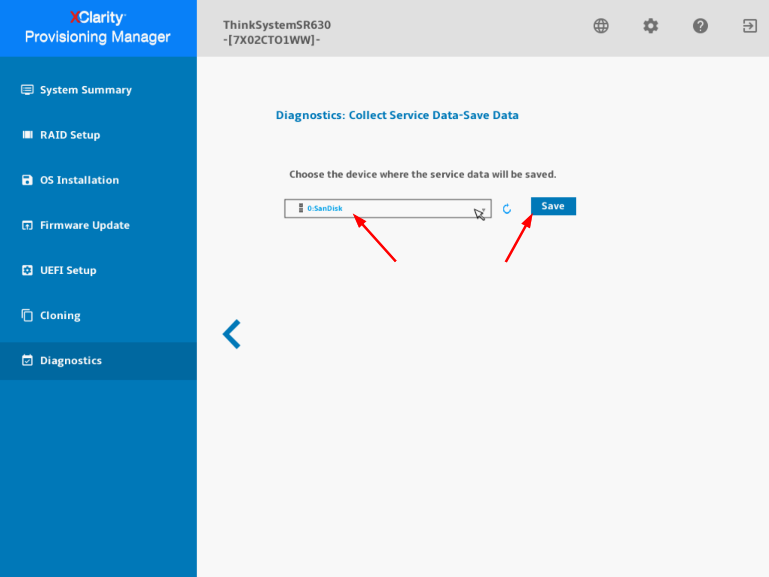
Use the Integrated Management Module (IMM) to collect service data
Instruction
- Log in to the Integrated Management Module (IMM) web management interface
- Click on the Service and Support menu, then Download Service Data
- Click the button Download Now
- This may take a few minutes to complete, then you will be prompted by the browser to save the file to your workstation

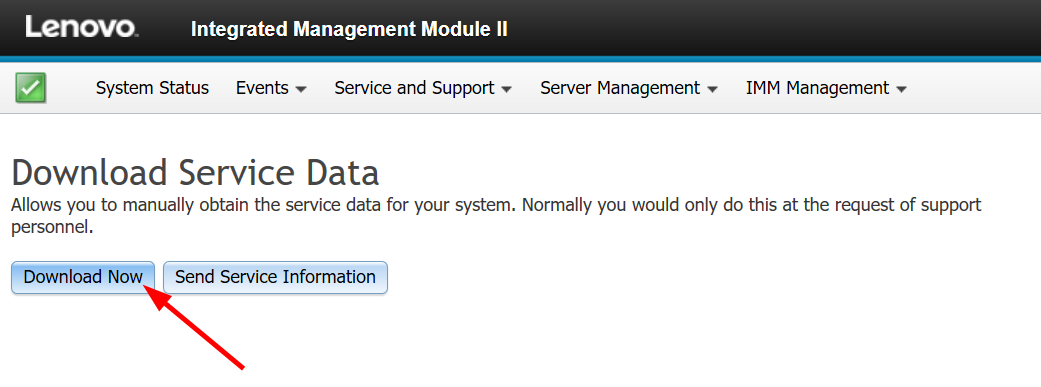
Additional information
- The naming convention for the service data file is: MachineType+Model_SerialNumber_imm2_date_time.tgz
e.g. 5465AC1_06BMZEV_imm2_20190321_042452.tgz - The IMM service data file *.tgz cannot be extracted using a generic decompression tool such as unzip or 7zip. Please send the service data file to authorized technical service personnel for further analysis.
- For more detailed information please see the following KB: How to collect service logs from within the IMM
Use the Dynamic System Analysis (DSA) Preboot to collect service data
Note: DSA Parser has reached its end of life and no longer be available since February 2025. We recommend customers generate log files using the OneCLI tool. For instructions on how to use it, see OneCLI Logfile Instructions.
Instruction
- Boot or reboot the server, and wait until the POST splash screen is displayed
- Press F2 for Diagnostics
- It will show the Memory Test screen first, choose Quit > Quit to DSA
- Then DSA will launch with a text screen prompt, type gui and press Enter
- At the graphical DSA welcome page, click on Full Inventory Collection and Diagnosis
- Select a target location to save the service data file, then click the button Run Now
- The task will take a few minutes to complete, if you have not chosen a target location at the previous step, you may click the button Save to now.
- For more detailed information please see the following KB: How to collect service logs on a local system using Dynamic System Analysis (DSA) Preboot
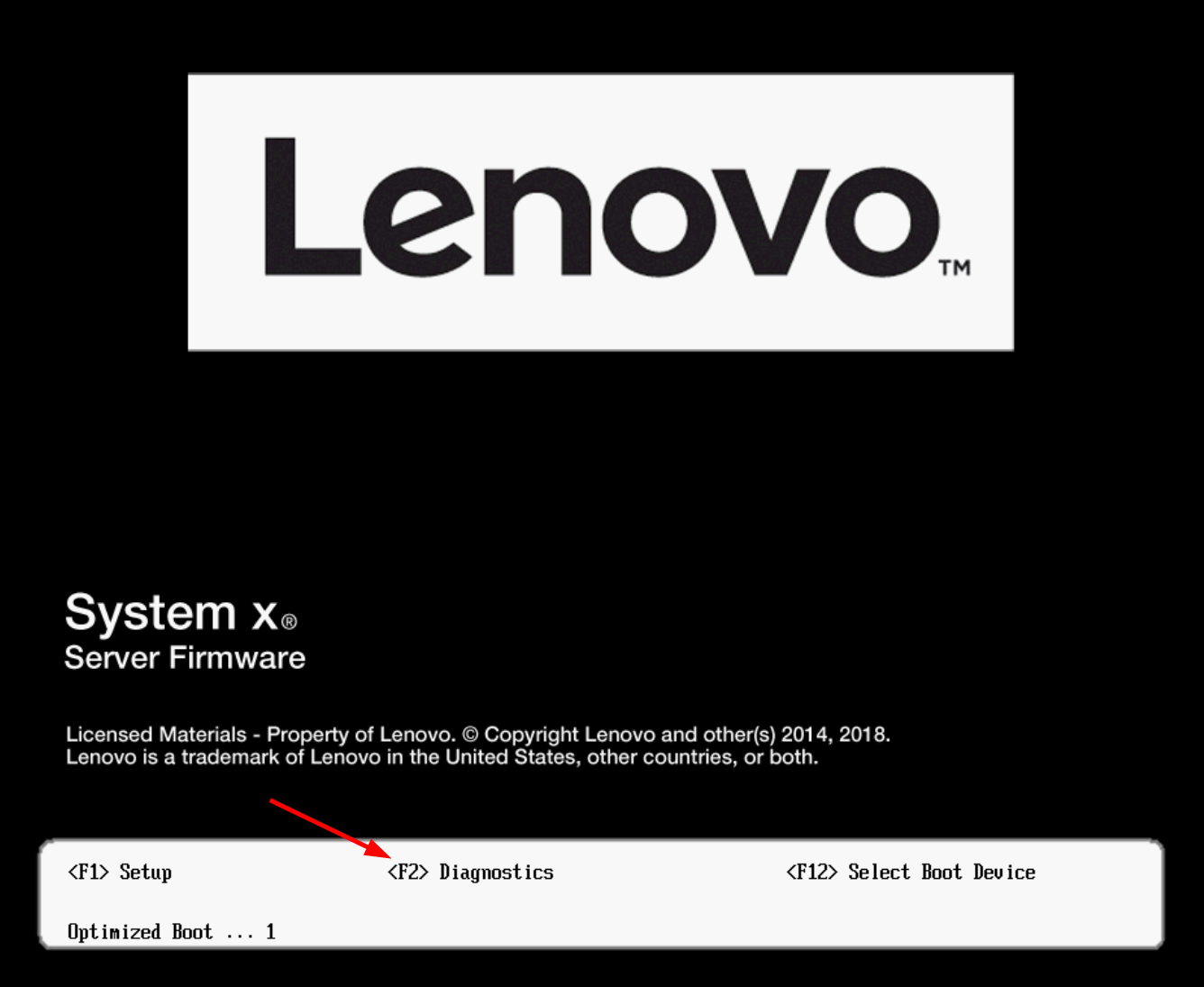
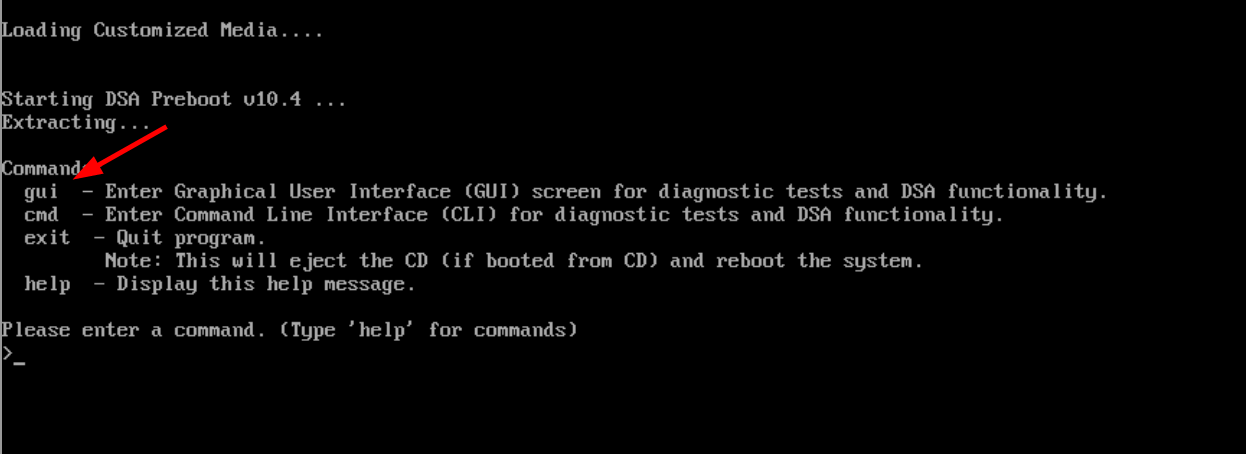
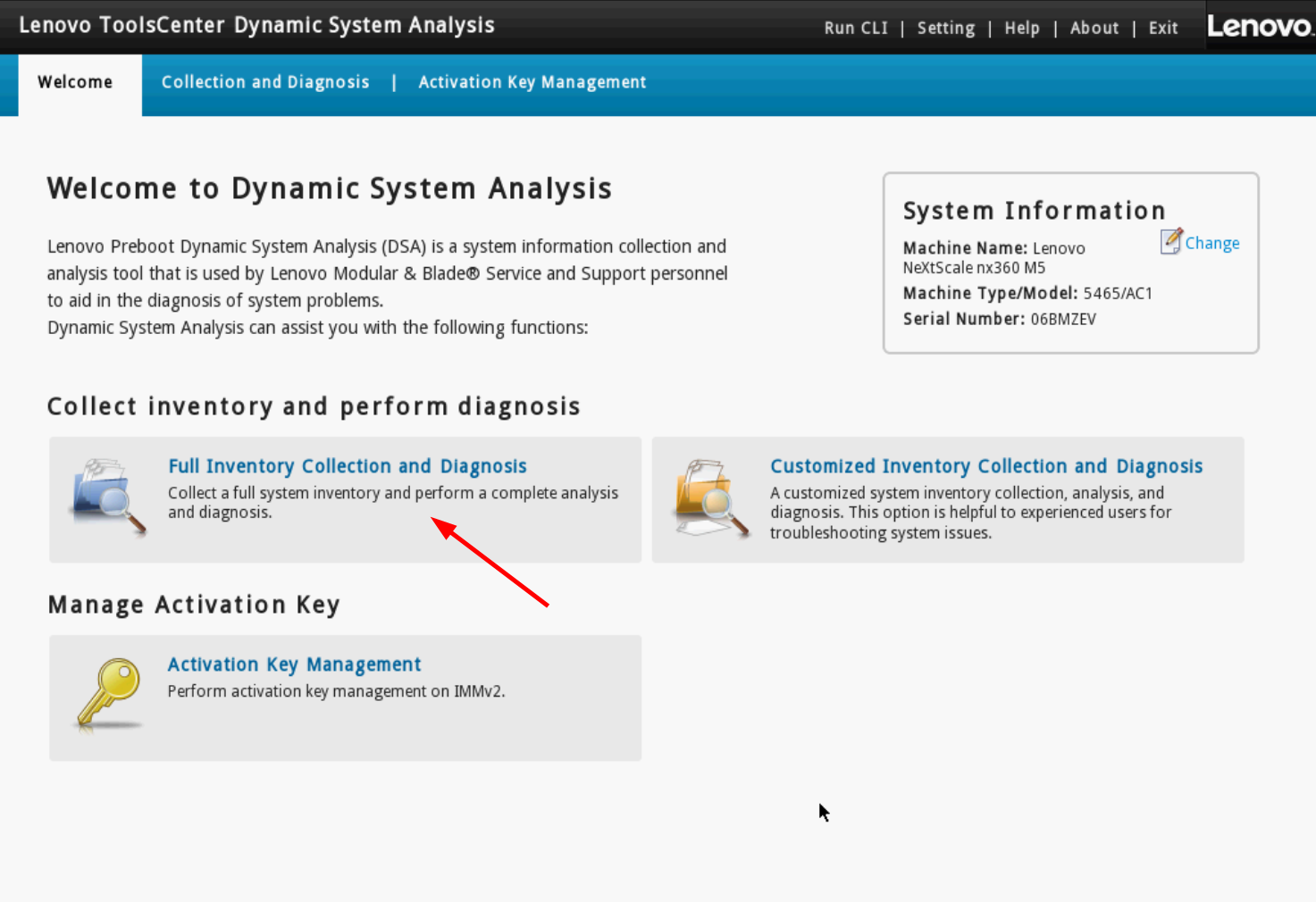
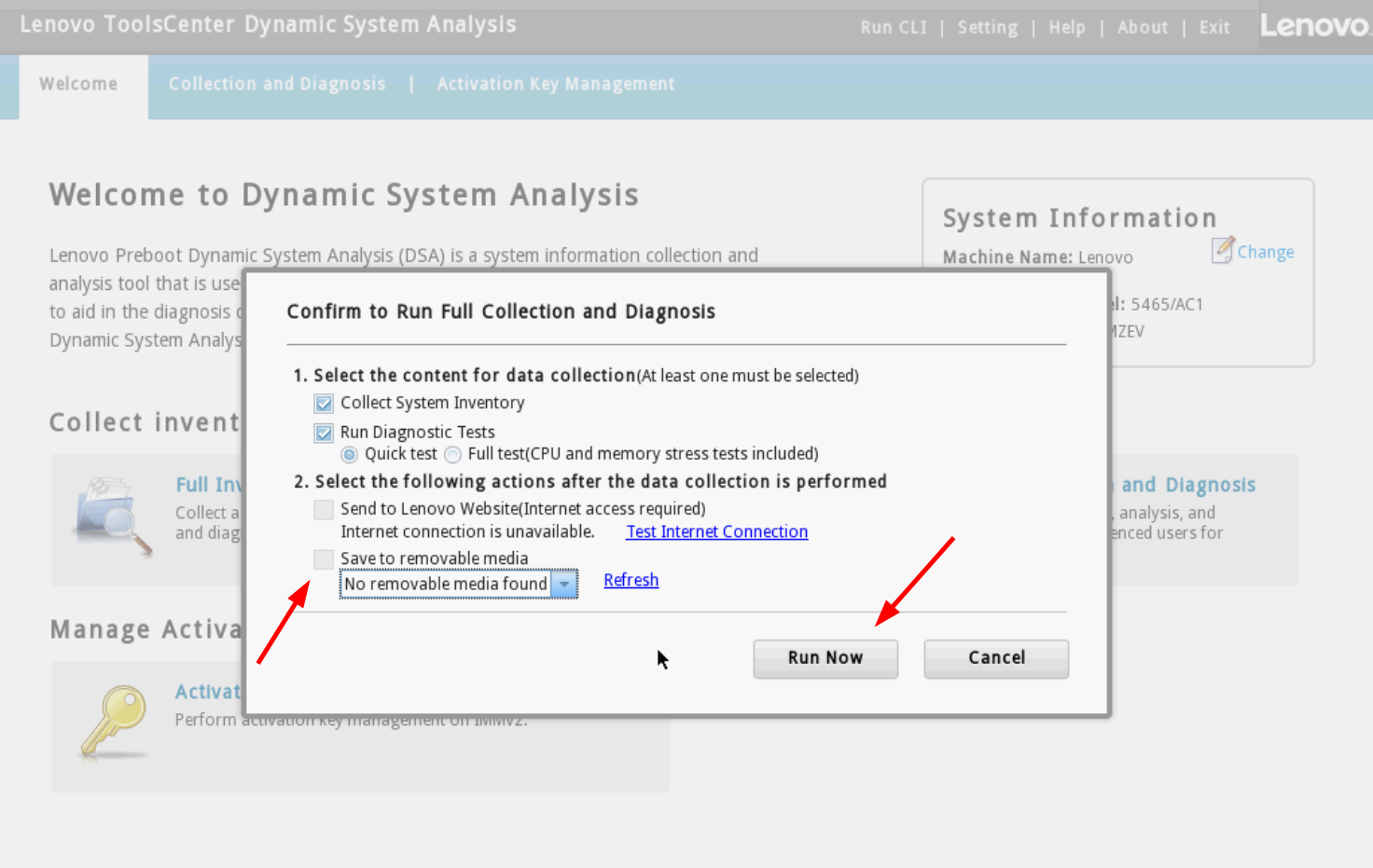

Use the Dynamic System Analysis (DSA) Portable to collect service data
Note: DSA Parser has reached its end of life and no longer be available since February 2025. We recommend customers generate log files using the OneCLI tool. For instructions on how to use it, see OneCLI Logfile Instructions.
Instruction for Windows
- Download the latest version of DSA at the following location
https://datacentersupport.lenovo.com/us/en/solutions/lnvo-dsa - Open a command prompt as Administrator and change to the directory where the DSA executable file is found
- Run this command (the actual file name might vary slightly as the version changes):
lnvgy_utl_dsa_dsala7j-10.4_portable_windows_x86-64.exe -–ffdc - It will take several minutes to complete, approx. 15 – 45 mins.
Instruction for Linux
- Download the latest version of DSA at the following location
https://datacentersupport.lenovo.com/us/en/solutions/lnvo-dsa - Open a shell as root privilege and change to the directory where the DSA binary file is found
- Make the binary file executable: (actual file name might vary slightly as version changes)
chmod +x lnvgy_utl_dsa_dsala7j-10.4_portable_rhel7_x86-64.bin - Run this command:
./lnvgy_utl_dsa_dsala7j-10.4_portable_rhel7_x86-64.bin -–ffdc - It will take several minutes to complete, approx. 15 – 45 mins.
Additional information
- A new directory will be created to store the results at
Windows: C:\Lenovo_Support
Linux: /var/log/Lenovo_Support - The result directory contains the service data file (.tgz/.tzz) that was gotten from the BMC, the same as by downloading service data from the web interface.
- It also contains a detailed server inventory file that could be useful to technical support.
- You may compress the result directory as a file to send to technical support.
Use the XClarity Administrator to collect service data
Instruction
- Log in to the XClarity Administrator management interface
- Click on the menu Administration > Service and Support
- In the Service and Support page, navigate to Endpoint Actions
- Select one or more endpoints on which you’d like to collect service logs, then click the menu All Actions > Collect Service Data, and confirm the action when prompted.
- The task will be launched in the background and should take a few minutes to complete
- To download the service data file to your workstation, navigate to Endpoint Service Data
- Select one or more files then click on the toolbar button or the equivalent menu in All Actions > Download Selected Service Files.
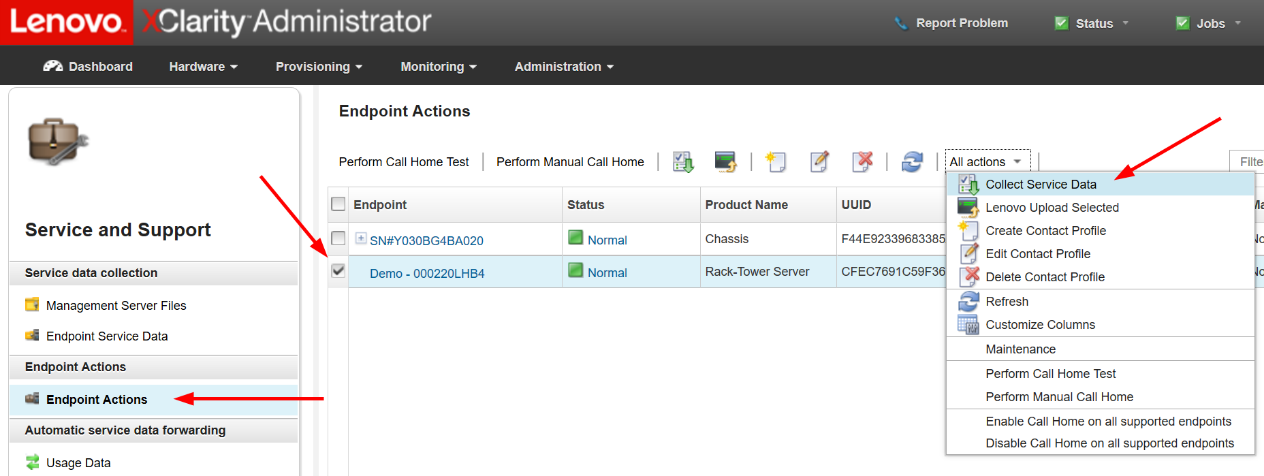

Use the Flex Chassis Management Module (CMM) to collect service data
Instruction
- Log in to the Flex Chassis Management Module (CMM) web management interface
- Click on the Service and Support menu, then Download Service Data
- Click the button Download Mgmt Module Data Now
- This may take a few minutes to complete, then you will be prompted by the browser to save the file to your workstation.
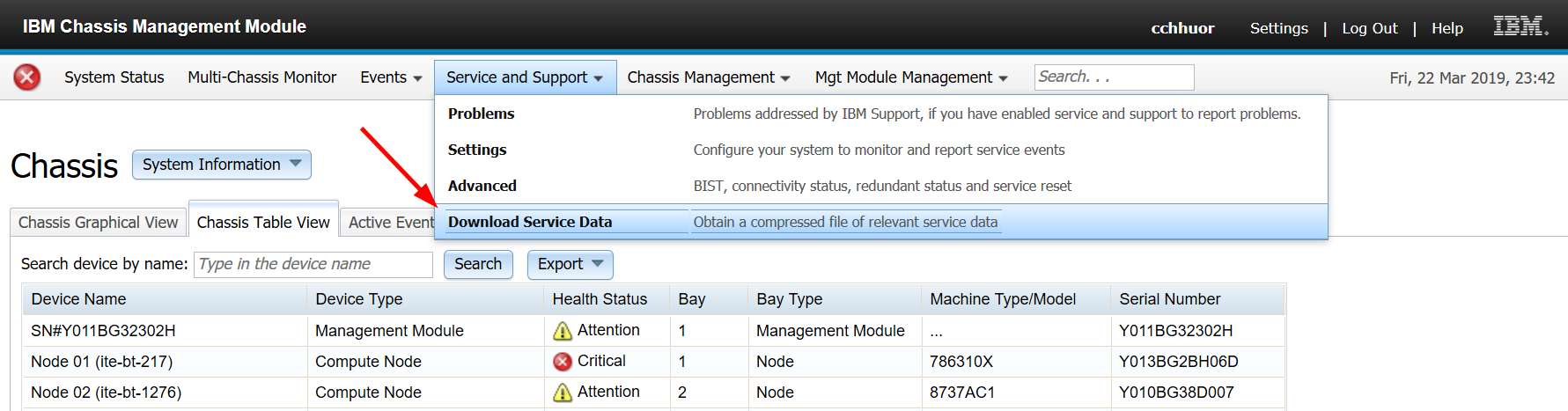
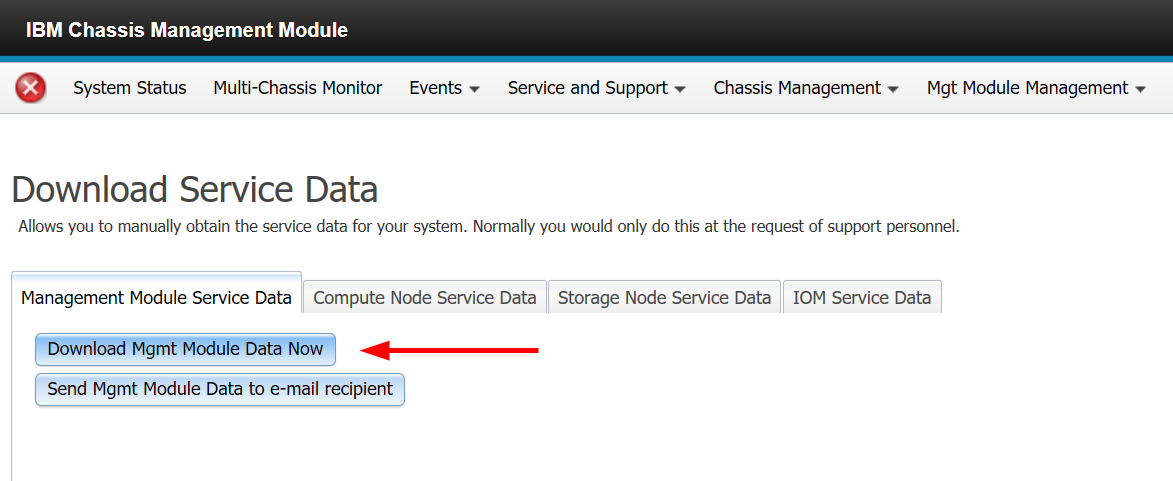
Additional Resources
- How to upload a file to Lenovo Data Center Support
- How to open a support ticket for Lenovo Data Center products
XClarity Controller (XCC)
XClarity Essentials OneCLI (LXCE)
- How to use the Linux Lenovo XClarity Essentials OneCLI to remotely collect system inventory and FFDC
- How to use the Lenovo XClarity Essentials Windows OneCLI to remotely collect system inventory and FFDC
- How to use the Lenovo XClarity Essentials OneCLI to collect system inventory and FFDC from servers using VMware
- How to use the Lenovo XClarity Essentials OneCLI to collect system inventory and FFDC from Windows servers
- How to use the Lenovo XClarity Essentials OneCLI to collect system inventory and FFDC from Linux servers

