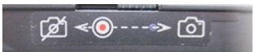Windows 8.1, 10, 11에서 웹캠 또는 카메라가 작동하지 않거나 켜지지 않는 경우 - Ideapad, ThinkPad
Windows 8.1, 10, 11에서 웹캠 또는 카메라가 작동하지 않거나 켜지지 않는 경우 - Ideapad, ThinkPad
Windows 8.1, 10, 11에서 웹캠 또는 카메라가 작동하지 않거나 켜지지 않는 경우 - Ideapad, ThinkPad
증상
웹캠이 인식되지 않거나 켜지지 않습니다. 서로 다른 앱을 실행하여 하드웨어에 문제가 있는 것인지 확인해 주십시오. Skype(스카이프), Line(라인), Facebook(페이스북) 메신저 등의 앱이 있을 수 있습니다.
참고:
- 카메라 증상이 간헐적인 경우(동영상 멈춤), 보안, 안티-바이러스 또는 방화벽 프로그램과의 호환성을 확인해 주십시오.
- 비디오 영상이 선명하지 않은 경우에는, 방 안의 조명을 밝게 해 보십시오.
- 재부팅을 시도해 보십시오. (기기의 전원을 껐다가 다시 켜기)
- 카메라 표시등이 켜져 있는 경우, 다른 애플리케이션에서 카메라를 사용 중인지 확인해 주십시오. (사용 중인 경우 해당 애플리케이션을 종료) 모든 앱 닫기와 같은 오류 메시지는 다른 애플리케이션에서 카메라를 사용 중임을 의미할 수 있습니다. (솔루션의 상세 내용 참조)
해당 브랜드
- ideapad
- ThinkPad
운영 체제
- Windows 8.1
- Windows 10
- Windows 11
솔루션
PC에 내장 카메라가 있는지 확인
내장 카메라가 있는 모델인 경우, 카메라는 보통 LCD 패널의 상단에 설치되어 있습니다.

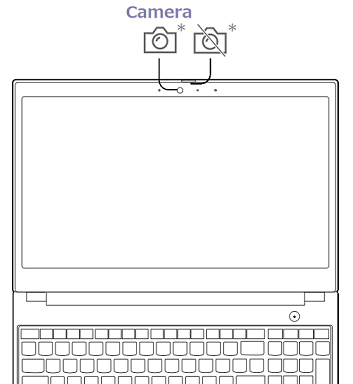
사용 설명서를 참조하여 시스템에 카메라가 있는지 확인합니다.
- 기술 지원 사이트(https://pcsupport.lenovo.com/)로 이동합니다.
- 시리얼 번호 또는 제품 모델 정보를 입력합니다.
- 사용 설명서를 선택합니다.
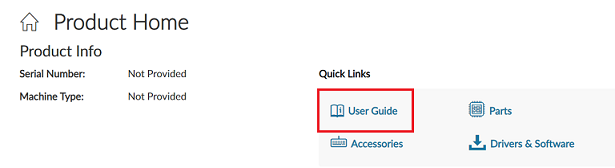
- 사용 설명서에서 카메라로 검색합니다.
카메라 슬라이더가 열려 있는지 확인


ThinkShutter(씽크셔터) 관련 자세한 정보는 ThinkShutter(씽크셔터)란 무엇인가요?를 참조해 주십시오.
보호 필름 확인
이미지가 흐린 경우, 보호 스티커가 카메라를 아직 덮고 있을 수 있습니다.
기능 키를 눌러 카메라 켜기
키보드에서 
Windows 10 또는 11에서 카메라를 테스트해 보십시오. Windows 10, 11에서 카메라 열기를 참조해 주십시오.
개인 정보 설정 확인 (접근 허용)
다음 절차에 따라 개인 정보 설정을 확인해 주십시오.
참고:카메라에 접근할 수 없다고 표시되는 오류는 접근 권한 문제가 있음을 나타냅니다.
Windows 11에서
- 시작 > 설정으로 이동합니다.
_20220324030604525.jpg)
_20220324030627746.jpg)
- 개인 정보 및 보안을 선택하고 아래로 스크롤하여 앱 사용 권한에서 카메라를 선택합니다.
_20220324030742195.jpg)
- 웹캠의 스위치를 켜거나 앱에서 카메라에 액세스하도록 허용 옵션을 켭니다.
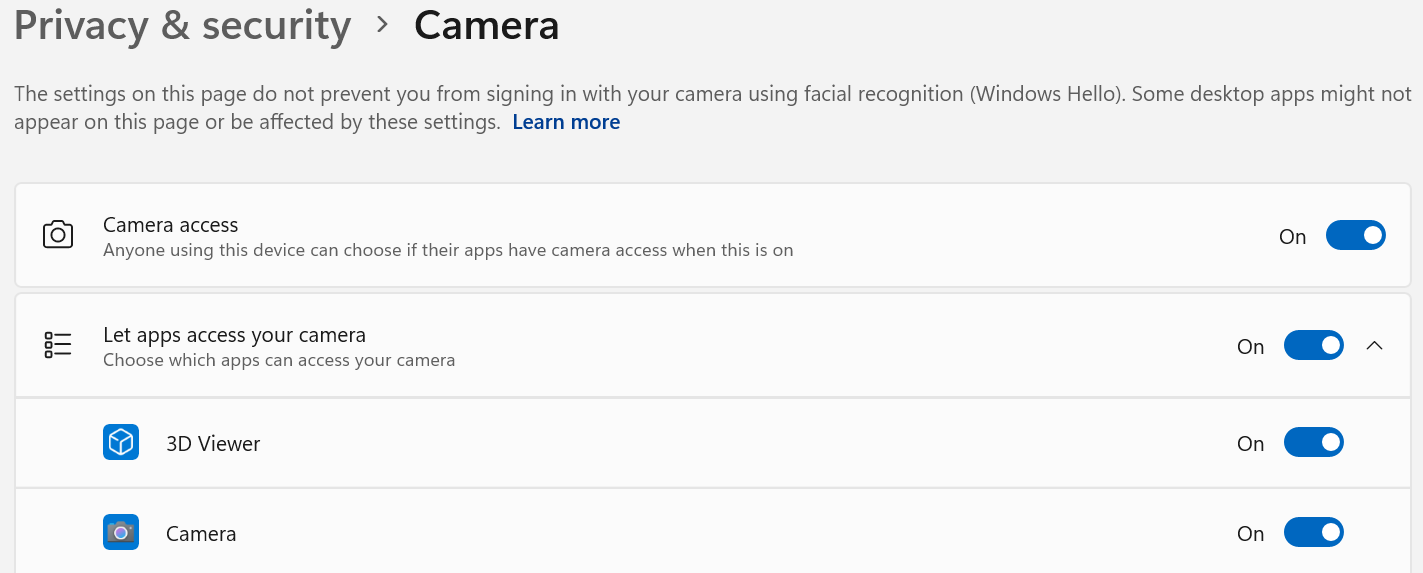
Windows 10에서
- 설정을 엽니다.
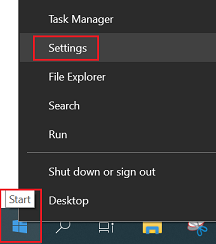
- 개인 정보를 선택합니다.
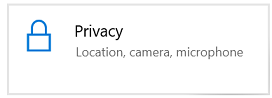
- 카메라를 선택합니다. 웹캠을 켜거나 앱에서 카메라에 액세스하도록 허용 옵션을 켭니다.
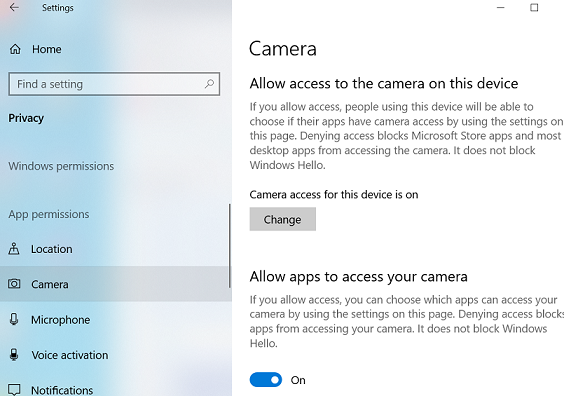
Windows 8.1의 경우, 바탕화면에서 참바를 열고 설정 옵션을 클릭합니다. PC 정보 또는 PC 설정 변경 -> 개인 정보 -> 웹캠을 클릭하고, 웹캠 스위치를 켜거나 앱에서 카메라를 사용할 수 있도록 구성합니다.
개인 정보 설정은 Lenovo Vantage에서도 확인할 수 있습니다. (설치된 경우)
- Vantage의 대시보드에서 페이지의 상단에 있는 메뉴를 찾습니다. 장치 섹션으로 이동하여 내 장치 설정을 선택합니다.
- 내 장치 설정 페이지에서, 디스플레이 및 카메라 섹션을 찾습니다.
- 아래로 스크롤하여 카메라 설정 섹션으로 이동하면 카메라 프라이버시 모드에 대한 스위치가 있습니다.
- 스위치가 초록색이고 켜짐으로 표시되면, 버튼을 클릭하여 스위치를 꺼 주십시오. 설정이 비활성화되면 스위치가 회색으로 변하고 꺼짐으로 표시됩니다.
- 설정이 적용되면 카메라 영역에 화면이 출력되고, 웹캠이 더 이상 프라이버시 모드에 있지 않다고 표시됩니다.
다른 애플리케이션에서 카메라를 사용 중인지 확인
카메라 표시등이 켜진 경우, 다른 애플리케이션에서 카메라를 사용 중인지 확인해 주십시오. (사용 중인 경우 해당 애플리케이션을 종료). 모든 앱 닫기와 같은 오류 메시지는 다른 애플리케이션에서 카메라를 사용하고 있음을 의미할 수 있습니다.
다음 안내에 따라 최근 카메라에 액세스한 애플리케이션이 있는지 확인합니다.
- 설정을 엽니다.
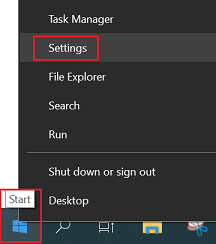
- 개인 정보를 선택합니다.
- 카메라를 선택하고 오른쪽에서 아래로 스크롤합니다.
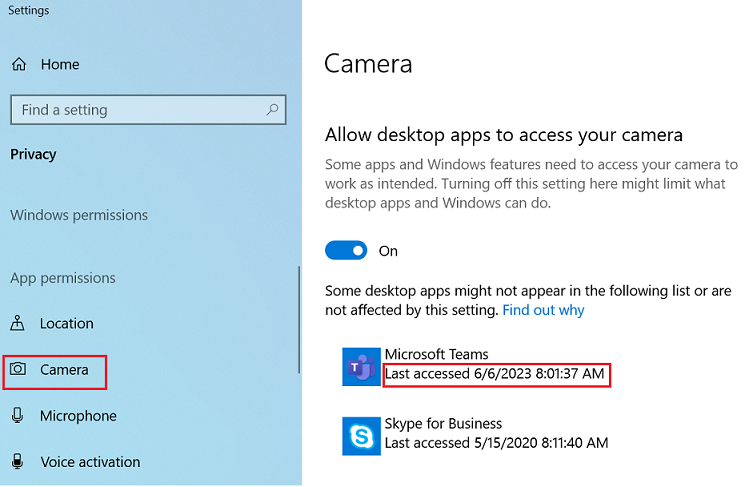
- 다른 애플리케이션을 닫습니다.
Windows 11에서의 해당 정보 위치: 개인 정보 및 보안, 카메라, 최근 활동.
장치 관리자에서 카메라가 올바로 인식되는지 확인
- 장치 관리자를 실행합니다.
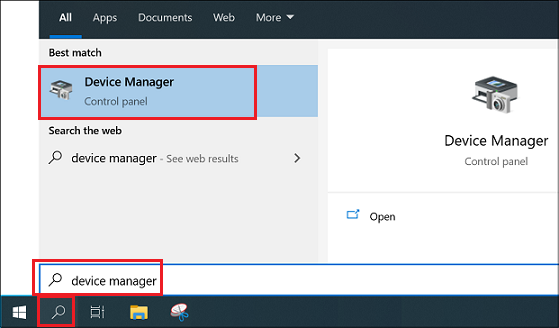
- 카메라, 이미징 장치, 또는 사운드, 비디오 및 게임 컨트롤러에서 카메라를 찾습니다.
- 카메라 또는 이미징 장치가 없는 경우, 카메라가 구성되어 있지 않거나 카메라 하드웨어에 장애가 발생한 것일 수 있습니다. 이러한 경우, 동작 메뉴에서 하드웨어 변경 사항 검색을 선택해 주십시오.
- 노란색 느낌표 기호는 카메라 드라이버가 올바로 설치되지 않았거나 최신 버전이 아님을 나타냅니다. 마우스 오른쪽 버튼을 클릭하여 제거를 선택한 다음, 카메라, 이미징 장치, 또는 사운드, 비디오 및 게임 컨트롤러를 마우스 오른쪽으로 클릭하고 하드웨어 변경 사항 검색을 선택합니다.
- 노란색 느낌표가 계속 표시되는 경우, https://support.lenovo.com에서 제품명으로 검색하여 해당되는 카메라 드라이버를 찾아 설치 및 업데이트해 주십시오. 특정 모델의 경우 별도의 카메라 드라이버가 없습니다. 그러한 경우에는 Windows 인박스 드라이버를 대신 설치해 주십시오.
- 사용 중인 제품명(예: ThinkPad T480s)으로 검색하여 해당되는 제품 페이지를 열고, 드라이버 및 소프트웨어 탭으로 이동하여 운영 체제/구성 요소로 분류하거나 카메라로 검색한 다음, 올바른 카메라 드라이버를 다운로드 및 설치합니다.
참고:
- Lenovo Vantage를 사용하여 드라이버를 업데이트하는 방법도 있습니다. Lenovo Vantage: PC를 사용하기 더 쉬워졌습니다 페이지를 참조해 주십시오.
- 내장 카메라가 아닌 경우, 카메라가 올바로 연결되어 있는지 확인해 주십시오. 일부 외부 카메라에는 전원 버튼이 있거나 추가적인 절차를 진행해야 전원이 켜지는 경우가 있습니다.
장치 관리자에서 카메라가 비활성화되어 있는지 확인
- 장치 관리자를 실행합니다.
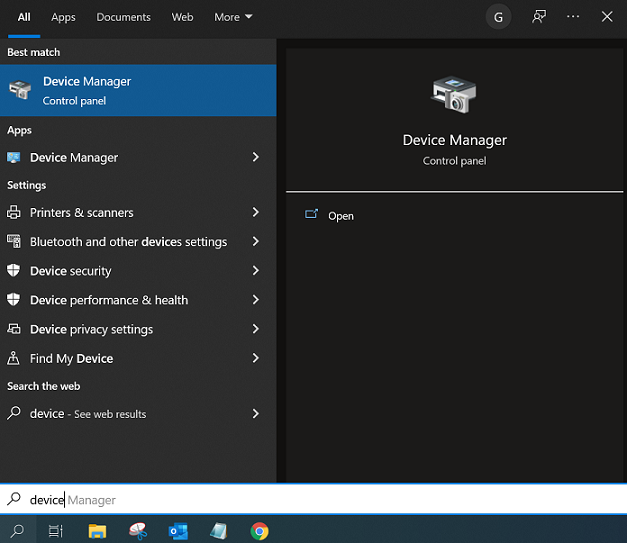
- 이미징 장치 또는 카메라 카테고리에 카메라가 표시될 것입니다. 아래 방향 화살표가 표시된 경우, 카메라 장치가 비활성화되었음을 나타냅니다. 카메라를 마우스 오른쪽으로 클릭하고 사용함을 선택합니다.
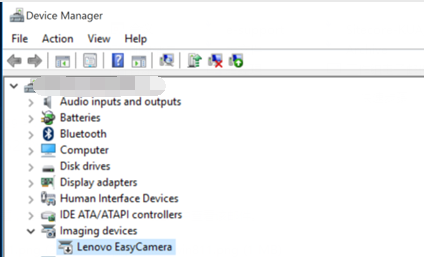
참고: 일부 카메라는 카메라 및 통합 카메라 카테고리에 있습니다.
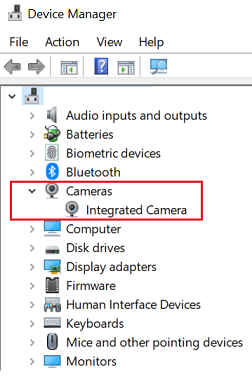
카메라의 배경이 흐린 경우 애플리케이션의 설정을 확인
Lenovo Smart Appearance 애플리케이션이 설치되어 있는 경우, Background(배경) 옵션을 꺼 주십시오. 이 앱은 Microsoft 스토어(https://apps.microsoft.com/store/detail/lenovo-smart-appearance/9NRLFDZ54PZB?hl=en-us&gl=US)에서 다운로드할 수 있습니다. Google Meet 앱의 경우, 다음 페이지(Google Meet에서 배경 변경 및 시각 효과 적용하기)에 안내된 설정을 확인해 주십시오.

웹캠이 흐린 문제
카메라 이미지가 흐린 경우, 웹캠이 흐리게 나오는 문제를 개선 또는 해결하는 방법 페이지를 참조해 주십시오.
인터넷이 느리거나 실내의 조명이 충분하지 않는 경우에도 카메라가 흐리게 보이는 문제가 발생할 수 있습니다. 카메라를 사용할 때 불필요한 애플리케이션이나 브라우저 탭을 닫아 보십시오.
백신 프로그램 설정
백신 소프트웨어에 카메라 액세스를 차단하는 설정이 있는지 확인합니다.
추가 문제 해결 절차
추가적인 문제 해결 절차는 Windows에서 카메라가 작동하지 않는 경우 문서를 참조해 주십시오. Chrome 관련 문제는 Chromebook 문서를 참조해 주십시오.
하드웨어 결함의 가능성도 있습니다. 문의 하기를 클릭하여 Lenovo 서비스 테크니션의 추가 진단을 받아 주십시오.
관련 문서
귀하의 의견은 사이트 개선하는 데 도움이 됩니다.