Oprava softwaru – Pomocí počítače Windows můžete diagnostikovat a řešit problémy, spravovat data a aktualizovat software pro zařízení Android
Oprava softwaru – Pomocí počítače Windows můžete diagnostikovat a řešit problémy, spravovat data a aktualizovat software pro zařízení Android
Oprava softwaru – Pomocí počítače Windows můžete diagnostikovat a řešit problémy, spravovat data a aktualizovat software pro zařízení Android
Popis
Software Fix (dříve známý jako Rescue and Smart Assistant) je aplikace pro Windows PC ( Windows 7, 10, 11) vyvinutá pro: telefony Motorola, telefony Lenovo , Tablets Lenovo a vybraná chytrá zařízení. Může pomoci:
- Diagnostikujte a řešte problémy
- Správa dat
- Znovu nainstalujte software zařízení
Poznámka : Ne všechny funkce jsou dostupné na všech zařízeních.
Následují zdroje Software Fix:
- Stáhnout opravu softwaru (instalace na PC)
- Uživatelská příručka opravy softwaru
- Oprava softwaru: Často kladené otázky (FAQ)
Tento dokument pokrývá následující témata:
- Připojte telefon k počítači pomocí Software Fix
- Aktualizace opravy softwaru
- Úvod do základních funkcí opravy softwaru
Aplikovatelné systémy
- telefon Motorola
- telefon Lenovo
- Tablet Lenovo
- Brýle ThinkReality A6 AR
- ThinkSmart View pro Teams
- ThinkSmart View pro Zoom
- ThinkSmart View Plus – Microsoft Teams Display
Operační systémy
- Android
- Windows 10
- Windows 11
Řešení
Připojte telefon k počítači pomocí Software Fix
- Nejprve si stáhněte a nainstalujte Software Fix ze softwaru pro PC na vašem PC. A otevři to.
- Ujistěte se, že je zapnutý režim ladění USB smartphonu.
- Připojte telefon k počítači pomocí kabelu USB nebo naskenujte QR kód pomocí softwaru pro mobilního klienta zvaného Mobile Assistant.
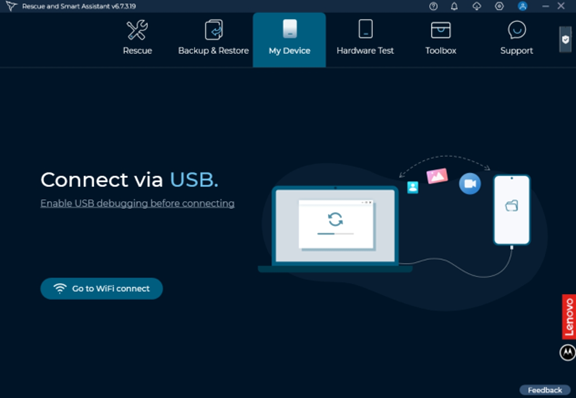
Poznámka: Software pro mobilního klienta – Mobile Assistant se automaticky nainstaluje, když je telefon připojen k počítači pomocí kabelu USB pokud je v počítači nainstalována oprava softwaru.
- Otevřete Oprava softwaru. Klikněte na ikonu nastavení vpravo nahoře a klikněte na Aktualizace softwaru .
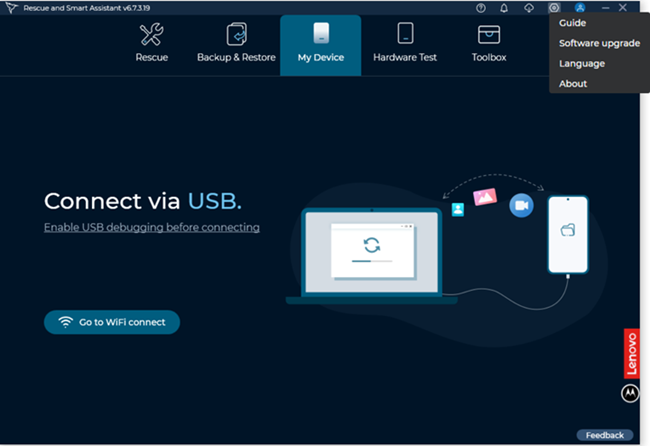
- Zobrazí se dialogové okno k dispozici nová verze. Klikněte na Upgradovat nyní . Nová verze se začne stahovat. Pro zrušení klikněte na Ne, díky .
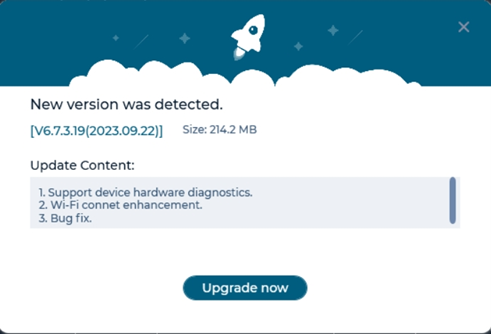
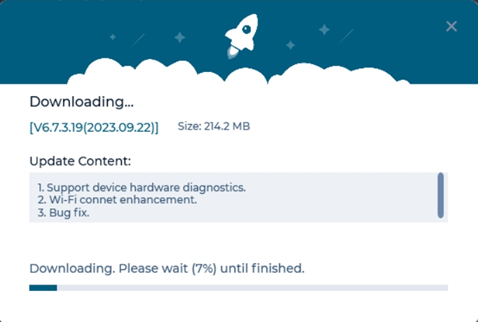
- Klikněte na Instalovat . Nainstaluje nového klienta.
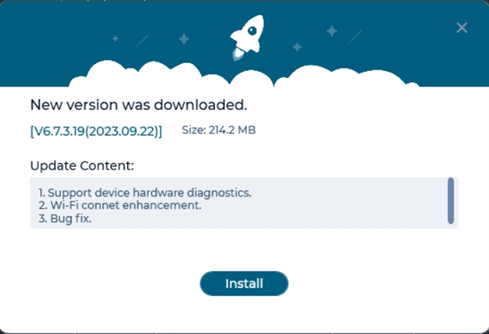
Úvod do základních funkcí opravy softwaru
Software Fix je softwarový nástroj, který nabízí pomoc při správě mobilních telefonů Lenovo a Moto.
Mezi jeho klíčové funkce patří:
- Záchrana: Záchrana zařízení ze softwaru způsobila nefunkční stav.
- Zálohování a obnovení: Zálohujte obrázky, videa, hudbu, kontakty z tablets před Rescue a obnovte je po záchraně.
- Moje zařízení: Připojte zařízení pomocí kabelu USB nebo Wi-Fi a poté spravujte obrázky, videa, hudbu, kontakty, správu souborů a klonujte soubory starších zařízení do nového zařízení.
- Hardware: Rychle zkontrolujte, zda vaše zařízení nemá nějaké problémy s hardwarem.
- Toolbox: Podpora schránky, GIF Maker, Ringtone Maker a Screen Capture.
- Podpora: Obsahuje tipy, fórum, Moli, Lena a záruku. Tipy: Online tipy pro zařízení, postupy a řešení; Fórum: Odešlete své dotazy a návrhy, diskutujte s ostatními uživateli; Moli: Získejte online podporu prostřednictvím chatu (na základě regionu PC pro zobrazení pluginu Chat); Lena: Získejte online podporu pro tablet (na základě regionu PC pro zobrazení pluginu Chat); Záruka: Zkontrolujte stav záruky vašeho zařízení.
Software Fix se skládá ze 2 částí:
- PC klient: Klíčová platforma pro koncového uživatele.
- Android APP: Assist PC klient s názvem „Mobile Assistant“ a předinstalovaným LTHD.
Ilustrace pro Software Fix Home
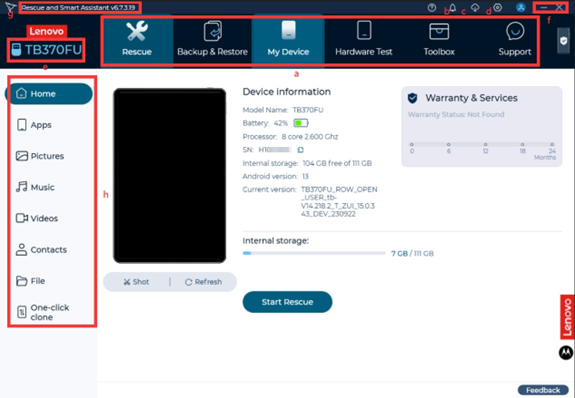
- Funkční stuha
- Oznámení
- Stáhnout
- Správa nastavení (aktualizace softwaru, změna jazyka atd.)
- Informace o účtu (registrace zařízení atd.)
- Ovládání klienta (Minimalizovat, ukončit)
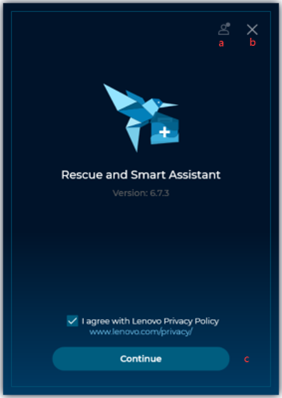
- A. Uživatel (Registrace atd.)
- b. Zavřete klienta
- C. Pokračujte a přihlaste se do Software Fix
Na této stránce se můžete přihlásit nebo resetovat heslo účtu.
Přihlášení : Klikněte ![]() ikonu v pravé horní části stránky, zobrazí se přihlašovací dialogové okno. Ke Klientovi opravy softwaru se můžete přihlásit pomocí Lenovo ID nebo účtu Google (a tak dále).
ikonu v pravé horní části stránky, zobrazí se přihlašovací dialogové okno. Ke Klientovi opravy softwaru se můžete přihlásit pomocí Lenovo ID nebo účtu Google (a tak dále).
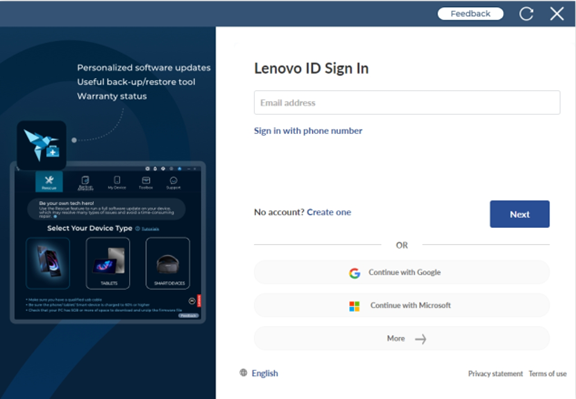
Přihlaste se ke svému účtu a poté připojte nové zařízení. Okno s výzvou se objeví následovně:
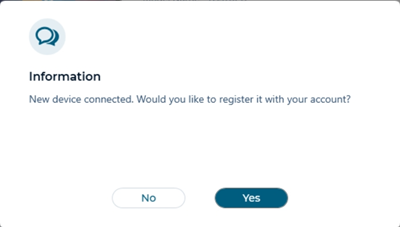
Klepněte na tlačítko Ano . Budou shromažďovány informace o vašem zařízení. Klikněte na ikonu účtu a Registrovaná zařízení , zobrazí se vaše připojené zařízení. Registraci zařízení můžete zrušit kliknutím na ![]() ikona.
ikona.
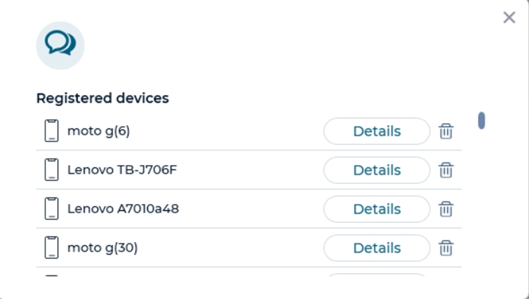
Klikněte ![]()
A. Pomoc
Klepněte na tlačítko Nápověda ![]() ikonu pro zobrazení dokumentu nápovědy.
ikonu pro zobrazení dokumentu nápovědy.
b. Možnost jazyka
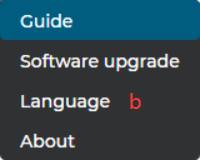
Klikněte na Jazyk a poté vyberte „Português“ a OK, můžete přepnout jazyk klienta na portugalštinu.
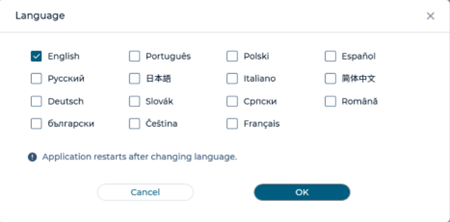
Klikněte na tlačítko OK , zobrazí se následující stránka:
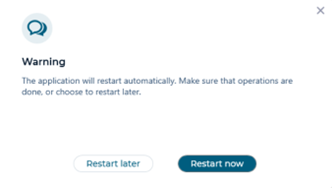
Klikněte na Restart Now , klient se nyní restartuje a jeho jazyk se změní.
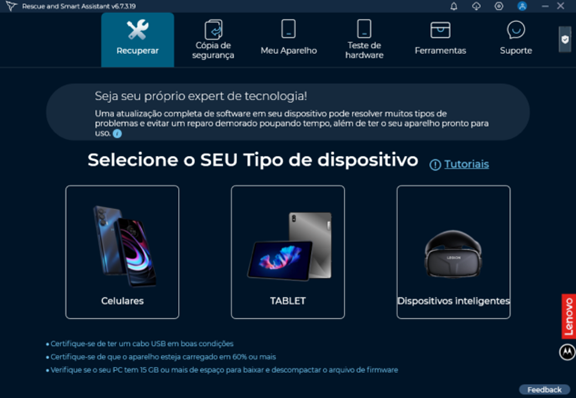
Spusťte klienta Software Fix, automaticky vyskočí upozornění na nepřečtené.
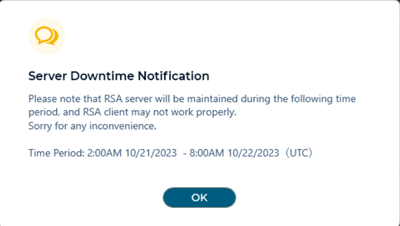
Klikněte ![]()
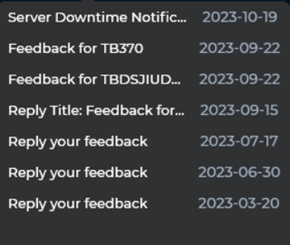
Klikněte ![]() ikonu, vstoupí do centra stahování. Všechny zdroje pro stahování včetně balíčku ROM a balíčku s kódem země budou přidány na stránku Probíhá .
ikonu, vstoupí do centra stahování. Všechny zdroje pro stahování včetně balíčku ROM a balíčku s kódem země budou přidány na stránku Probíhá .
- Klikněte na ikonu pauzy, ikona pauzy se změní na ikonu spuštění a stahování zdroje se zastaví.
- Kliknutím na ikonu start restartujte a stáhněte zdroj.
- Kliknutím na ikonu odstranění odstraníte stahování nebo pozastavíte zdroj.
- Chcete-li upravit cestu úložiště prostředků, klikněte na možnost Změnit .
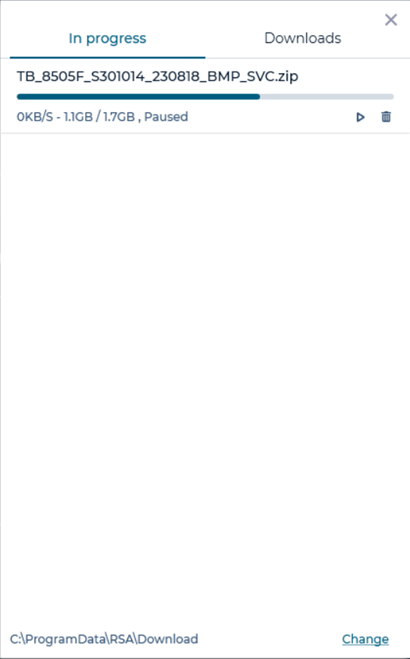
Všechny stažené zdroje budou přesunuty ze stránky Probíhá na stránku Stahování . Stažený zdroj můžete odstranit kliknutím na ikonu Odstranit. Přejděte na stránku Vyberte zařízení , vyberte firmware zařízení a stáhněte jej. Po dokončení stahování firmwaru se za firmwarem na stránce Downloads zobrazí tlačítko Přejít na záchranu .
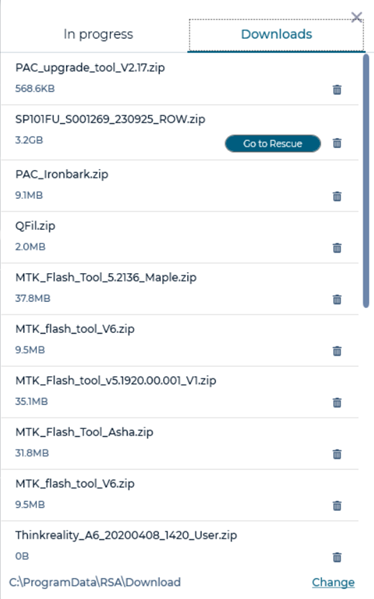
Klikněte na tlačítko Přejít na záchranu , přepne se na stránku Ruční výběr a odpovídá odpovídajícímu firmwaru.
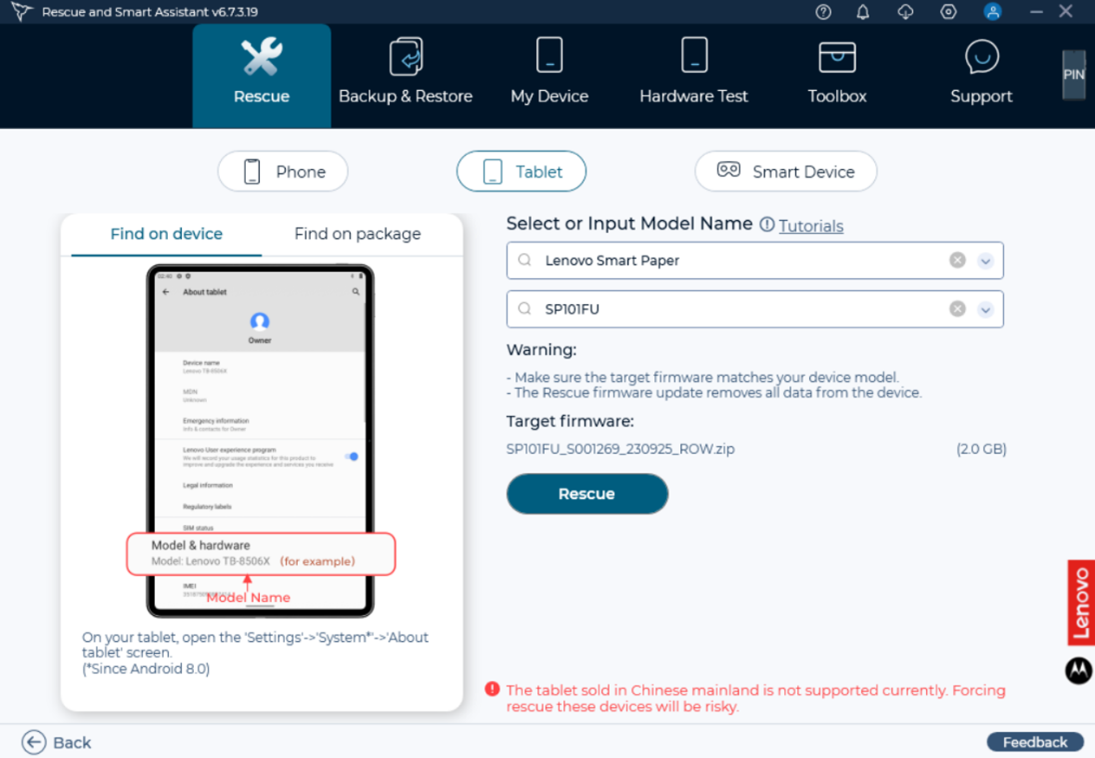
Modul Moje zařízení je určen ke správě mediálního obsahu mobilního zařízení, jako jsou obrázky, videa, skladby, kontakty atd. Chcete-li použít tuto funkci, musí být zařízení připojeno; připojení může být buď kabel USB nebo Wi-Fi.
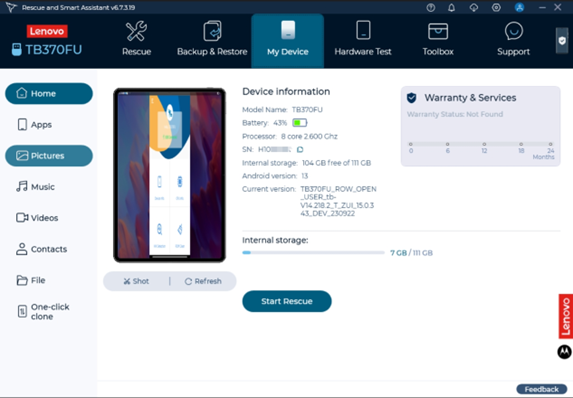
- Informace o zařízení: Zobrazí informace o zařízení včetně názvu modelu, baterie, IMEI, SN, kapacity interního úložiště, kapacity externího úložiště, verze Android a aktuální verze.
- Zachytit obrazovku: Snímek obrazovky s obrázkem zařízení.
- Refresh: Obnovení a zobrazení aktuálního obrázku zařízení.
- Záchrana: Přejděte do modulu Záchrana.
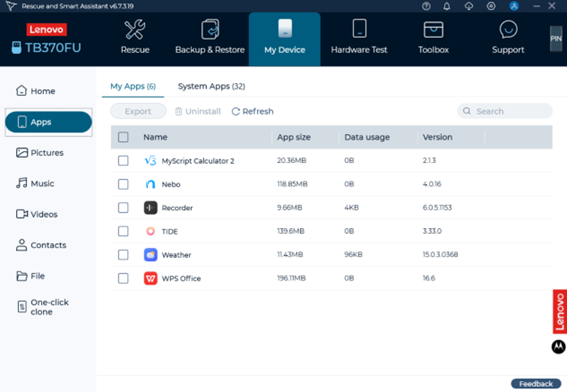
- Podpora exportu aplikace: Vyberte aplikaci > klikněte na Exportovat do cílové cesty.
- Odinstalovat aplikaci: Vyberte aplikaci > klikněte na Odinstalovat .
- Funkce řazení: Seřaďte aplikace podle názvu, velikosti, využití dat nebo verze.
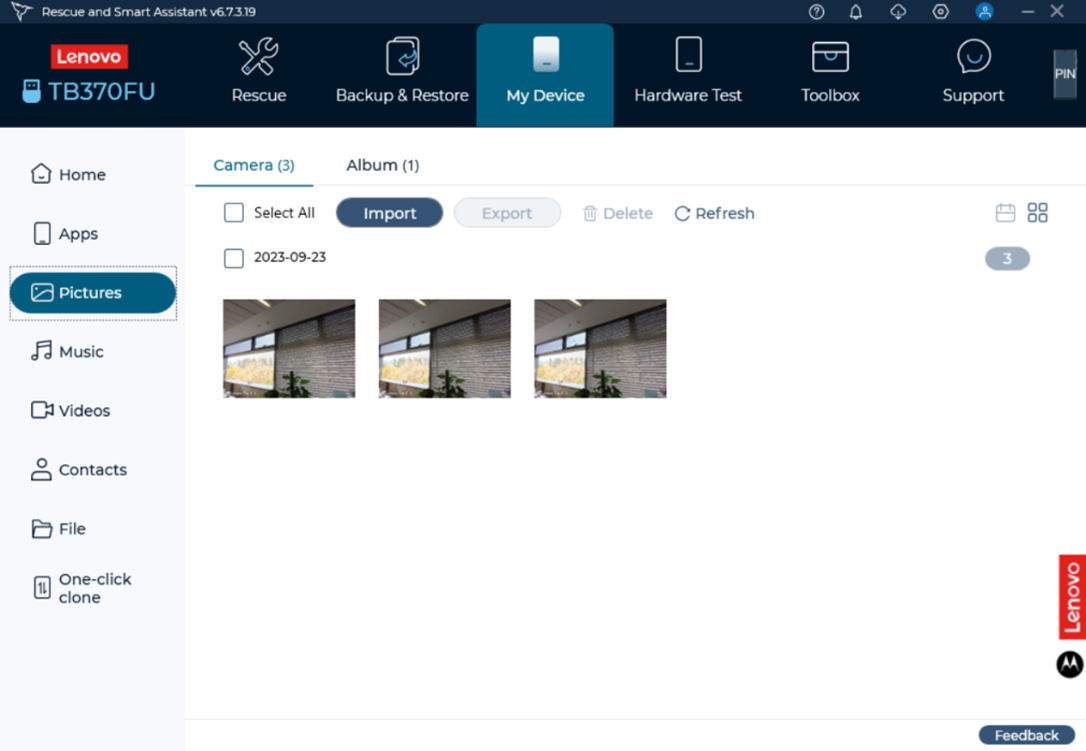
- Importujte obrázek z cesty PC kliknutím na ikonu Import .
- Vyberte obrázky > klikněte na Exportovat do vybrané cesty.
- Klepnutím na Smazat odstraníte vybrané obrázky.
- Dva režimy zobrazení: Čas a Mřížka. Klikněte
 ikona pro přepnutí do režimu času,
ikona pro přepnutí do režimu času,  ikonu pro přepnutí do režimu mřížky.
ikonu pro přepnutí do režimu mřížky.

- Klepnutím na ikonu Importovat importujte hudbu z cesty PC.
- Klikněte na Export pro export vybraných hudebních souborů do PC.
- Klepnutím na Smazat odstraníte vybranou hudbu.
- Seřaďte soubory podle názvu, umělce, alba, trvání, velikosti nebo data změny.
- Zadejte klíčová slova pro vyhledávání hudby.
- Dvojitým kliknutím spustíte přehrávání a přetažením změníte průběh. Nastavte hlasitost posunutím lišty. Klikněte
 ikonu pro přehrávání předchozí hudby. Klikněte
ikonu pro přehrávání předchozí hudby. Klikněte  ikonu pro přechod na další.
ikonu pro přechod na další. - Klepnutím na tlačítko Nastavit jako vyzváněcí tón nastavíte hudbu jako vyzváněcí tón pro volání, oznámení nebo budík.

- Kliknutím na ikonu Import importujte video z cesty PC.
- Kliknutím na Export exportujete vybraná videa do vybrané cesty.
- Klepnutím na Smazat odstraníte vybrané video.
- Podpora dvou režimů zobrazení: Seznam a Mřížka. Klikněte
 ikona pro přepnutí do režimu seznamu,
ikona pro přepnutí do režimu seznamu,  ikonu pro přepnutí do režimu mřížky.
ikonu pro přepnutí do režimu mřížky. - Seřaďte soubory podle názvu, trvání, velikosti, typu nebo data změny.
- Zadejte klíčová slova pro vyhledávání videa.
Kontakty:
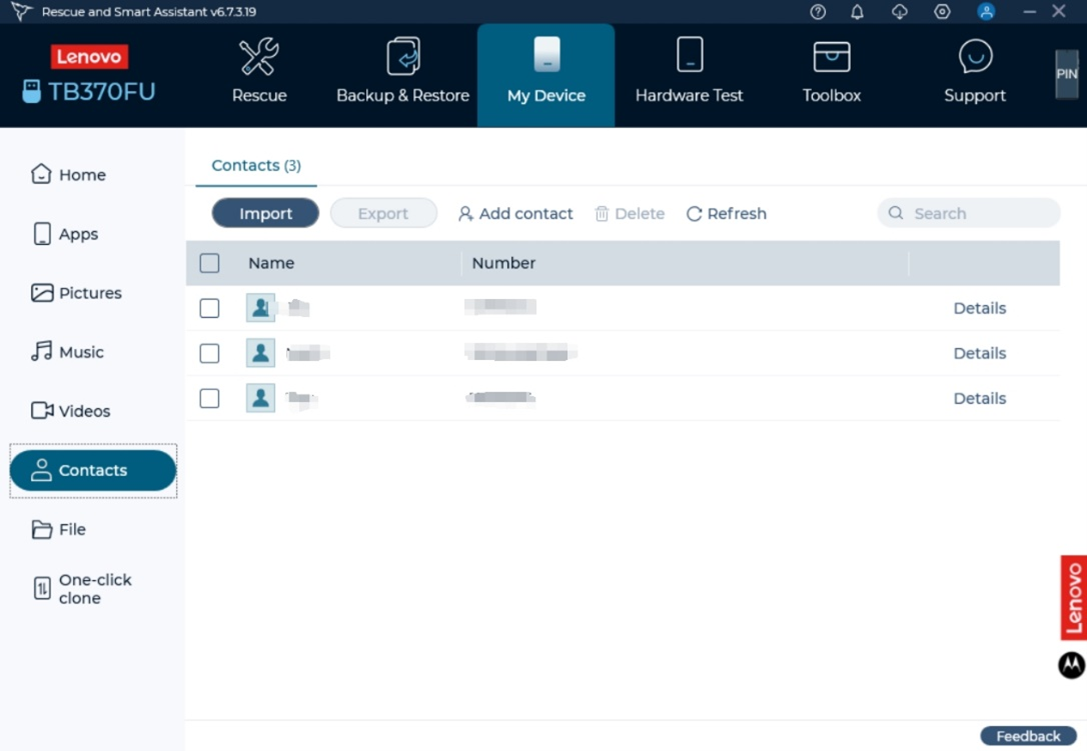
- Klepnutím na ikonu Přidat kontakt přidáte nové kontakty.
- Klepnutím na ikonu Import importujte kontakt z cesty PC.
- Kliknutím na Export přesunete vybrané kontakty na určitou cestu.
- Klepnutím na Smazat odstraníte vybraný kontakt.
- Při přidávání nebo odstraňování kontaktu v klientovi Device/Software Fix Client klikněte na Refresh , zobrazí se seznam nových kontaktů.
- Zadejte klíčová slova pro vyhledávání kontaktů.
- Po kliknutí na kontakt se v pravém zobrazení zobrazí podrobné informace o kontaktu. Klikněte na Upravit pro úpravu kontaktu.
Klepnutím na ikonu Soubor vstoupíte do zobrazení správy souborů. Zobrazí soubor PC.
- Pokud je karta SD vložena do zařízení, zobrazí se interní úložiště zařízení a soubor externího úložiště. Pokud v zařízení není karta SD, zobrazí se pouze soubor interní paměti zařízení.
- Poklepáním na složku otevřete složku. Chcete-li zkopírovat soubor z počítače do zařízení nebo ze zařízení do počítače, přetáhněte soubor nebo složku z počítače do zařízení nebo ze zařízení do počítače.
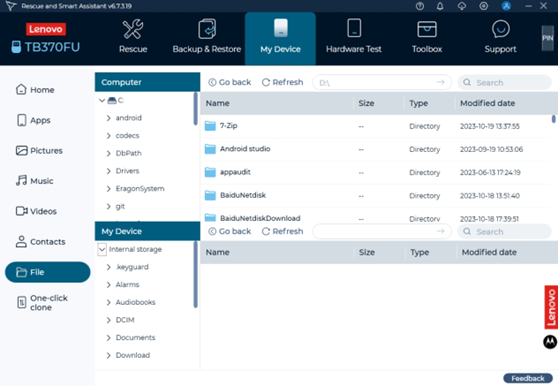
Klon s jedním klíčem:
Připojte dvě zařízení ke klientovi a poté klikněte na ikonu One-key Clone. Vstoupí na stránku One-key Clone. Vyberte starší zařízení jako Ze zařízení, nové zařízení jako Do zařízení.
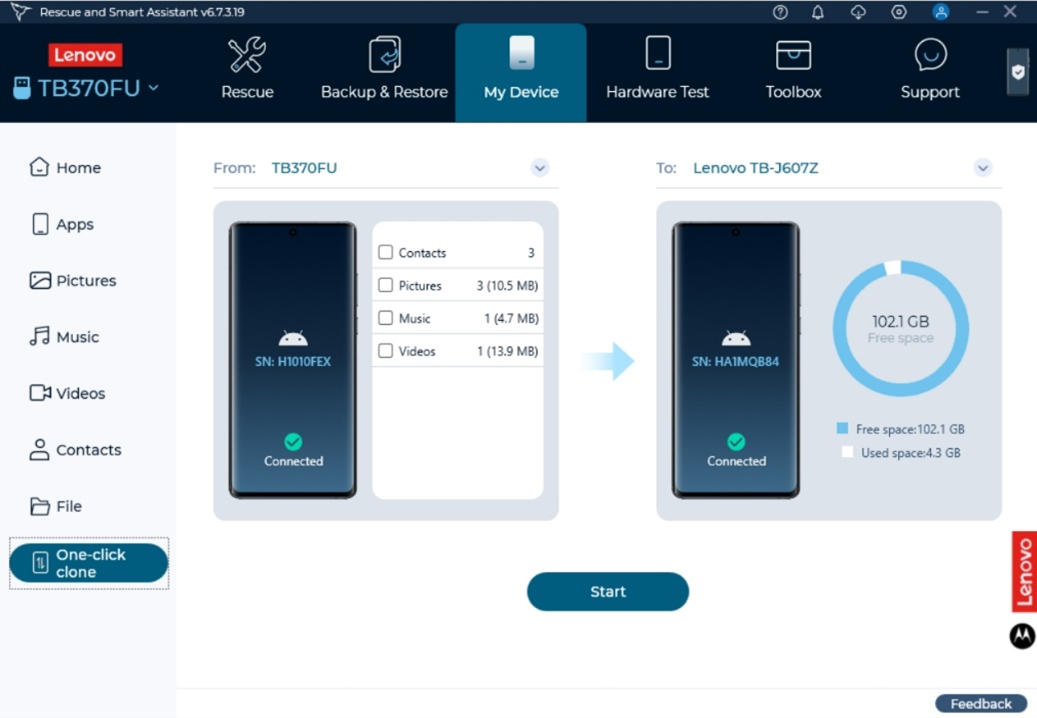
Vyberte záložní soubor a klikněte na tlačítko Další . Zobrazí se stránka Přenos .
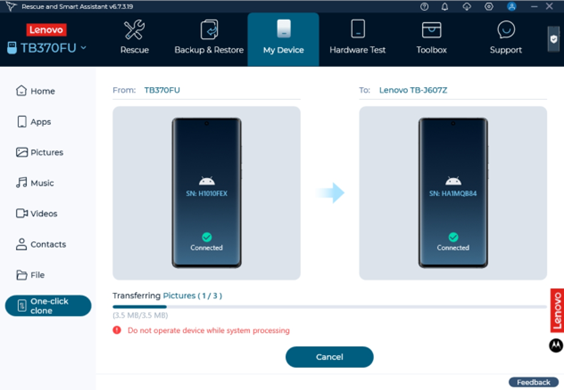
Jakmile je klonování dokončeno, vstoupí na stránku s výsledky.
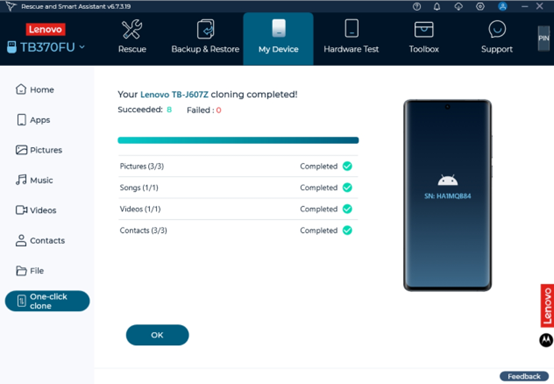
Připojte jedno zařízení ke klientovi pomocí USB kabelu.
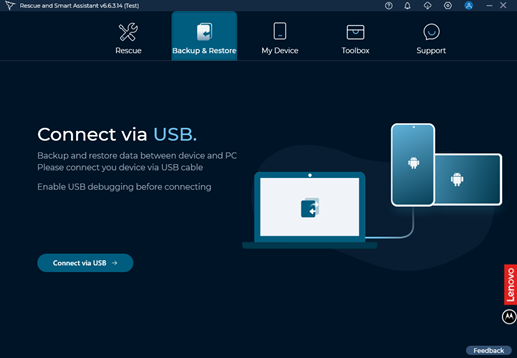
Zálohování:
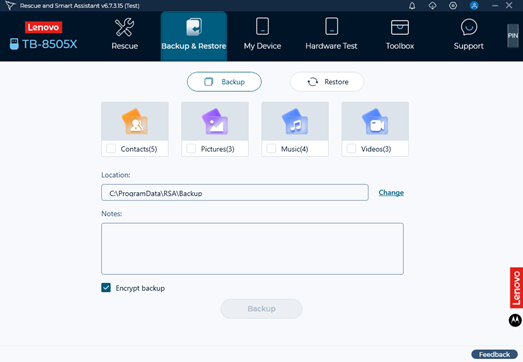
- Klikněte na ikonu Zálohovat a vyberte ikonu Kontakty, Obrázky, Skladby nebo Videa a poté klikněte na tlačítko Zálohovat pro zálohování.
- Kliknutím na Změnit ikonu změníte cestu k uložení záložního souboru.
- Klepnutím na ikonu Otevřít zadejte cestu k uložení.
- Zaškrtněte možnost Šifrovat zálohu , můžete nastavit heslo záložního souboru.
Obnovit:
Klikněte na ikonu Obnovit a poté přejdete na stránku Obnovit. Zobrazí se název modelu, velikost, datum zálohy a poznámky záložního souboru.
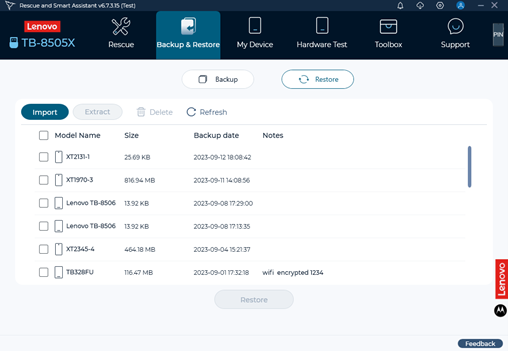
- Kliknutím na ikonu Importovat importujte záložní soubor.
- Vyberte záložní soubor a klikněte na ikonu Extrahovat pro extrahování záložního souboru a poté je importujte jeden po druhém.
- Vyberte záložní soubor a kliknutím na ikonu Odstranit soubor zálohy odstraňte.
- Klepněte na Název modelu, Velikost, Datum zálohy nebo Poznámky pro řazení podle záložního souboru.
- Vyberte záložní soubor a kliknutím na tlačítko Obnovit přejděte na stránku podrobného obnovení a poté vyberte položku obnovení a kliknutím na tlačítko Obnovit obnovte.
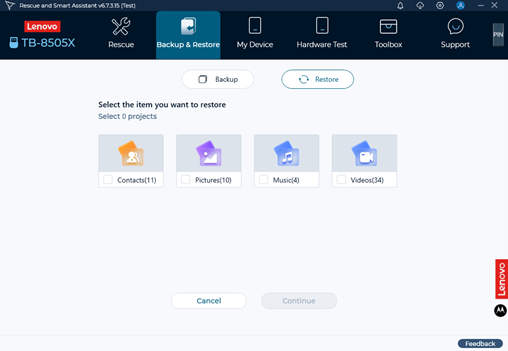
Po dokončení obnovení se zobrazí následující stránka:
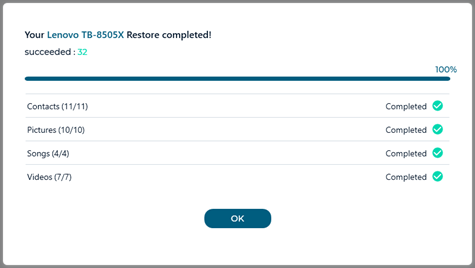
Klepněte na tlačítko zásuvného modulu Test hardwaru .

Připojte zařízení podle pokynů na stránce.
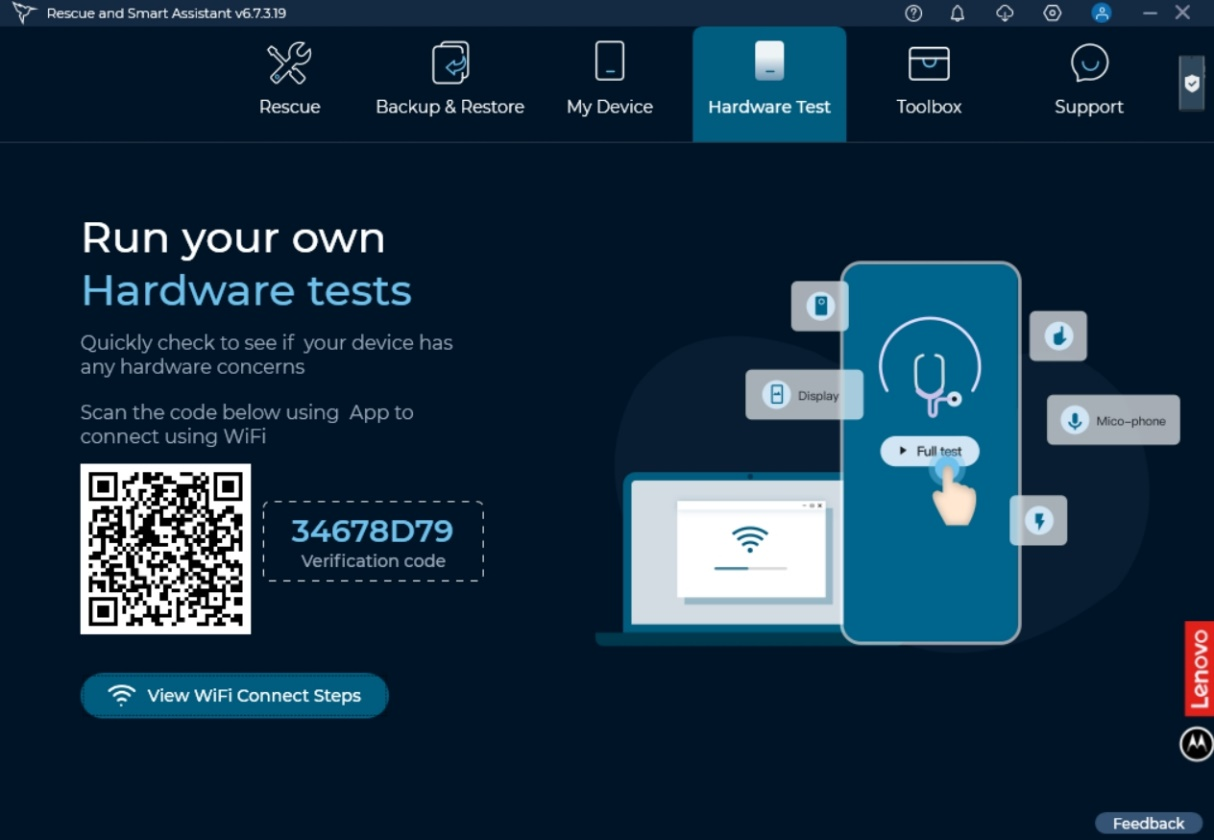
Po připojení zařízení se na stránce zobrazí položky testu hardwaru.
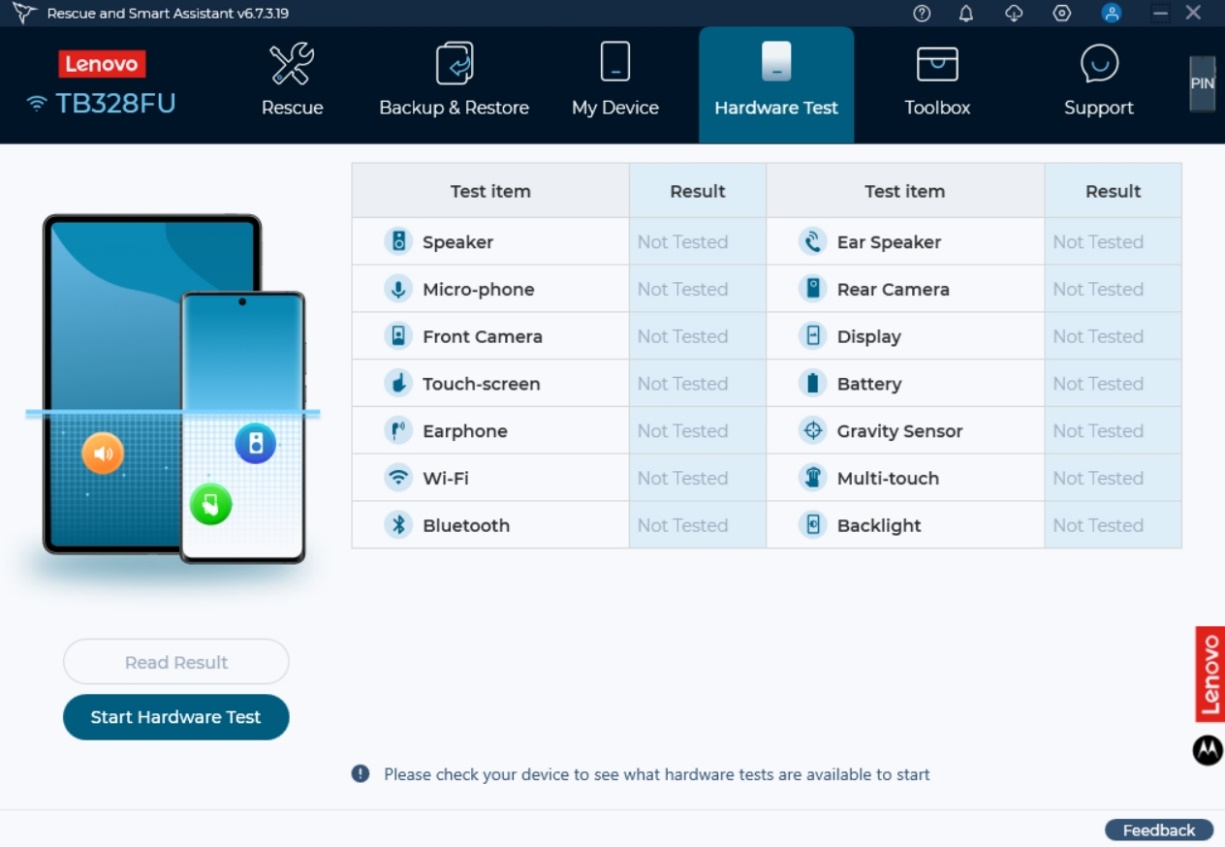
Klepnutím na tlačítko Spustit test hardwaru zahájíte testování hardwaru. Tlačítko se změní na Dokončit test . Přečtený výsledek je zvýrazněn. Vyberte jej, chcete-li získat výsledek ze zařízení.
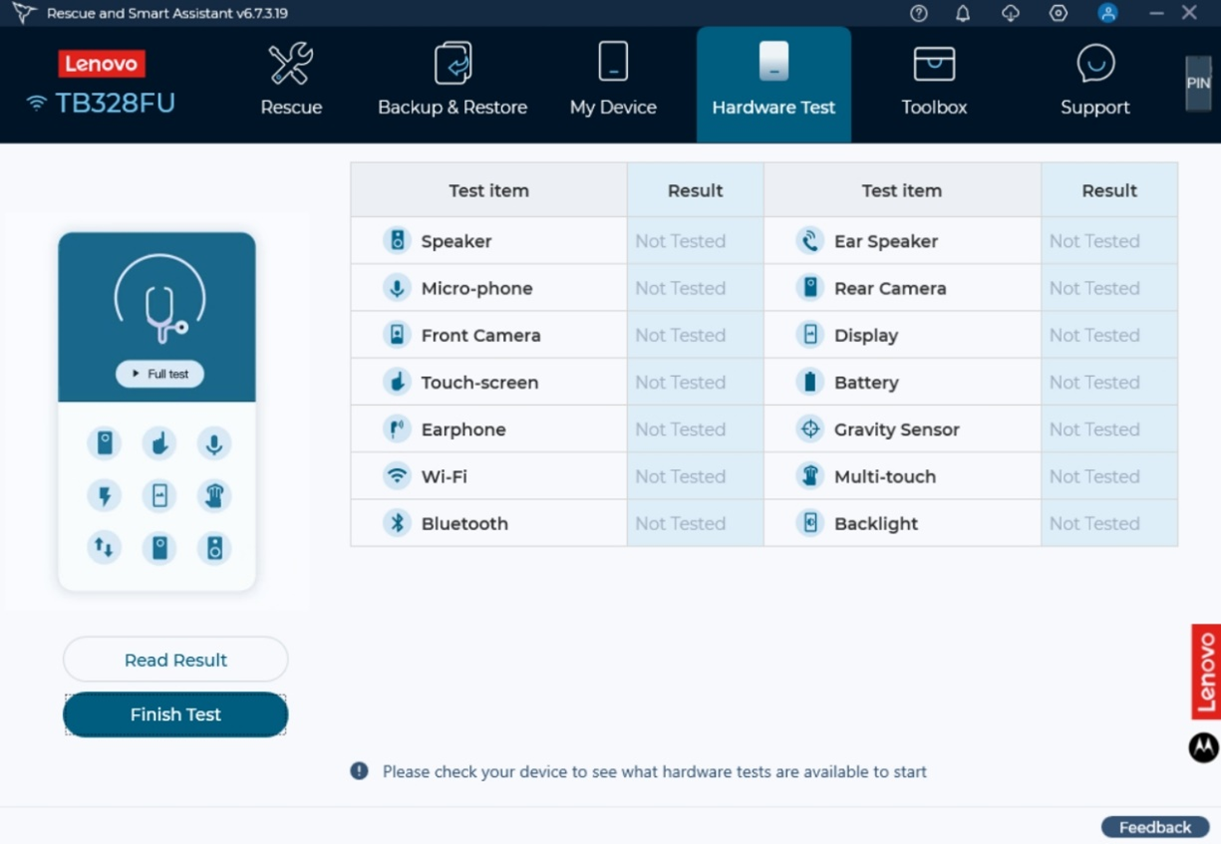
Aplikace APP v zařízení se zobrazí následovně.
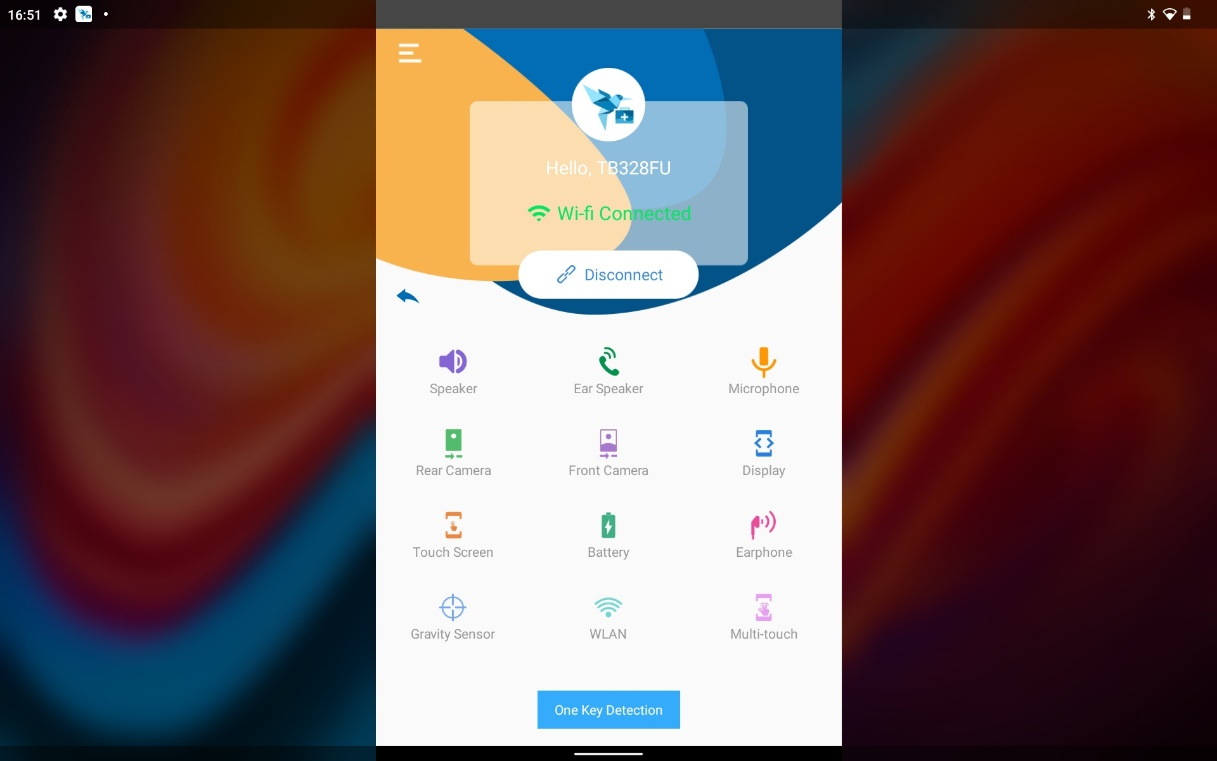
Proveďte hardwarový test a klikněte na Finish Test nebo Read Result v klientovi. Ukáže výsledek testu v klientovi.
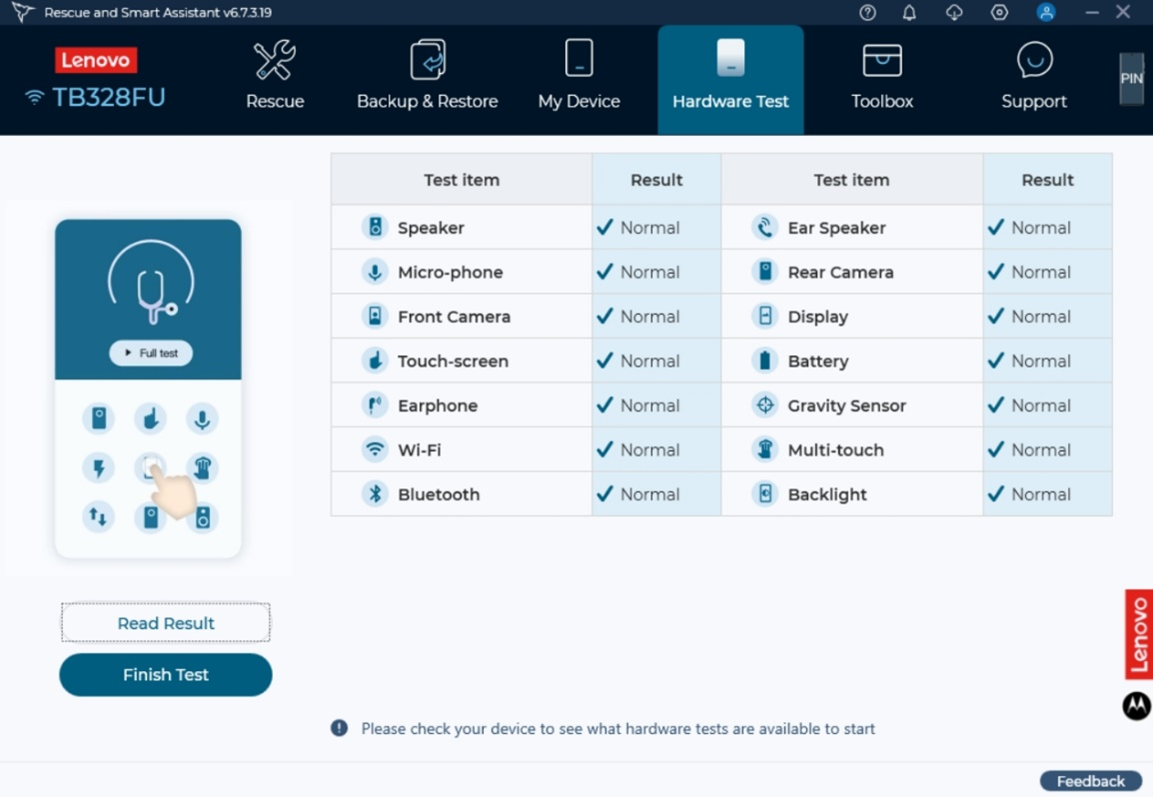
Připojte zařízení v režimu Fastboot a USB ladění, může automaticky odpovídat firmwaru. Pokud je zařízení vypnuto, přejděte do režimu vypnutí a vyberte firmware zařízení, který chcete zachránit.
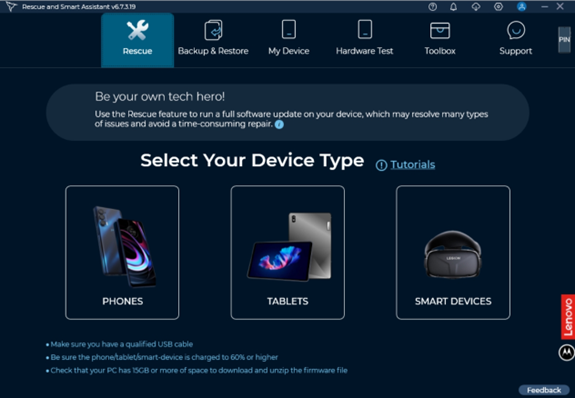
Záchrana režimu rychlého spuštění
Připojte zařízení v režimu Fastboot podle výzvy na stránce Rescue -> Phone . Pokud se jedná o podporovaný model a je k dispozici odpovídající firmware, zobrazí se podobná obrazovka takto:
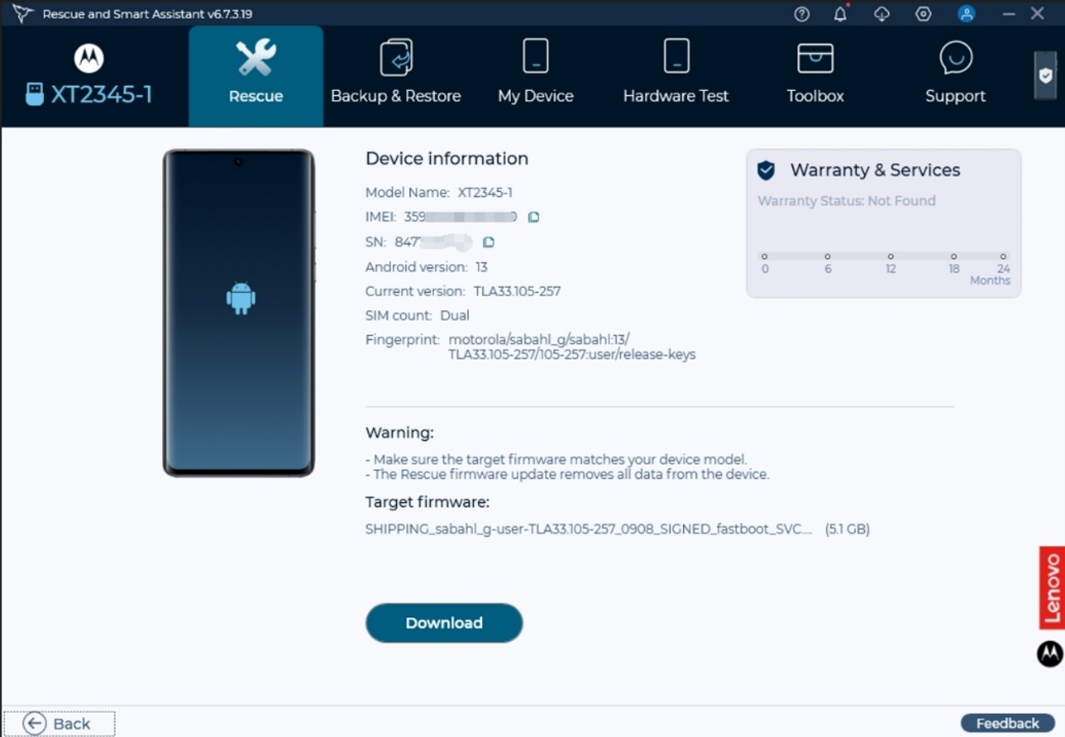
Klikněte na ikonu stahování pro stažení firmwaru. Po dokončení stahování firmwaru zachraňte zařízení kliknutím na tlačítko Rescue .
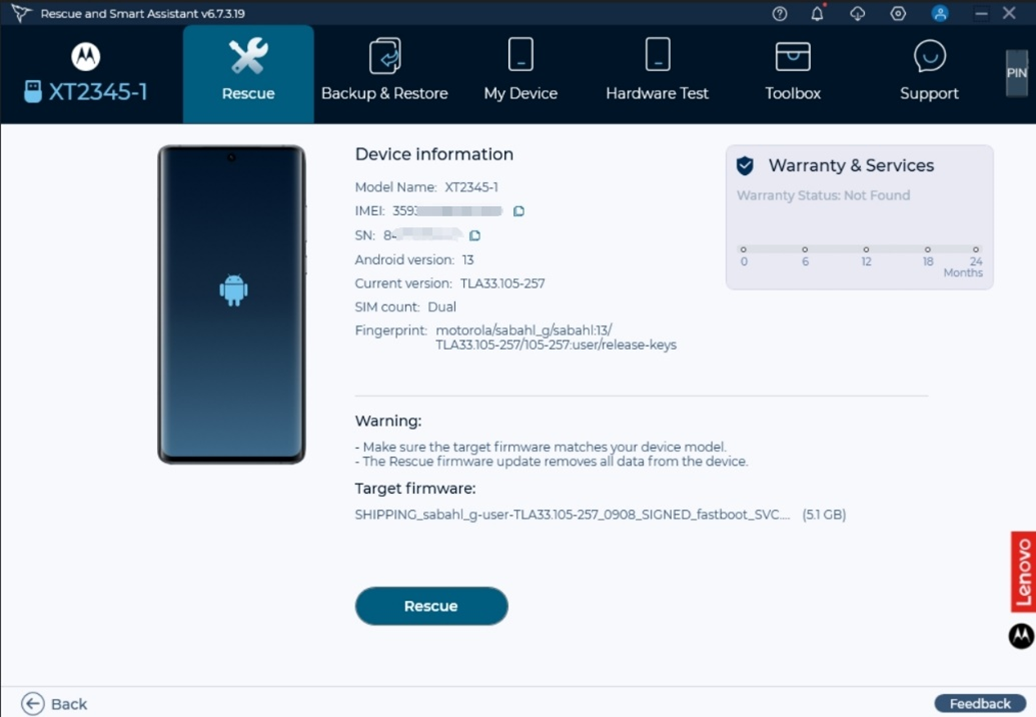
Klikněte na Rescue , zahájí se záchrana a zobrazí se okno postupu.
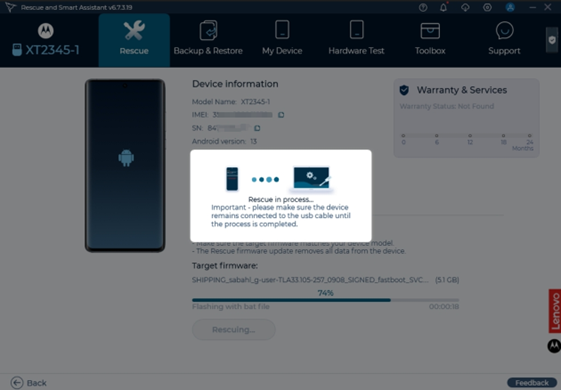
Po dokončení záchrany se zobrazí následující vyskakovací okno.
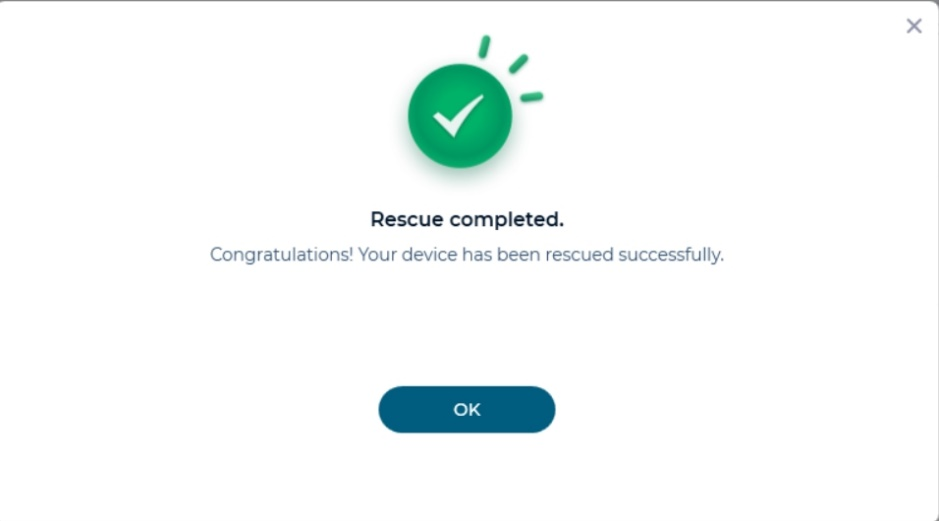
Zapněte zařízení a povolte ladění USB na zařízení. Pokud se jedná o podporovaný model a je k dispozici odpovídající ROM, zobrazí se podobný displej následovně. Firmware stáhnete kliknutím na ikonu stahování. Po dokončení stahování firmwaru zachraňte zařízení kliknutím na tlačítko Rescue .
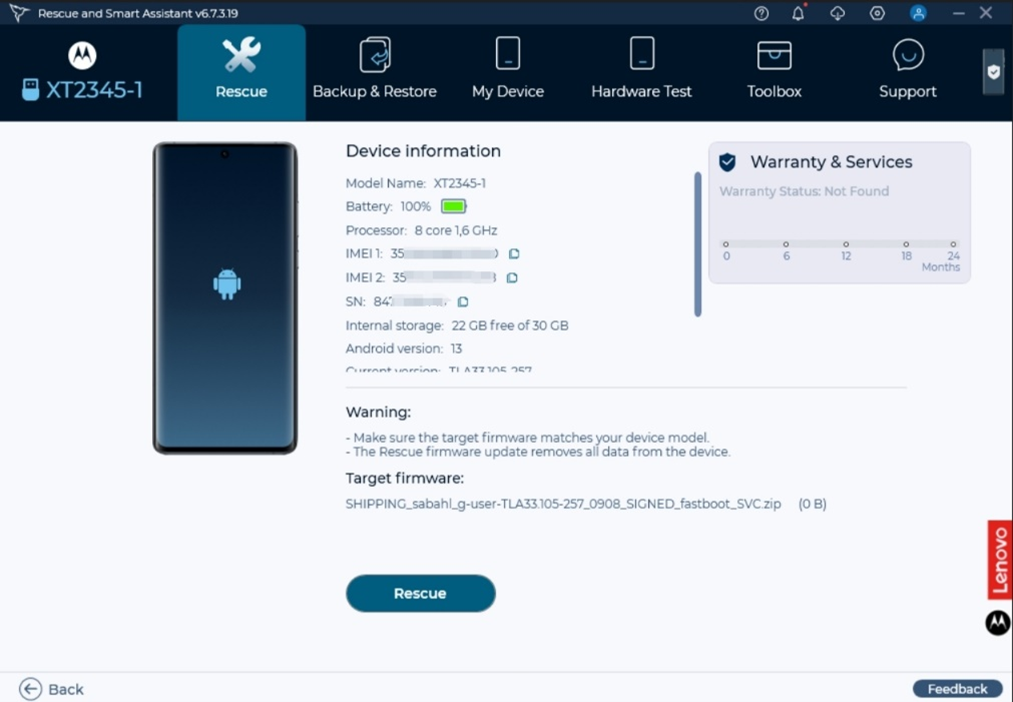
Klepněte na tlačítko Záchrana . Zobrazí se okno pro připojení. Připojte zařízení podle výzvy.
Pokud vaše zařízení podporuje režim Fastboot, Software Fix přepne vaše zařízení do režimu Fastboot a automaticky spustí záchranu, není nutné ruční připojení.
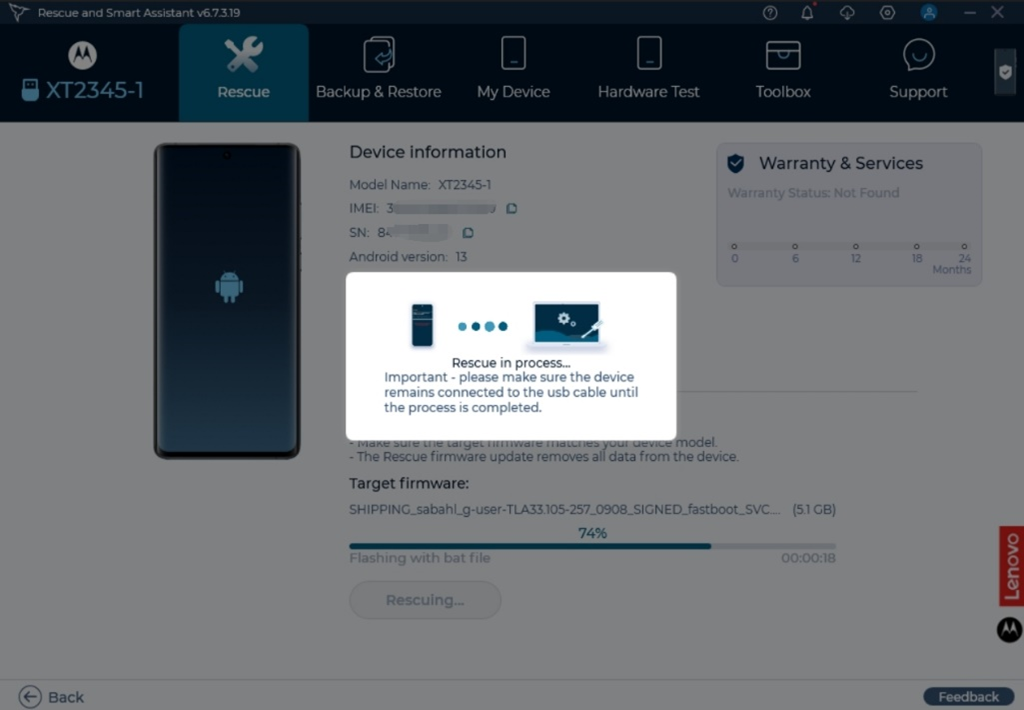
Po dokončení záchrany se zobrazí následující vyskakovací okno.
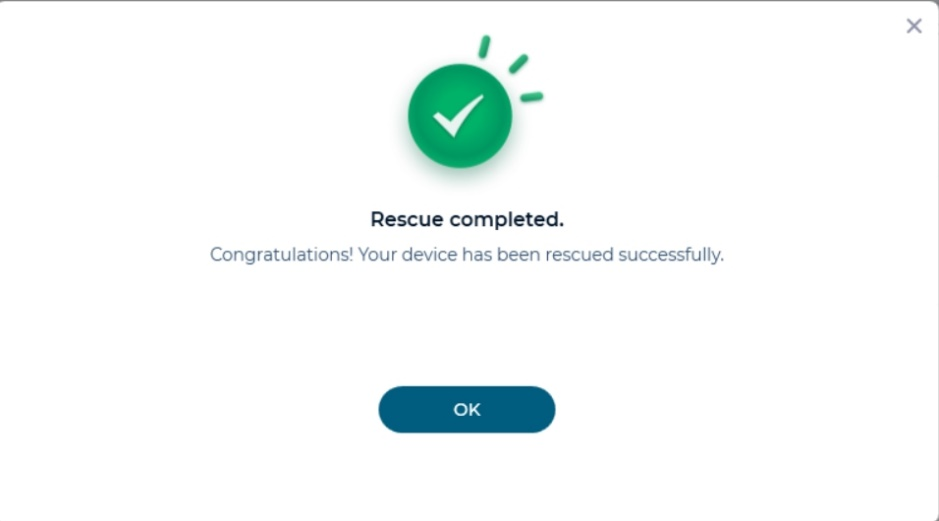
Vstupte na stránku Režim vypnutí. Zavřete vyskakovací okno Registrovaná zařízení a zobrazí se stránka Select or Input Model Name. Pokud jste zaregistrovali nějaké zařízení, zobrazí se v poslední době tato zařízení. Chcete-li zachránit jedno z těchto vyskakovacích oken, objeví se vyskakovací okno. Vyberte ten, který chcete zachránit. Klient Software Fix pomůže automaticky spárovat název produktu a modelu vybraného zařízení.
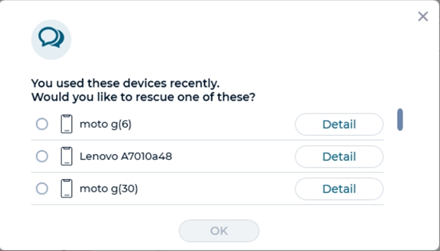
Záchrana Tablet nebo chytrého zařízení
Záchrana režimu ladění USB
Zapněte zařízení. Povolte v zařízení ladění USB . Zadejte libovolnou záchrannou stránku kromě stránky pro výběr manuálu telefonu. Připojte svůj tablet pomocí kabelu USB . Pokud se jedná o podporovaný model a je k dispozici jedna odpovídající ROM, po klepnutí na tlačítko Start Rescue na domovské stránce se zobrazí podobná obrazovka, jak je uvedeno níže. Firmware můžete stáhnout kliknutím na ikonu stahování.

Po dokončení stahování firmwaru klikněte na tlačítko Rescue pro záchranu zařízení.
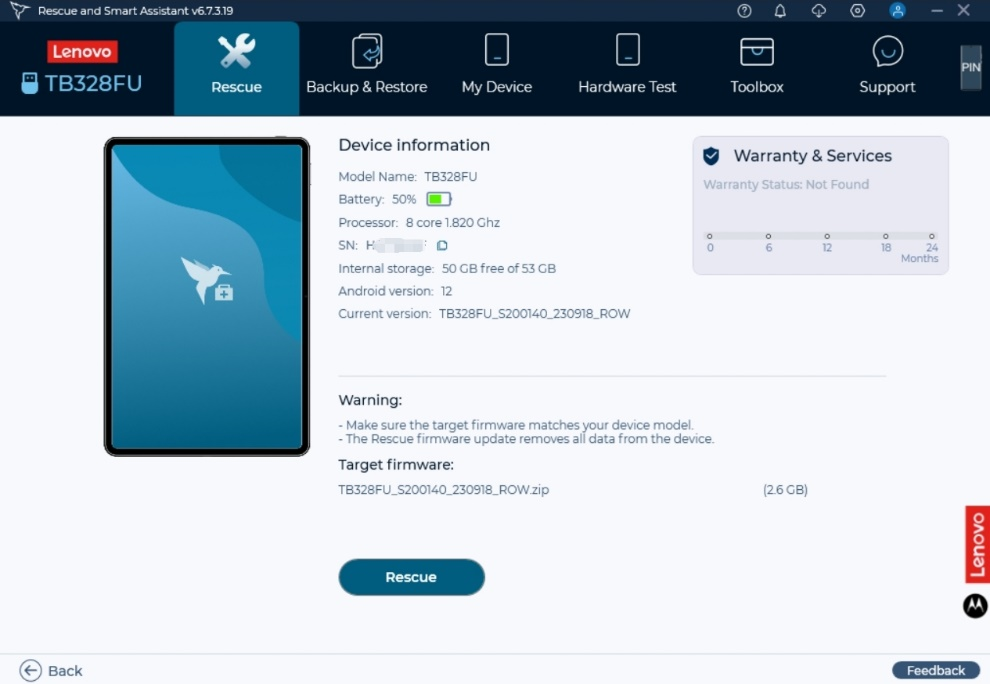
Odpojte zařízení a připojte zařízení podle výzvy. Začne blikat a ukazatel průběhu se zobrazí následovně:
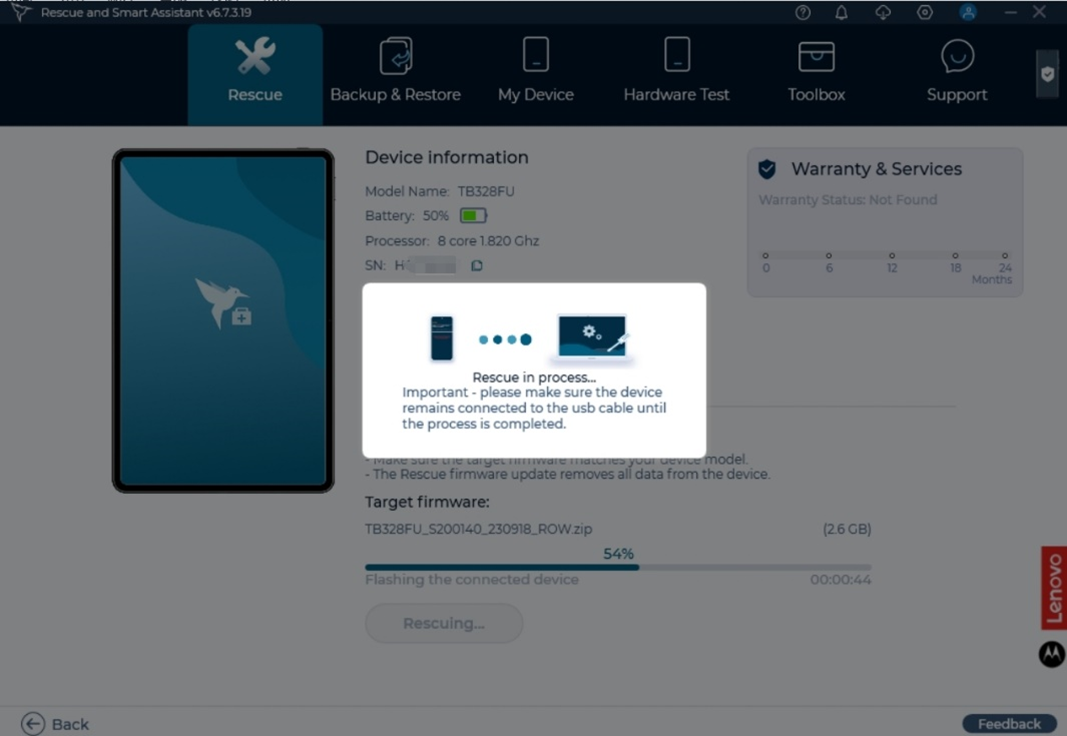
Po dokončení záchrany se zobrazí následující vyskakovací okno a váš tablet se automaticky spustí.
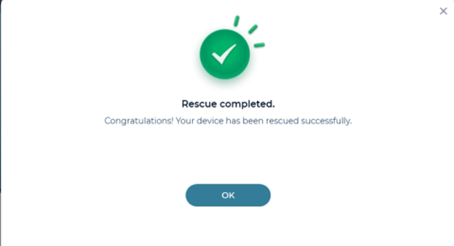
Odkaz na video: Záchrana s režimem ladění
Rescue by SN Match
Klepněte na tlačítko Tablet . Zobrazí se stránka detekce sériového čísla (SN).
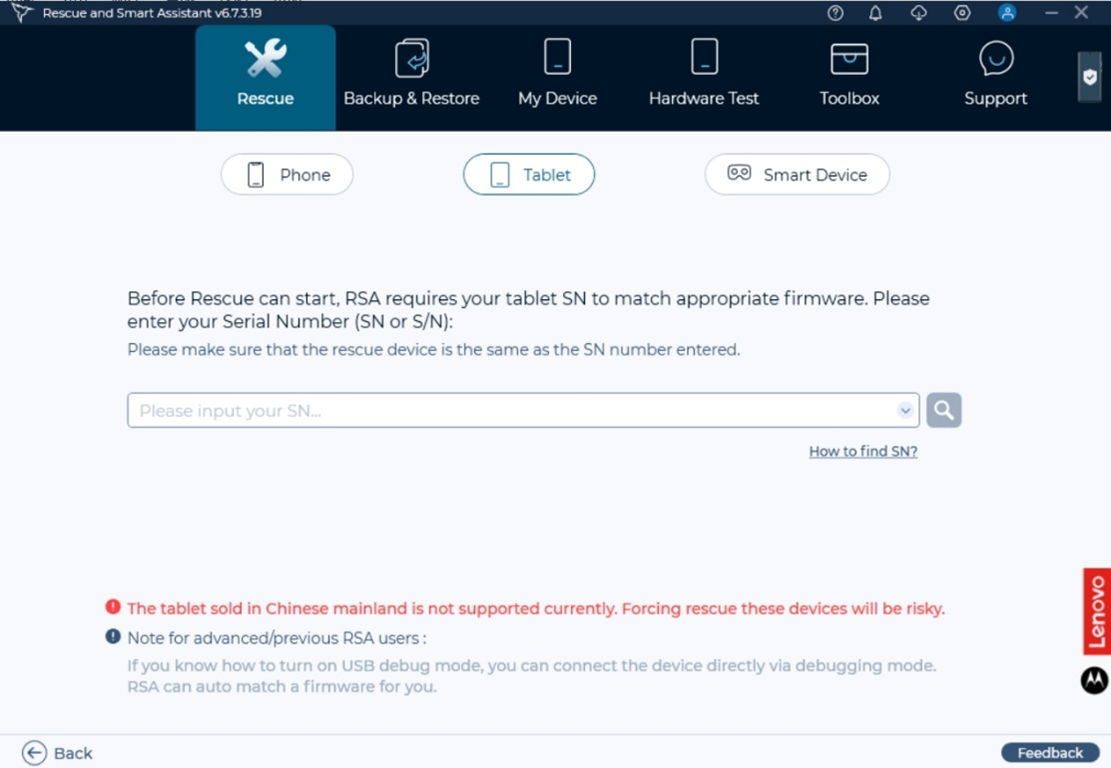
Do vstupního pole zadejte číslo SN zařízení, které chcete zachránit. Klikněte ![]() hledat. Pokud se shoduje s firmwarem, zobrazí se výsledek.
hledat. Pokud se shoduje s firmwarem, zobrazí se výsledek.
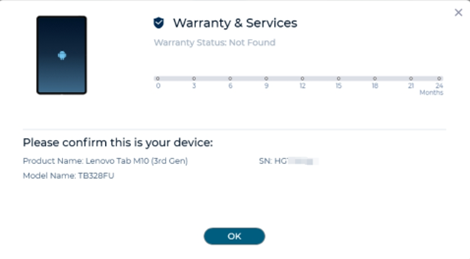
Klepnutím na OK vstoupíte na záchrannou stránku. Klikněte na tlačítko Stáhnout pro stažení firmwaru.
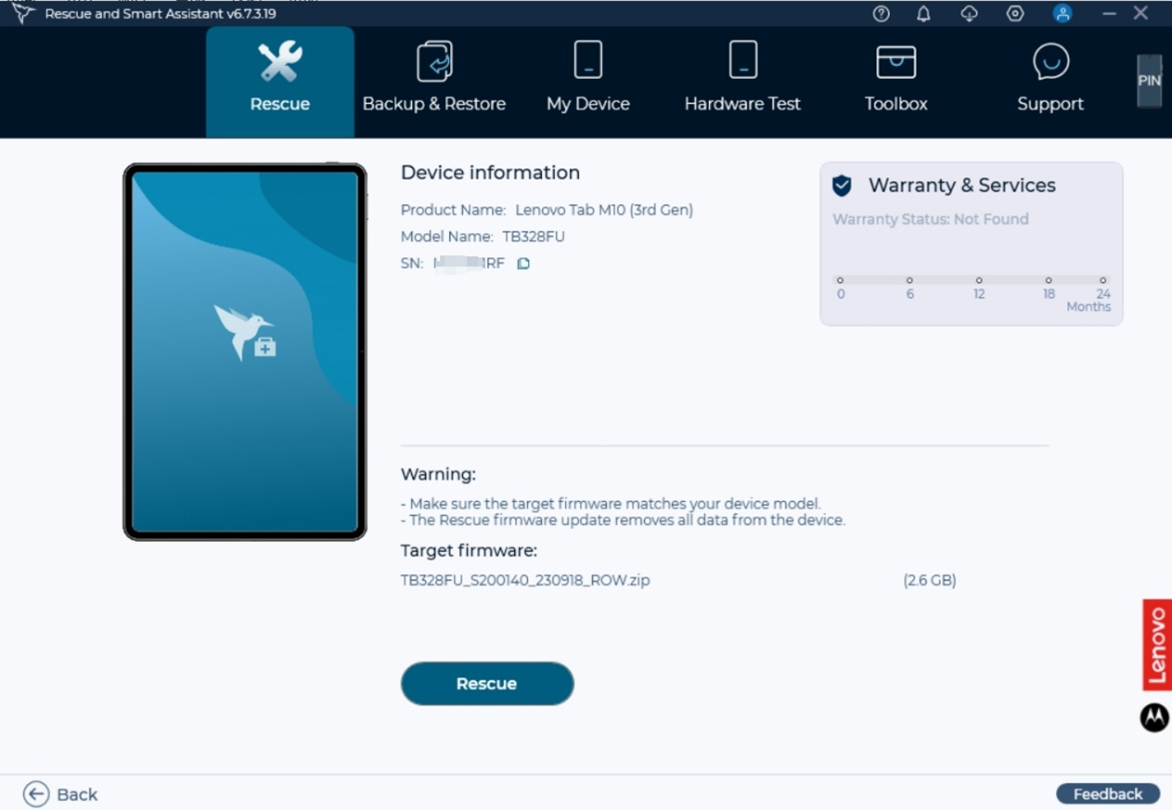
Klikněte na tlačítko Záchrana , spustí se záchrana.
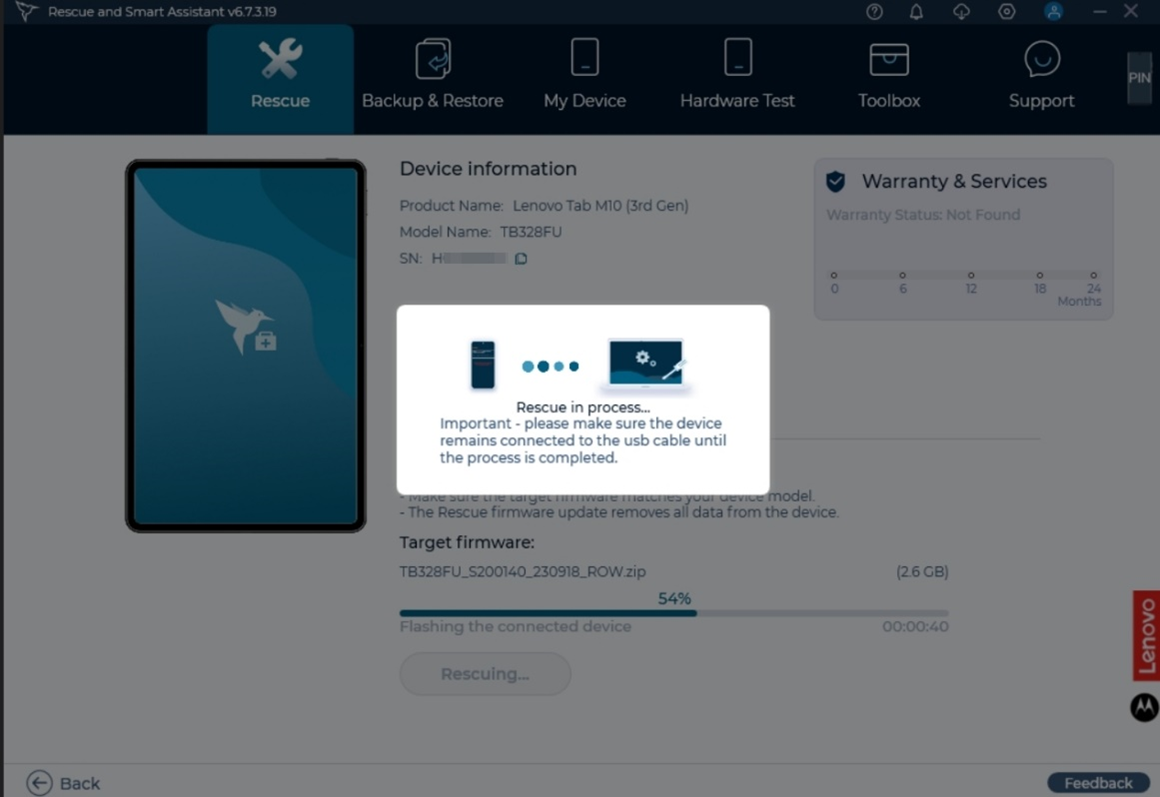
Zobrazí se indikátor průběhu.
Po dokončení záchrany se zobrazí následující vyskakovací okno.
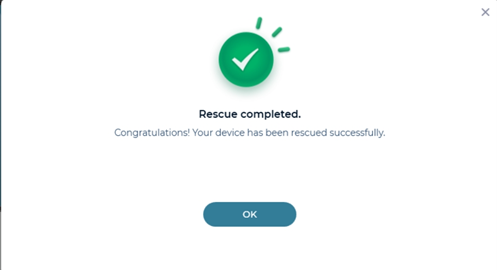
Odkaz na video: Záchrana podle sériového čísla
Záchrana ručním výběrem
Klikněte na tlačítko TABLETS . Zobrazí se stránka detekce SN. Klikněte na Jak najít SN? -> Více -> Ruční výběr . Vstoupí na stránku ručního výběru tablet .
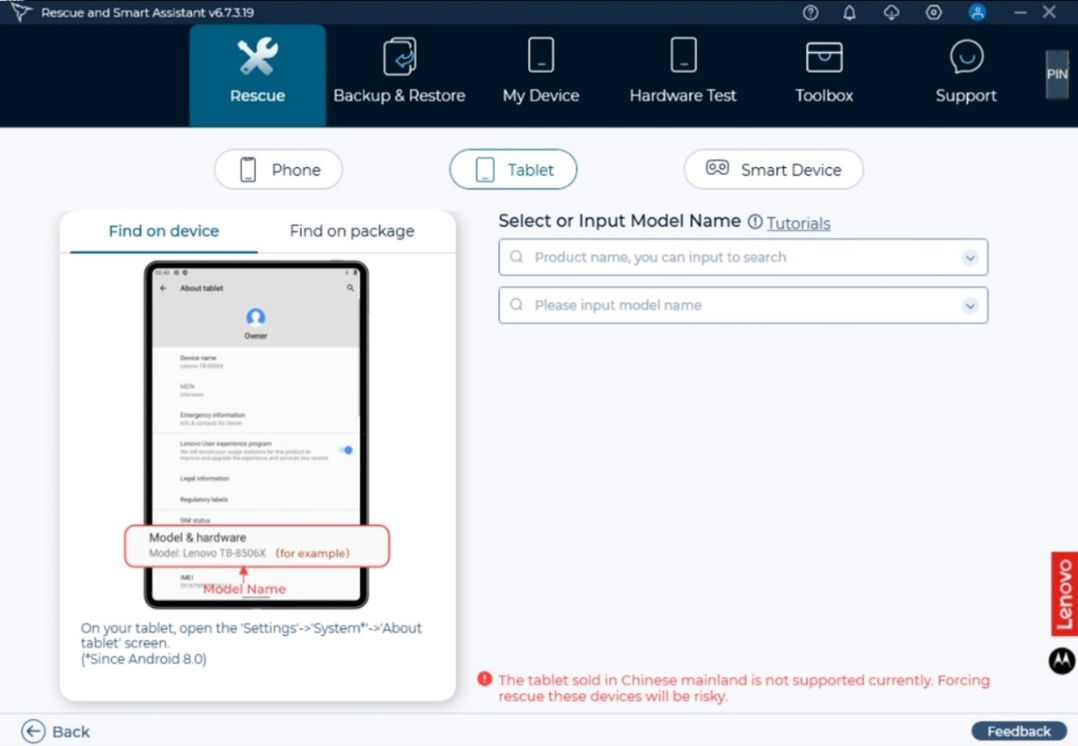
Zadejte název modelu svého tablet a stáhněte si firmware.
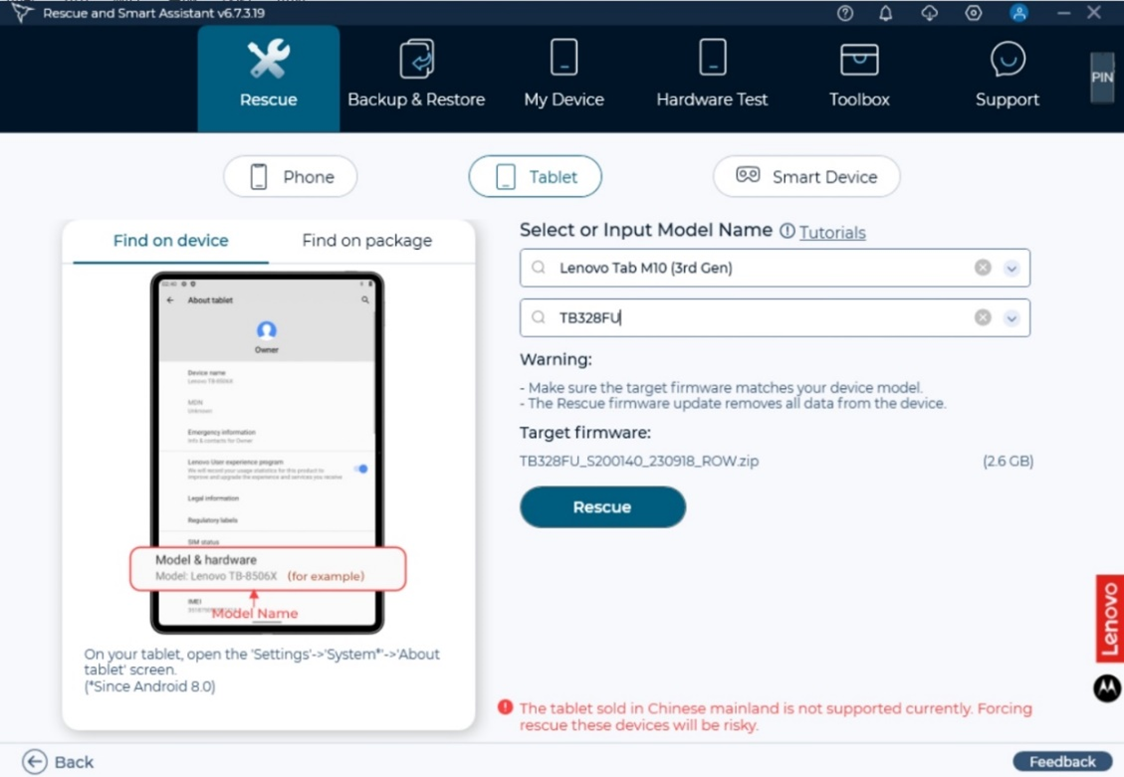
Klepněte na tlačítko Záchrana . Spustí se proces záchrany. Při připojení tablet postupujte podle výukových programů.
Odkaz na video: Ruční výběr
Existuje pět funkcí: Tipy, Fórum, Moli, Lena a Záruka.
Tipy online ukazují návody a řešení pro zařízení Lenovo a Moto podle výběru uživatele. Zobrazí tlačítka Lenovo Phone, Lenovo Tablet , Moto Phones a Registered Device. Existují dva způsoby, jak najít řešení produktu.
- Klikněte na jedno tlačítko a vyberte možnost z rozevíracího seznamu, automaticky vstoupí do zobrazení řešení produktu. Klepněte například na tlačítko Lenovo Phone a v rozevíracím seznamu vyberte řadu a podřadu.
- Pokud znáte název svého produktu, můžete zadat název produktu a hledat řešení produktu ve vstupním poli Hledat podle názvu produktu . A pokud připojíte jedno zařízení, připojované zařízení se zobrazí ve vstupním poli Hledat podle názvu produktu .
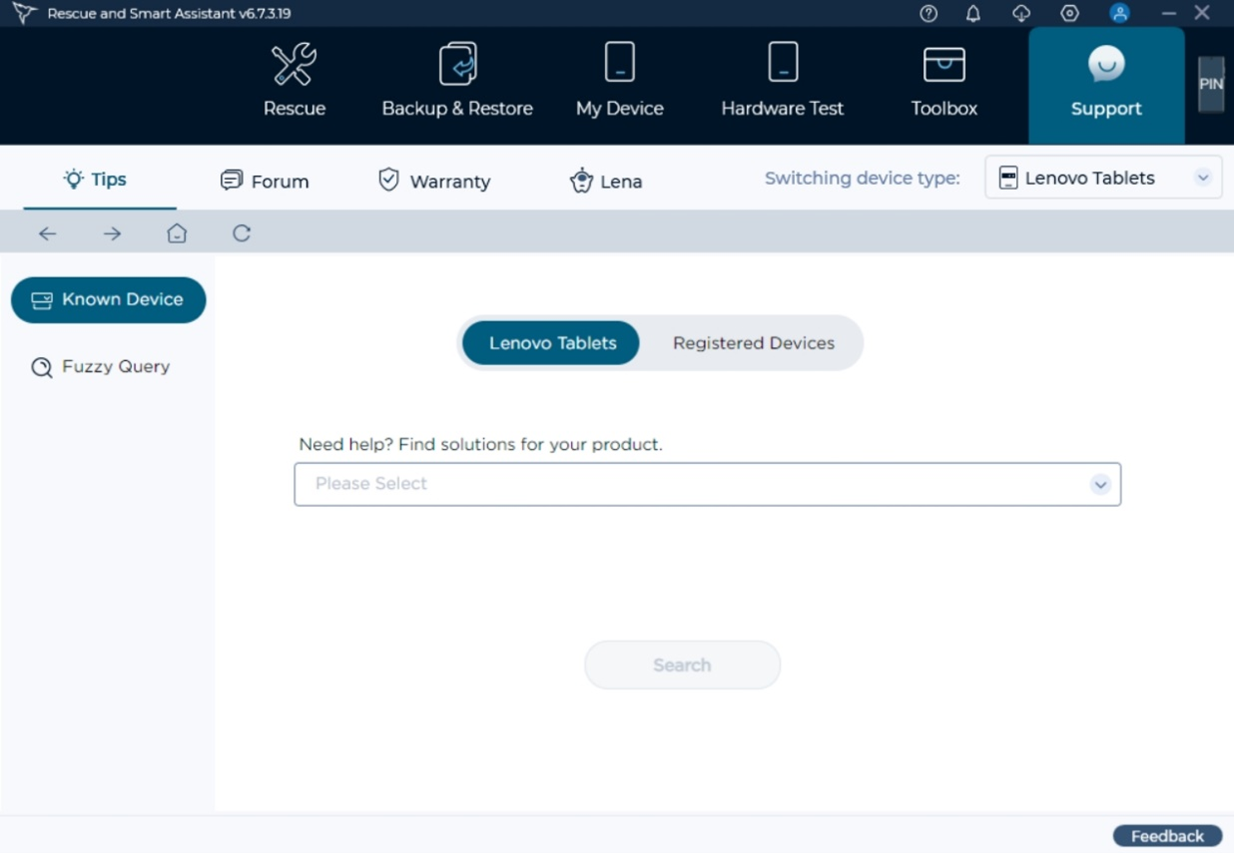
Po zadání názvu řešení a následném kliknutí na ikonu hledání se vyhledá související informace o řešení.
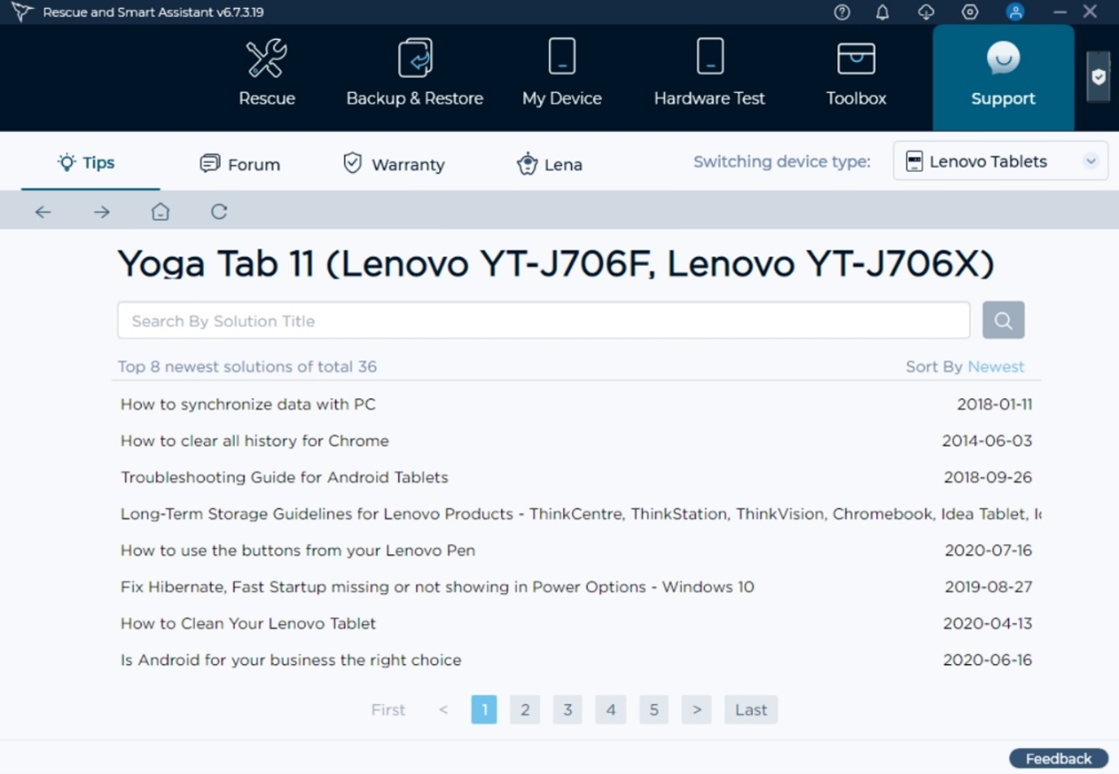
Kliknutím na odkaz zobrazíte stránku řešení.
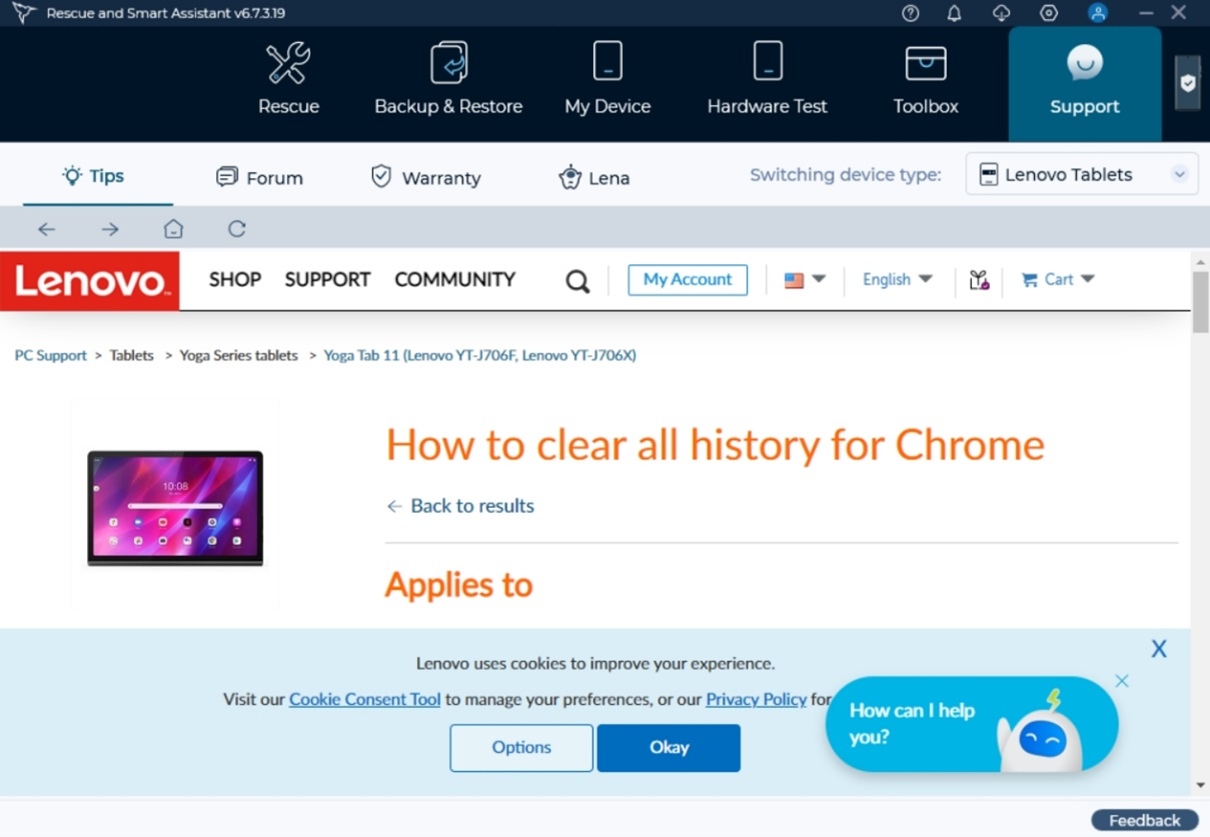
Po dokončení načítání se zobrazí následující pohled.
Existují tři možnosti: telefony Lenovo , telefony Moto a Tablets Lenovo . Kliknutím na možnost vstoupíte na webové stránky fóra.
Pokud například zvolíte Lenovo Tablets , zobrazí se následující stránka.
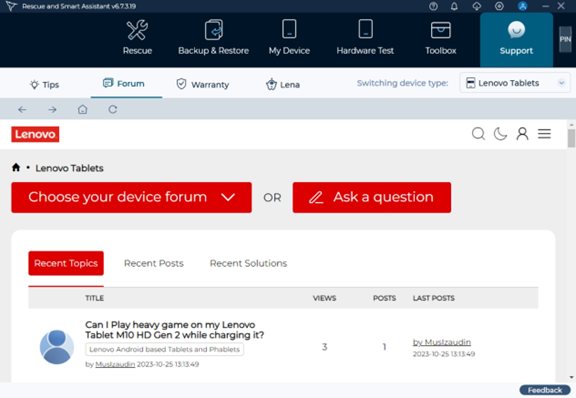
Pokud je vybrána kategorie Moto telefony, po dokončení načítání se zobrazí následující stránka. Pomoc můžete získat komunikací s podporou společnosti Motorola.
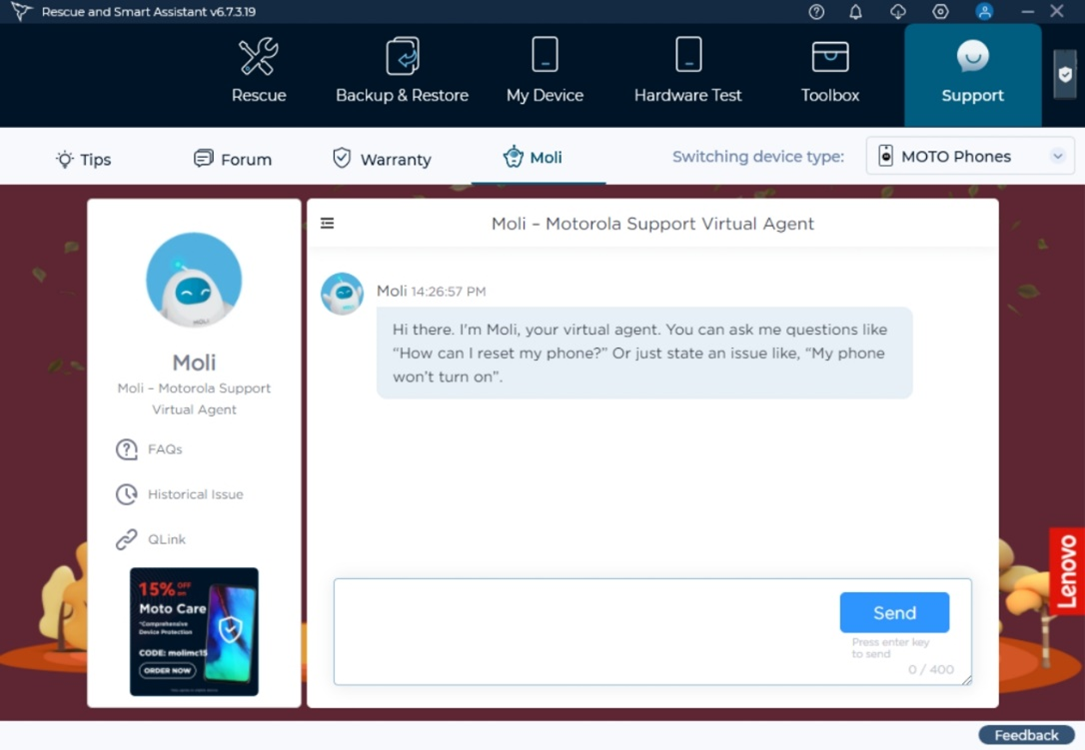
Pokud je vybrána kategorie Lenovo Tablet , po dokončení načítání se zobrazí následující stránka. Pomoc můžete získat komunikací s podporou Lenovo .
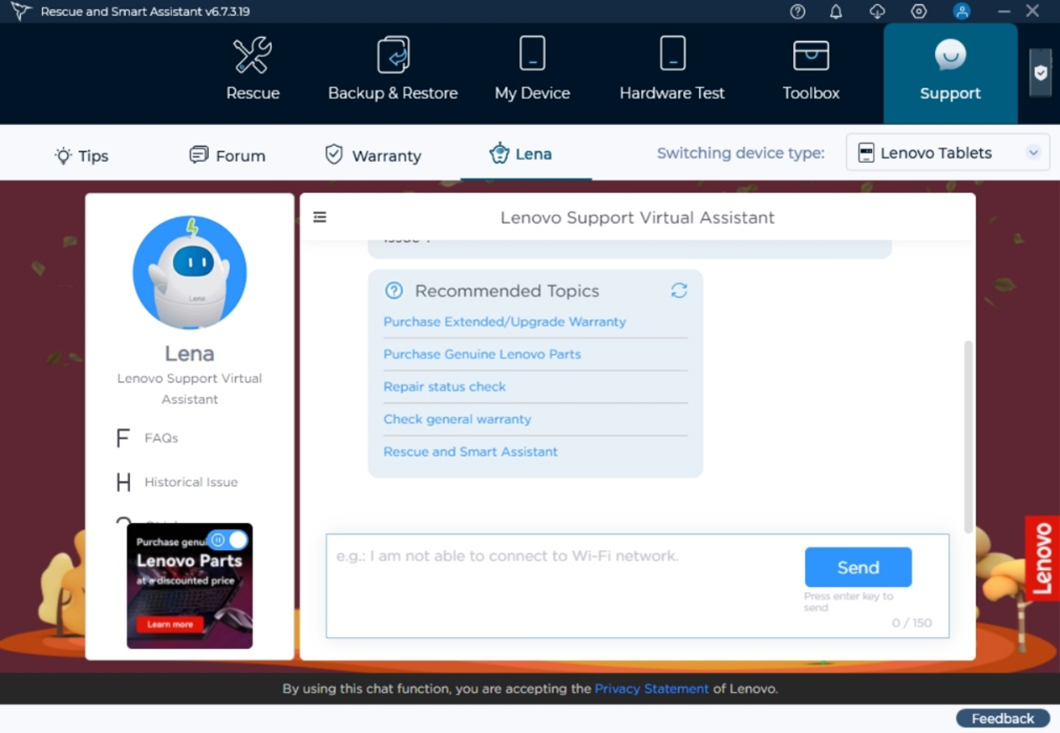
Po dokončení načítání se zobrazí následující stránka. Existují dva způsoby, jak zkontrolovat záruku vašeho zařízení:
- Připojovaná zařízení a registrovaná zařízení budou uvedena ve vstupním poli. Klikněte na rozevírací seznam, vyberte SN a zaškrtněte
 ikonu pro kontrolu.
ikonu pro kontrolu. - Do vstupního pole zadejte SN/IMEI a klikněte
 ikonu pro kontrolu.
ikonu pro kontrolu.
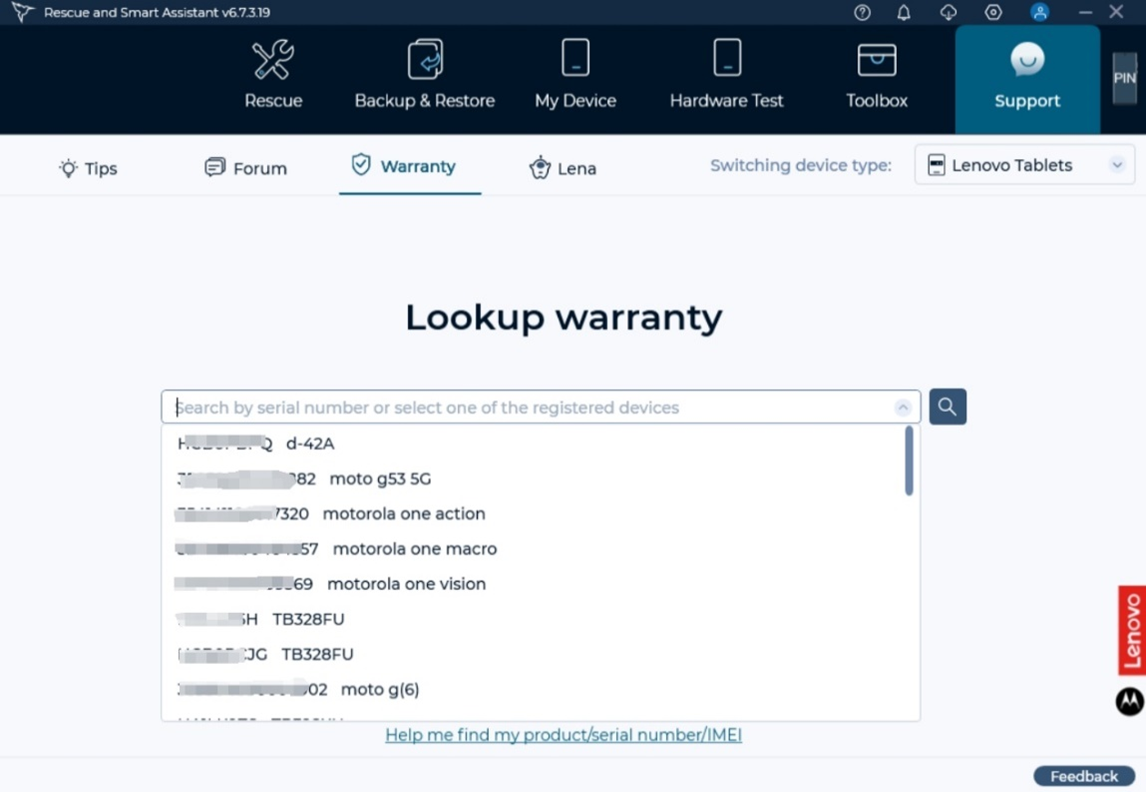
Po úspěšné kontrole zobrazí informace o záruce zařízení. Pokud se kontrola nezdařila, zobrazí se „Tomuto dotazu neodpovídají žádné produkty“.
K dispozici jsou čtyři funkce: schránka, GIF Maker, Ringtone Maker a Screen Recorder.
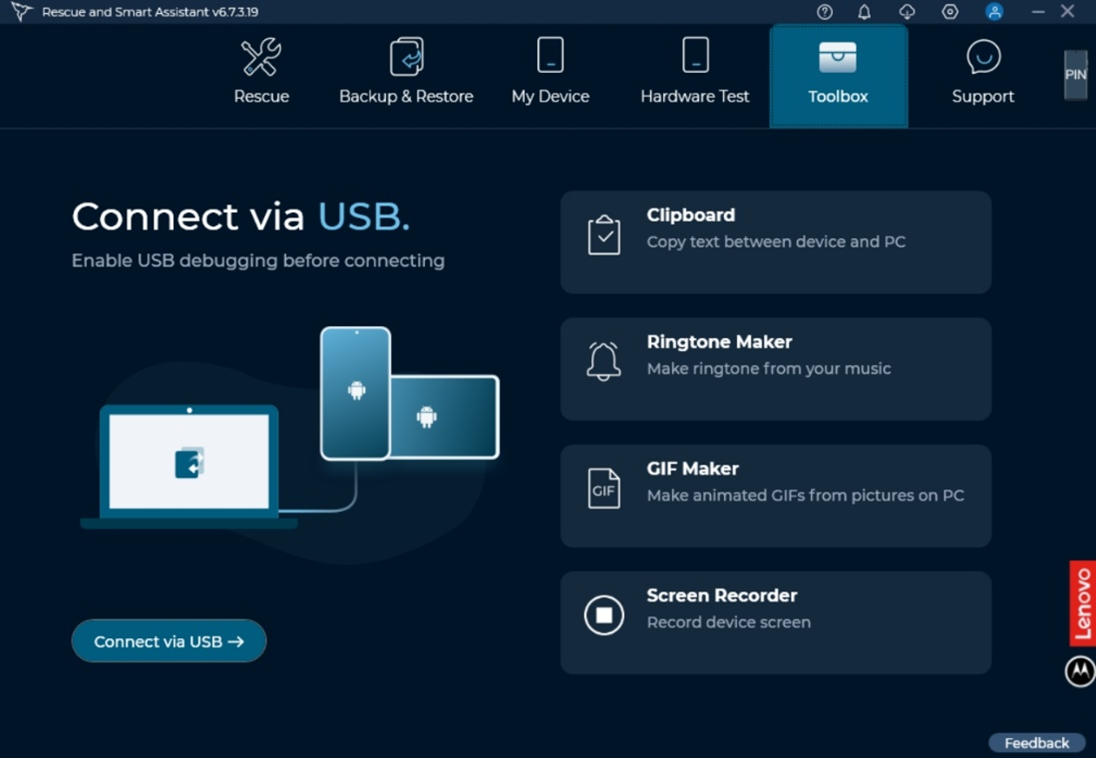
Kopírování textu z/do telefonu do/z PC.
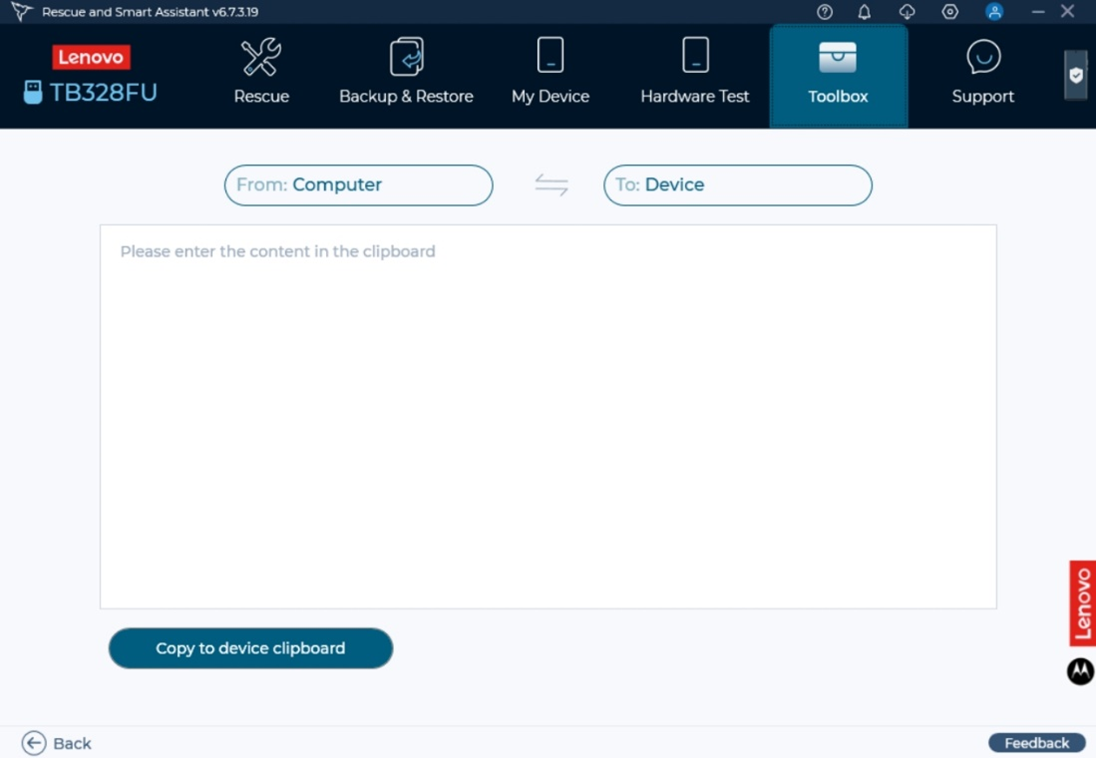
- Schránka do zařízení : Vstupte na stránku Schránka, zkopírujte text do PC. Text se vloží do schránky na stránce Schránka. Klikněte na Kopírovat do schránky zařízení. Text se zkopíruje do schránky zařízení.
- Schránka ze zařízení : Zkopírujte text do telefonu a poté klikněte na Vložit ze schránky. Text zařízení se zkopíruje na stránku Schránka.
Jak vytvořit gify z obrázku na pc.
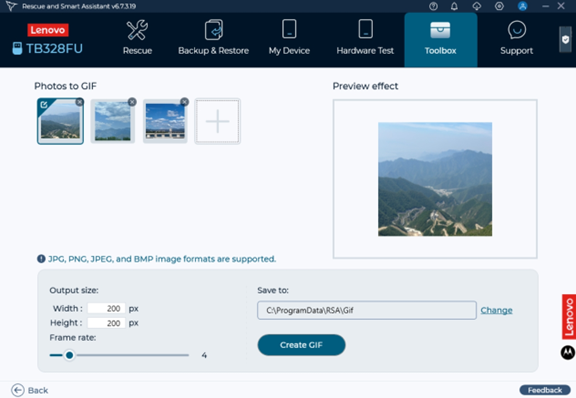
- Klikněte
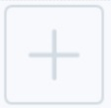 přidat obrázek.
přidat obrázek. - Upravte výstupní velikost a nastavte velikost gif.
- Upravit snímkovou frekvenci pro nastavení snímkové frekvence obrázku.
- Upravte Uložit do a nastavte cestu uložení gifu.
- Po přidání obrázků klikněte na tlačítko Vytvořit GIF , vytvoří se gif. Vytvořený gif se uloží do Uložit do cesty.
Najeďte myší na obrázek. Zobrazí se ikona Odstranit a upravit . Klepnutím na ikonu Odstranit obrázek odstraníte. Klepnutím na ikonu Upravit přejděte do zobrazení Upravit. Upravte obrázek a uložte jej.
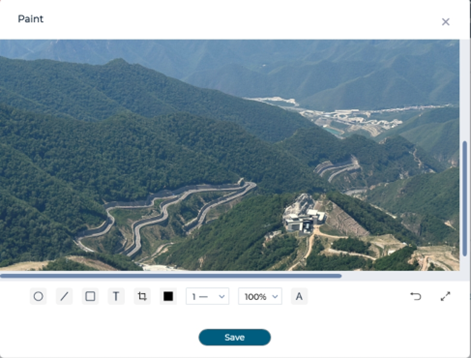
Po přidání obrázku přesuňte myš do oblasti náhledu a zobrazí se ikona přehrávání. Kliknutím na tlačítko přehrávání zobrazíte náhled obrázku GIF.
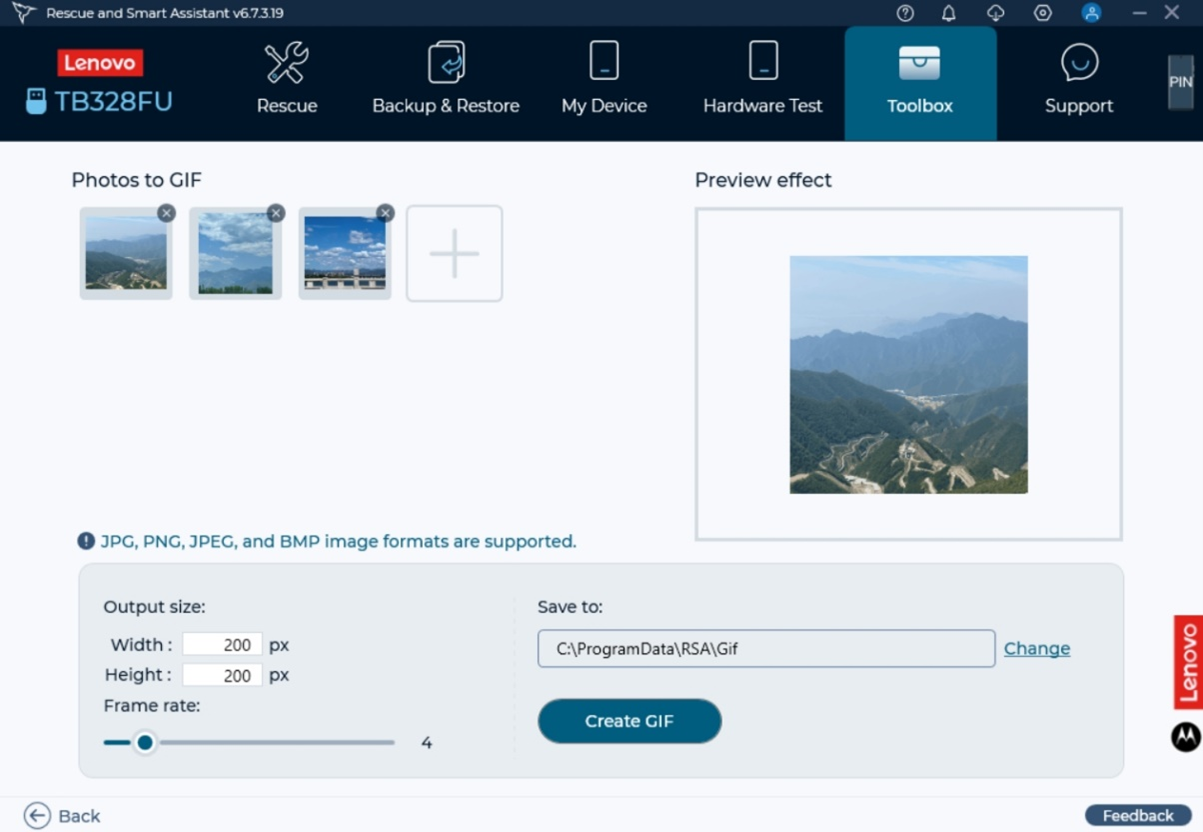
Pomocí následujících kroků vytvořte vyzváněcí tón z hudby.
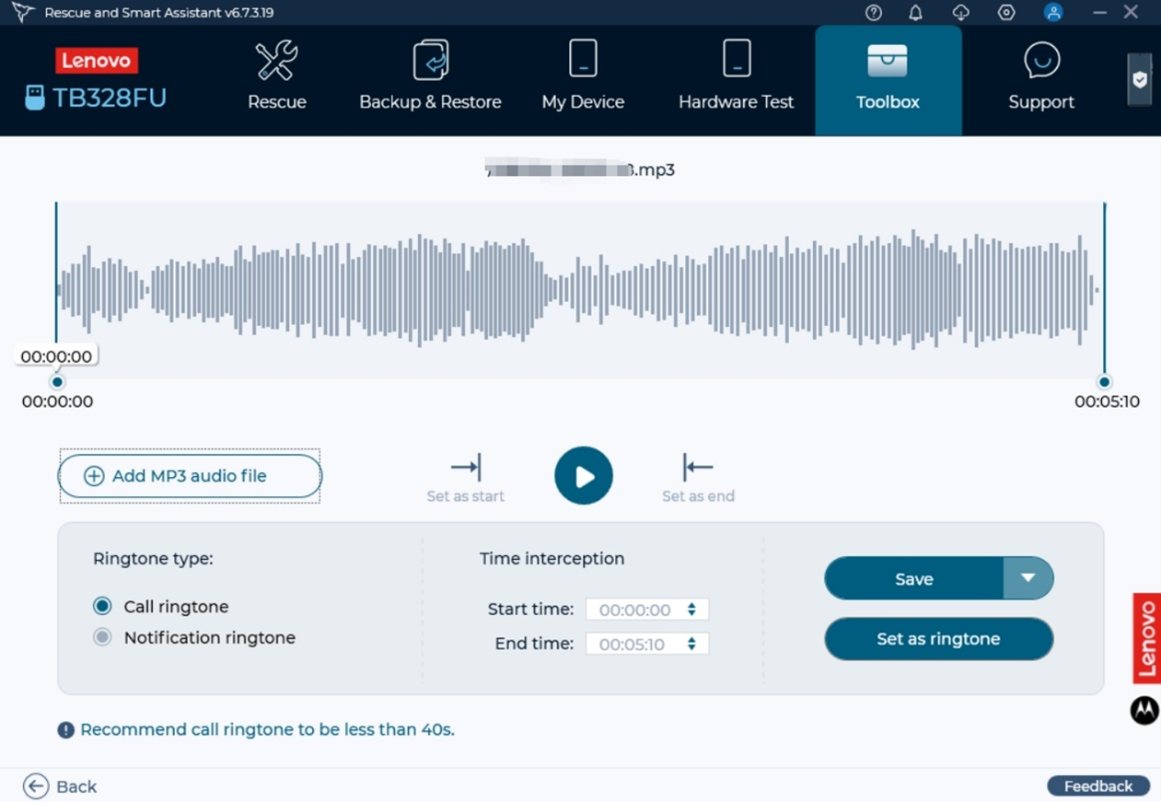
- Klepnutím na tlačítko Upravit vyberte hudbu z počítače.
- Přesuňte počáteční a koncový bod a poté klikněte na ikonu Přehrát a poslouchejte hudbu.
- Chcete-li nastavit typ vyzváněcího tónu, klepněte na Vyzváněcí tón hovoru nebo Vyzváněcí tón oznámení .
- Klepnutím na Fade in a Fade out nastavte režim zvuku.
- Klepnutím na Nastavit jako vyzváněcí tón nastavíte hudbu jako vyzváněcí tón zařízení (vyzváněcí tón hovoru nebo vyzváněcí tón oznámení), nebo klikněte na Uložit a uložte hudbu do počítače nebo uložte hudbu do telefonu.
Podporuje nahrávání obrazovky vašeho telefonu jako videa. Připojte zařízení a zobrazí se následující pohled. Podporuje dvě funkce: obrazovku nahrávání a správu nahrávání videa.
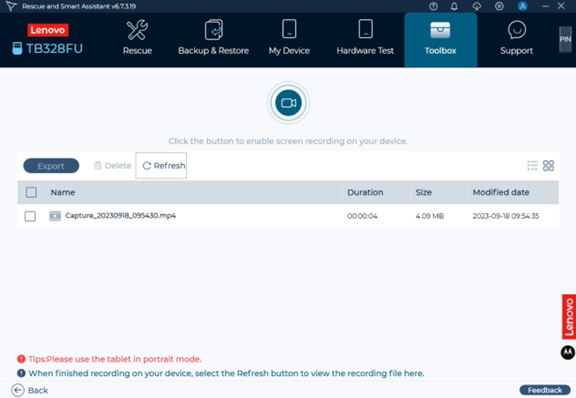
Obrazovka záznamu:
Klepněte na ikonu Záznam . Na zařízení se zobrazí následující pohled. Klikněte na ikonu Nastavení v pravé horní části zobrazení, přejdete do zobrazení nastavení. Uživatel může nastavit rozlišení, směr nahrávání a nahrávání zvuku.
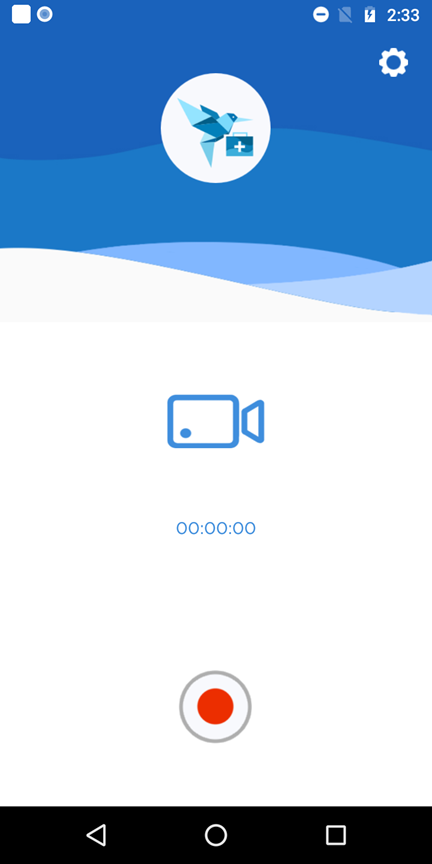
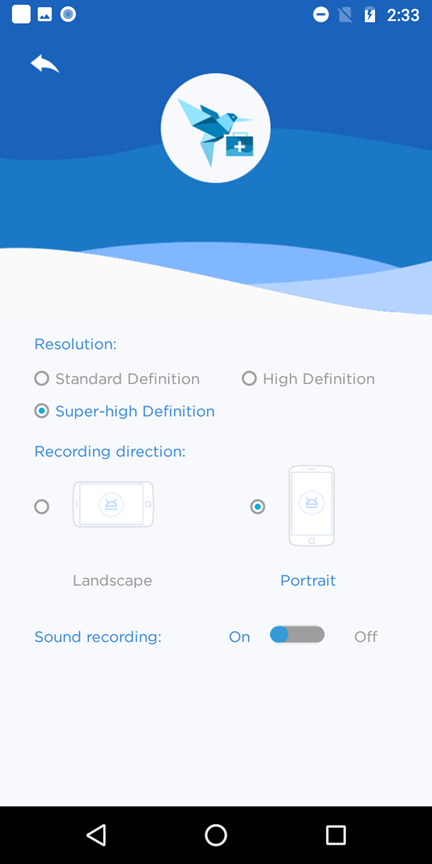
Klepněte na tlačítko Record na zařízení. Spustí se záznam obrazovky. Uživatel může pozastavit nebo zastavit nahrávání obrazovky pomocí následujících metod:
Posuňte dolů oznamovací lištu.

Klikněte na klíč úloh zařízení a poté na úkol aplikace Mobile Assistant .
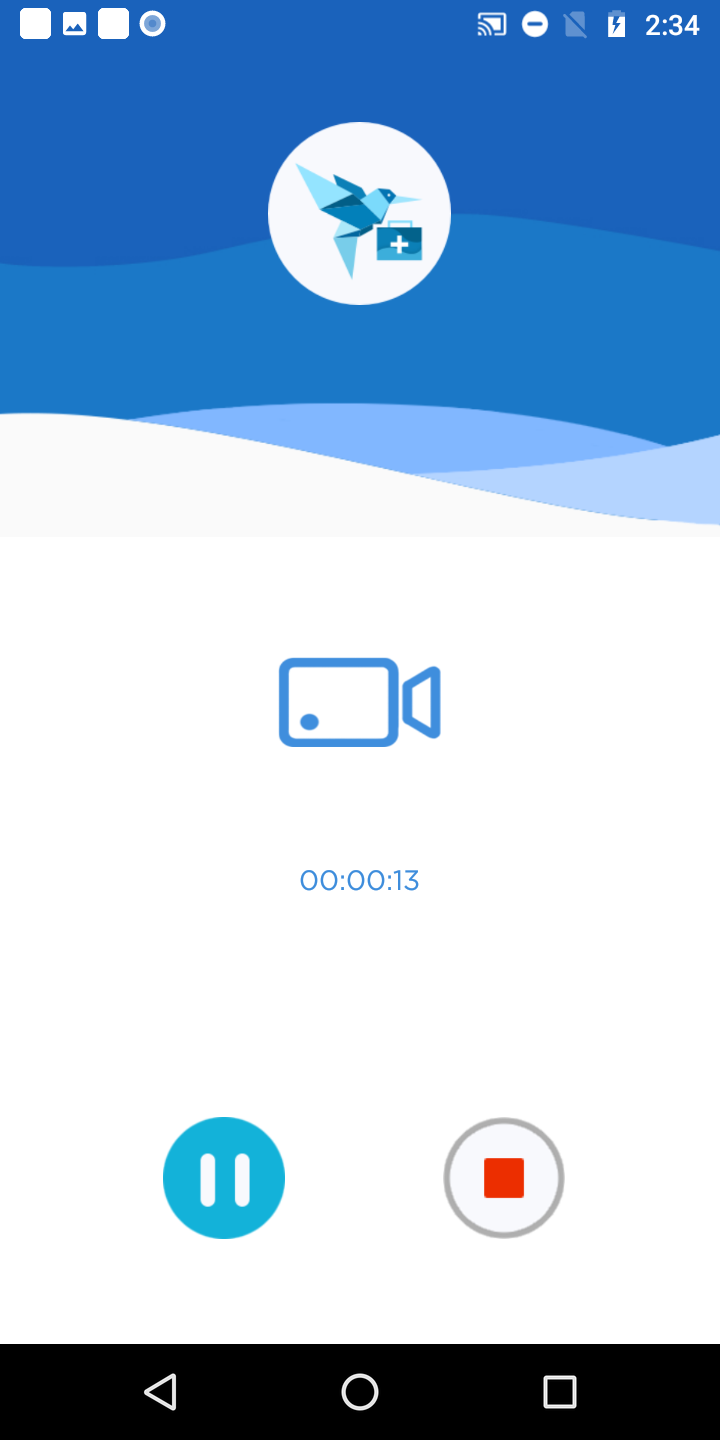
Správa videa:
- Export: Uživatel může vybrat záznam videa a poté kliknout na Export a vybrat cestu exportu. Vybrané video bude exportováno do exportní cesty.
- Smazat: Uživatel může vybrat záznam videa a poté kliknutím na Smazat vybrané video smazat.
- Obnovit: Po nahrání videa nebo odstranění nahraného videa na zařízení může uživatel kliknout na Obnovit a načíst nejnovější video.
- Zobrazení: Podporuje dva režimy zobrazení: Seznam a Mřížka. Uživatel může kliknout
 pro přepnutí do režimu seznamu klikněte na ikonu
pro přepnutí do režimu seznamu klikněte na ikonu  ikonu pro přepnutí do režimu mřížky.
ikonu pro přepnutí do režimu mřížky. - Vybrat vše: Uživatel může vybrat všechna nahrávaná videa.
- Třídění: Video podporuje funkci třídění v režimu seznamu. Uživatel může třídit podle názvu, trvání, velikosti nebo data změny.
Mobile-client-end - ilustrace rozhraní mobilního asistenta
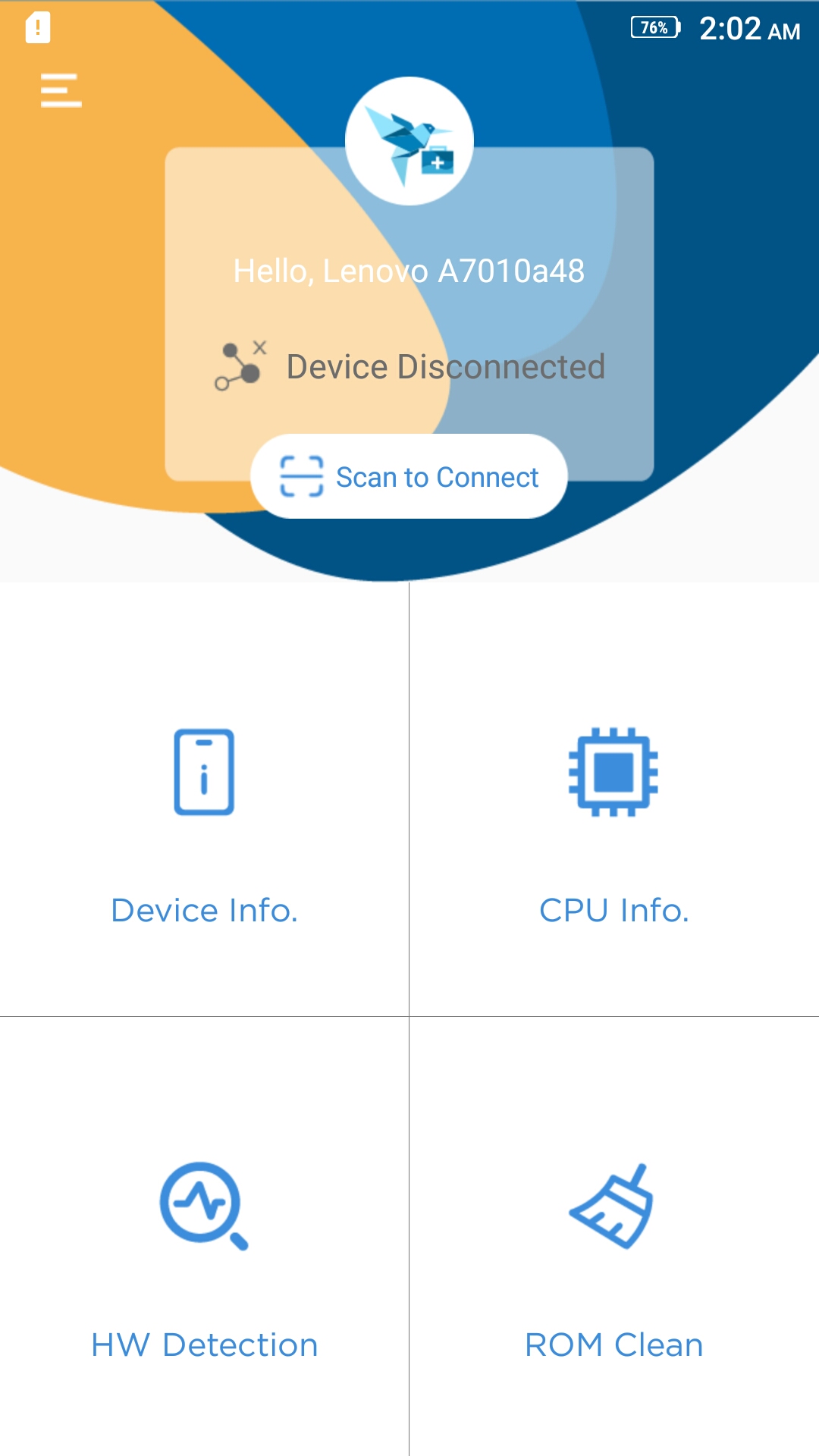
- Menu
- Indikátor stavu připojení (Odpojeno, Připojování, USB / Wi-Fi připojeno)
- Tlačítko Skenovat (Naskenovat QR kód pro připojení k PC Software Fix)
- Informace o zařízení
- Informace o CPU
- Detekce hardwaru (HW detekce)
- Vyčistit ROM
Klepněte na možnost Zpětná vazba vpravo dole. Můžete vstoupit na stránku zpětné vazby. Odešlete zpětnou vazbu. Vaše zpětná vazba bude vrácena Lenovo .
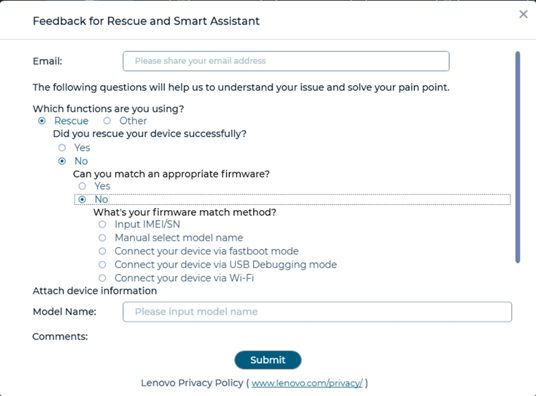
Můžete vyplnit průzkum Software Fix, pokud je zobrazen, abychom mohli Software Fix vylepšit. Jsme rádi, že dostáváme vaši zpětnou vazbu.
Příklad průzkumu:
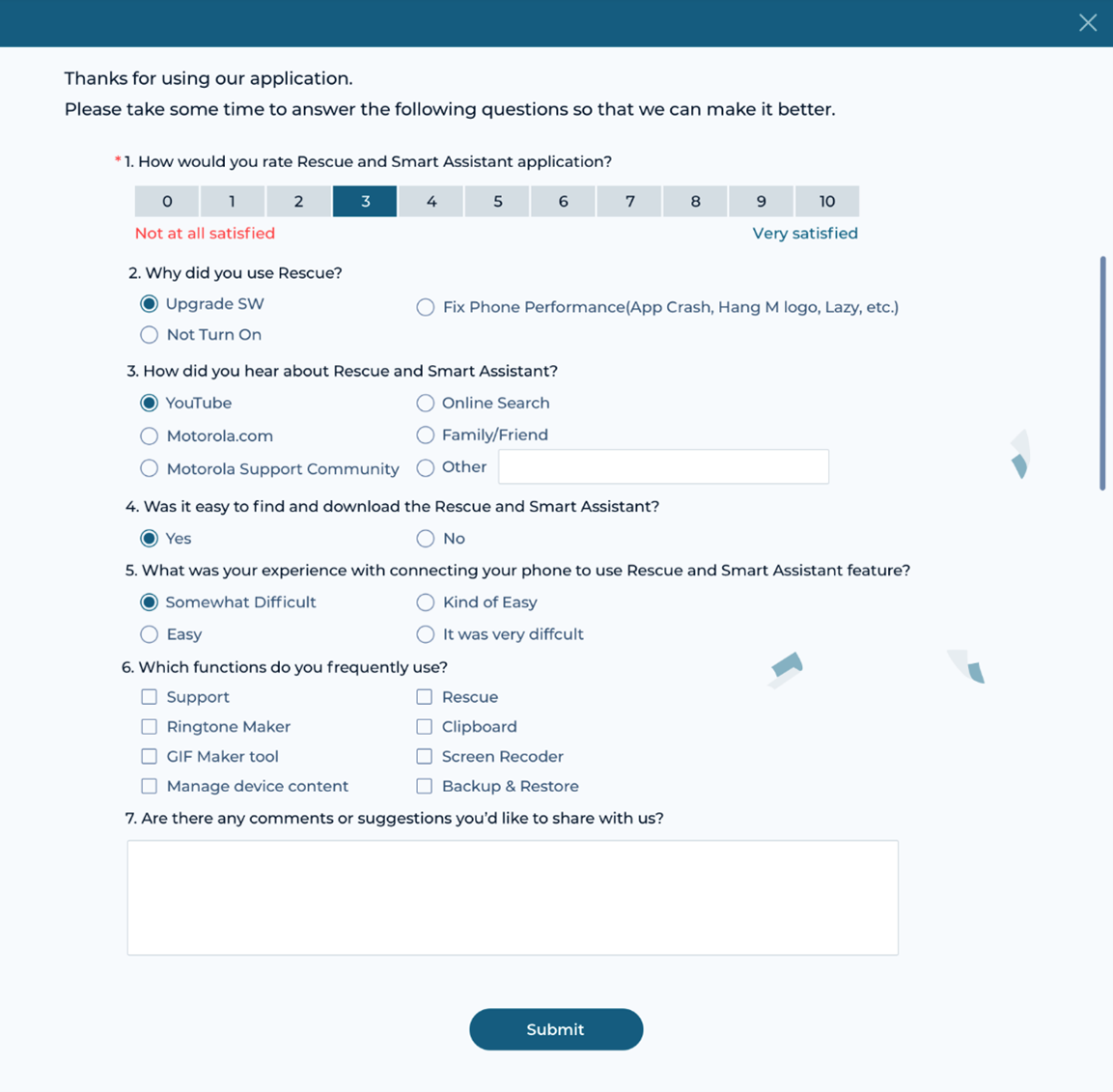
- Připojte zařízení pomocí kabelu USB , povolte nastavení ladění USB v telefonu.
- Klient Software Fix automaticky nainstaluje aplikaci Mobile Assistant do zařízení.
- Po instalaci ponechte připojení USB a klient Software Fix se automaticky připojí k aplikaci Mobile Assistant.
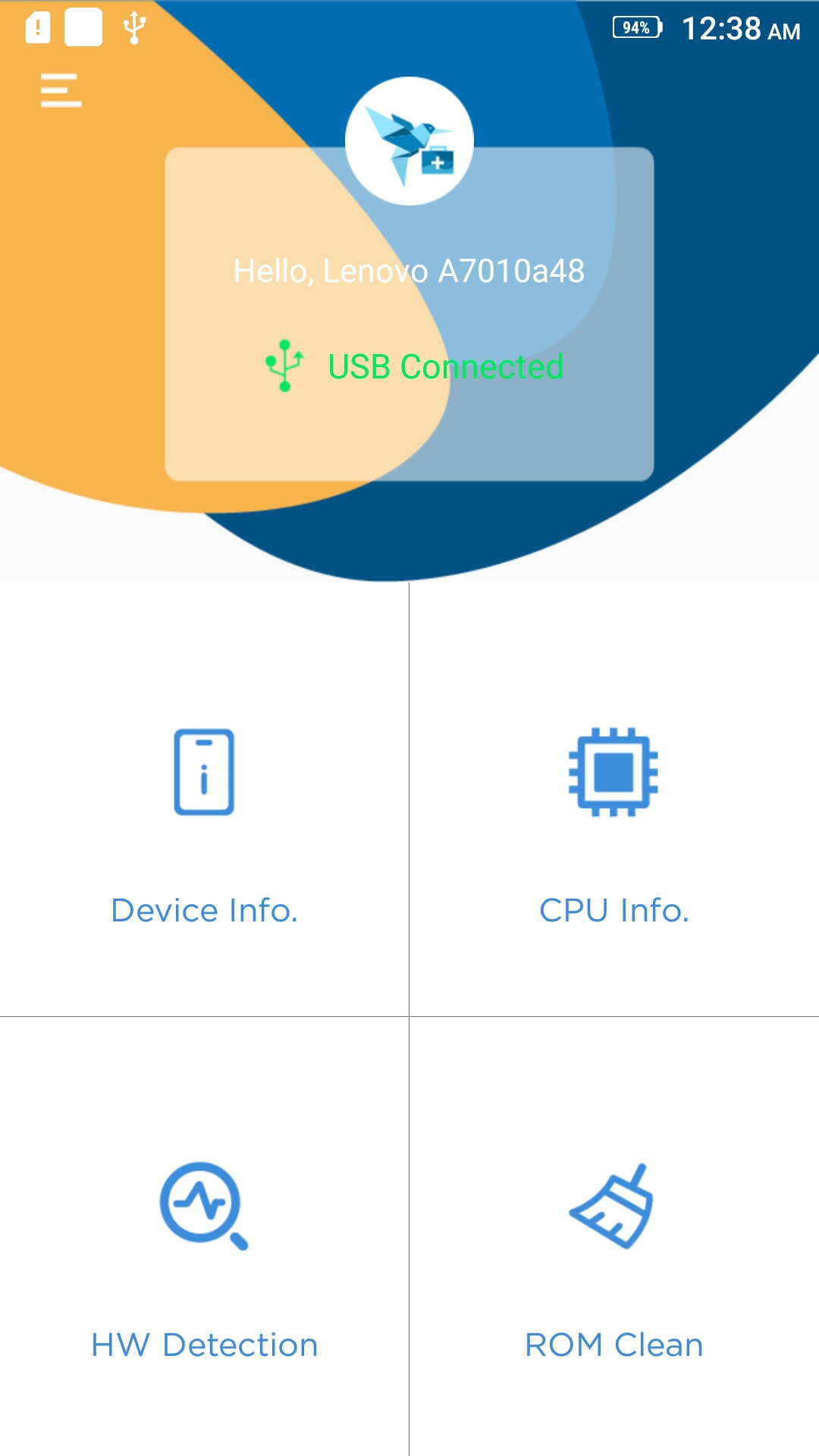
- Připojte zařízení pomocí kabelu USB . Klient Software Fix automaticky nainstaluje aplikaci Mobile Assistant do zařízení.
- Když na mobilním zařízení uvidíte aplikaci Mobile Assistant, odpojte kabel USB .
- Dotkněte se tlačítka Skenovat ve spodní části nebo tlačítka Připojit v pravém horním rohu aplikace Mobile Assistant a naskenujte QR kód zobrazený na PC klientu Software Fix.
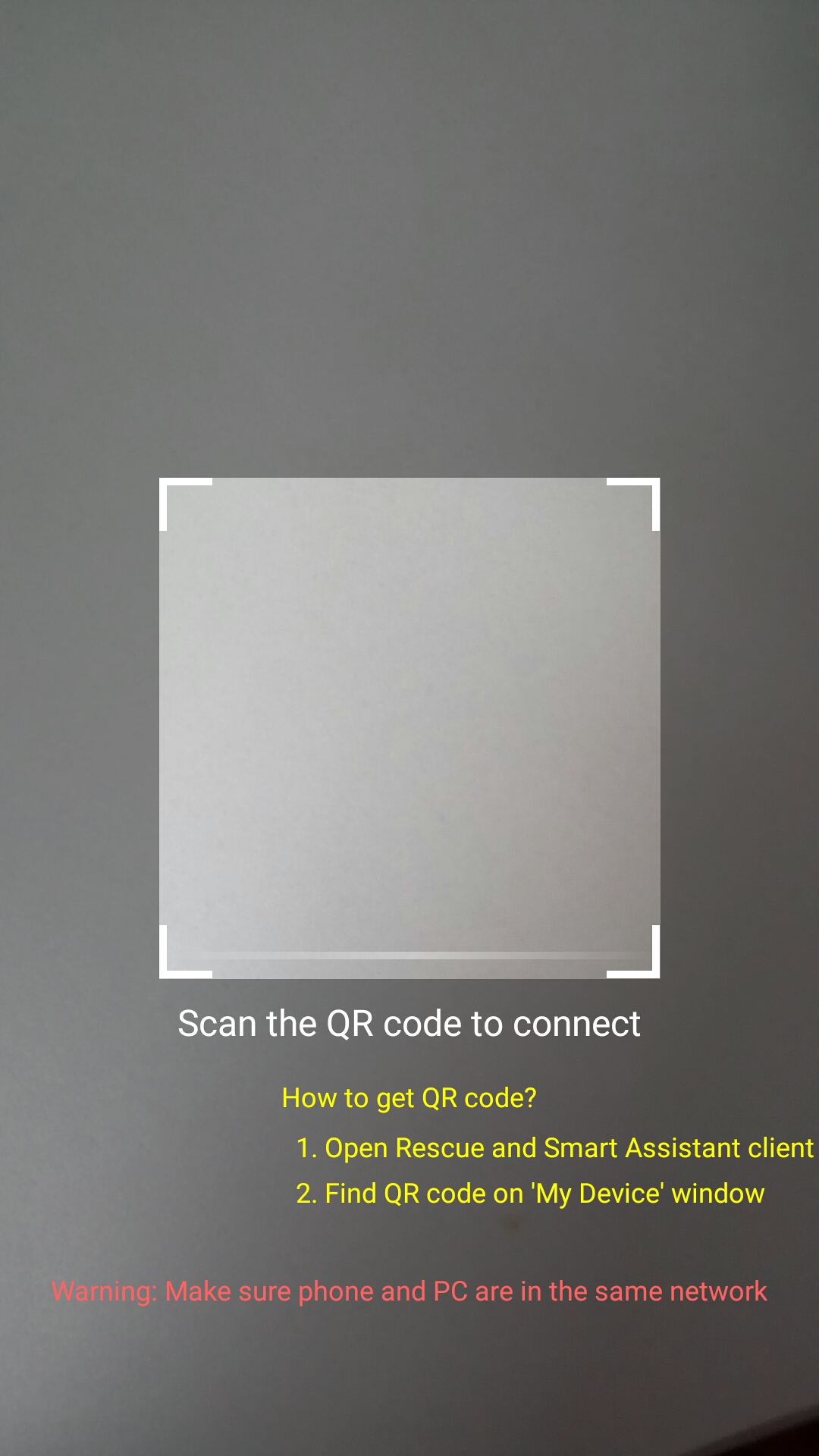
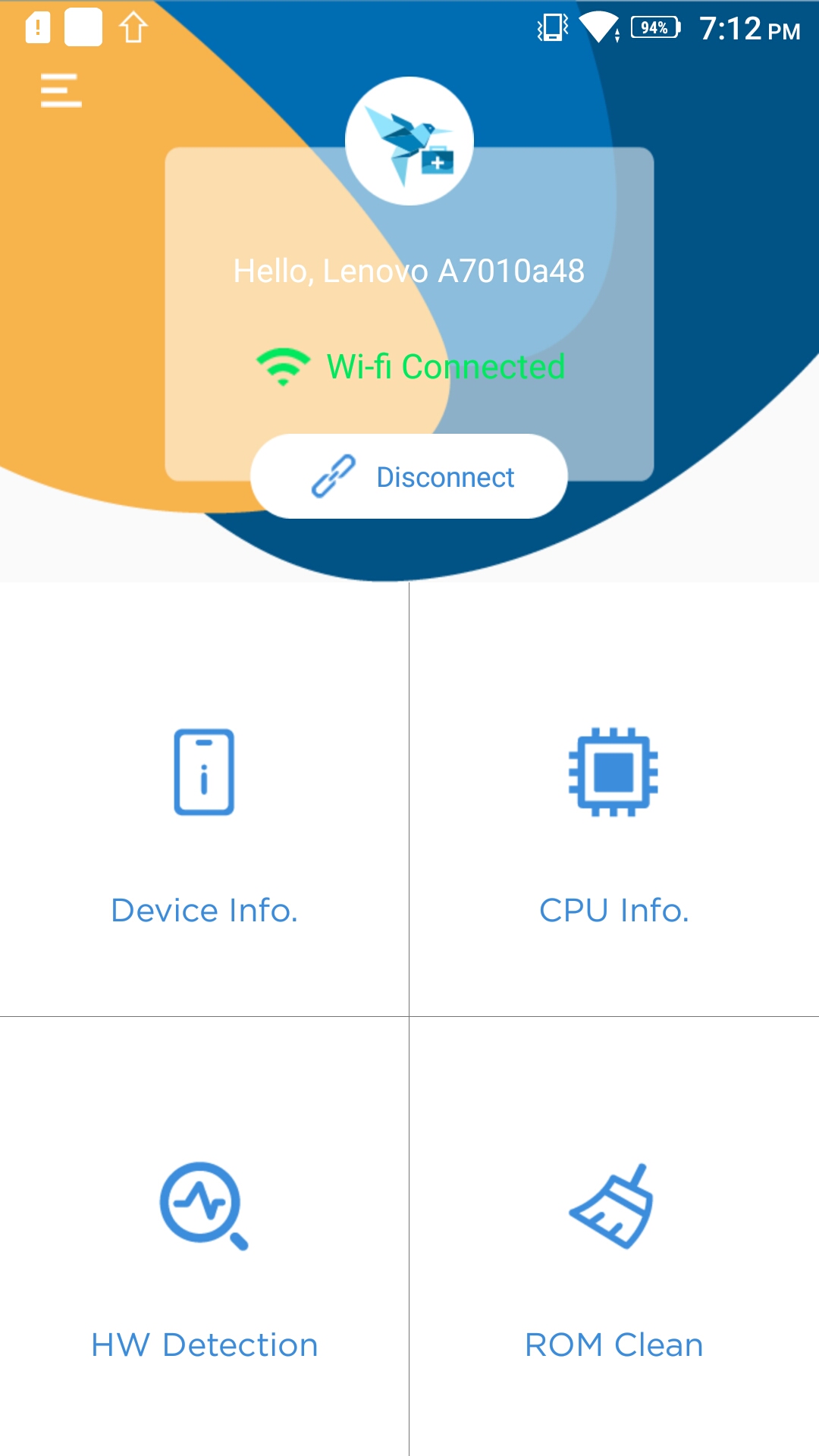
- Detekce hardwaru pomůže zkontrolovat stav hardwaru telefonu.
- Klepnutím na HW Detection otevřete zobrazení Hardware Detection.
- Kliknutím na ikonu položky spustíte detekci hardwaru pro toto zařízení.
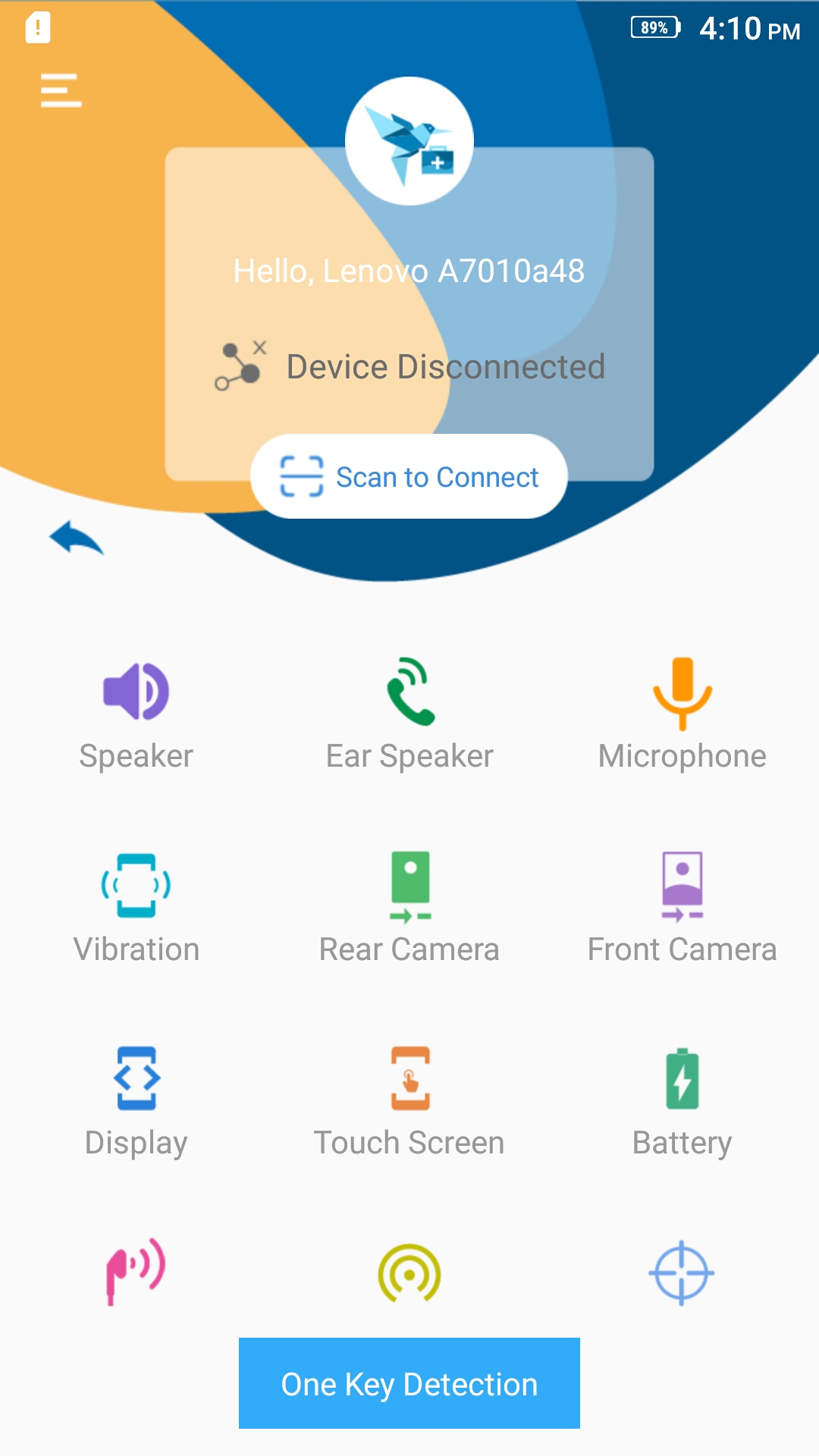
Například: Klikněte na ikonu Reproduktor, zobrazí se testovací zobrazení, poté klikněte na tlačítko Test , spustí se testování. Po dokončení testu se zobrazí výsledek testu:
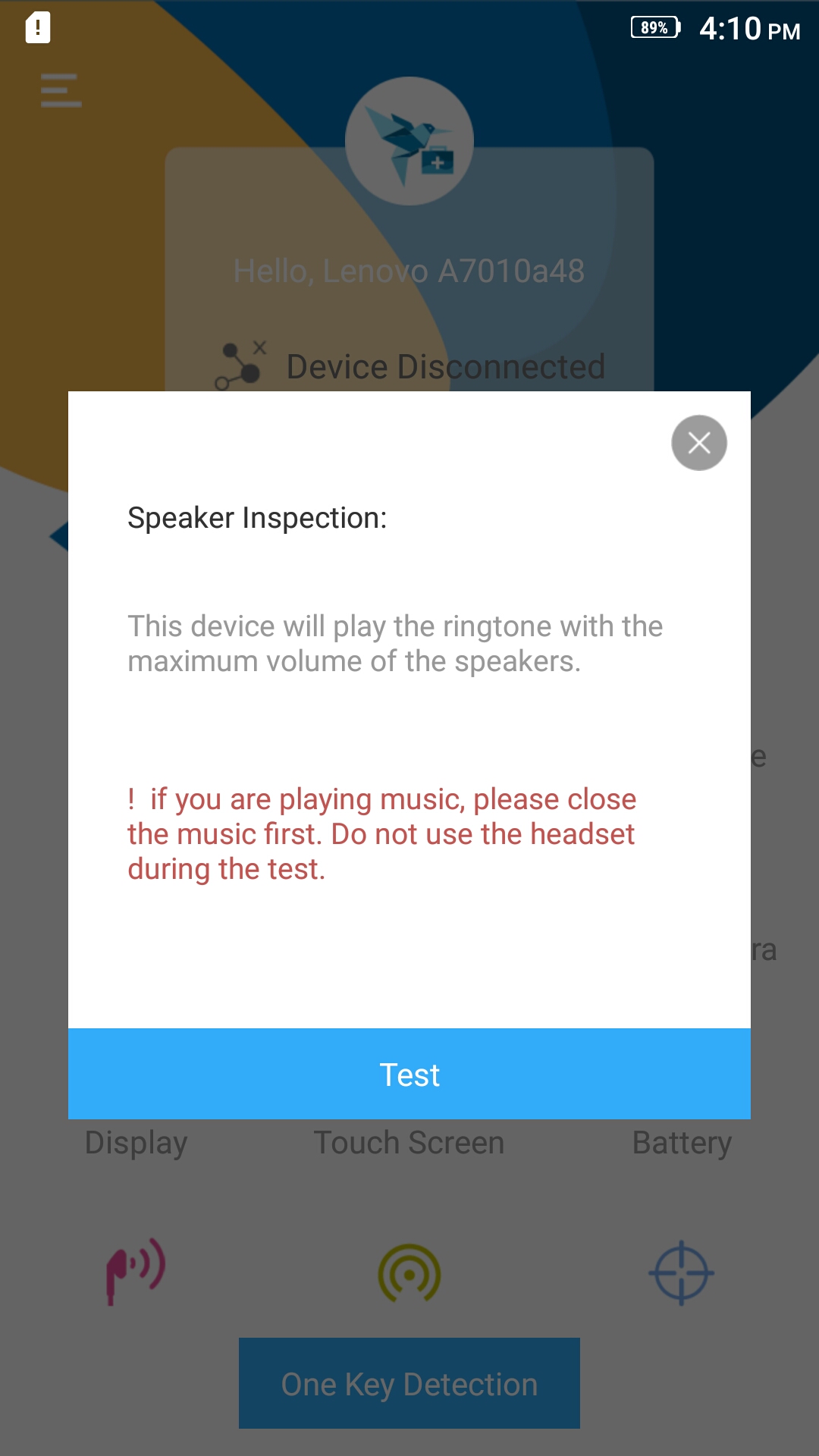
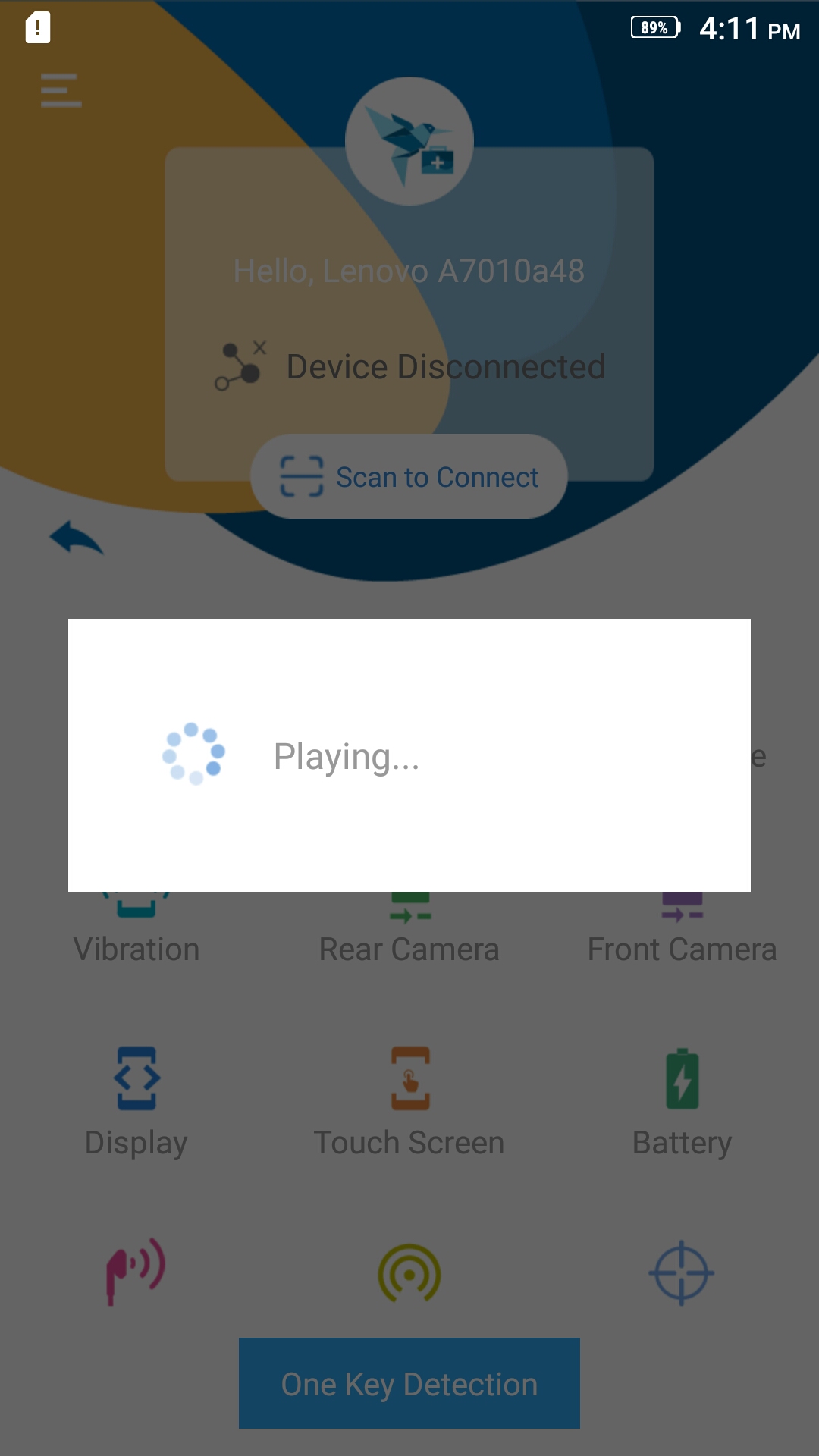
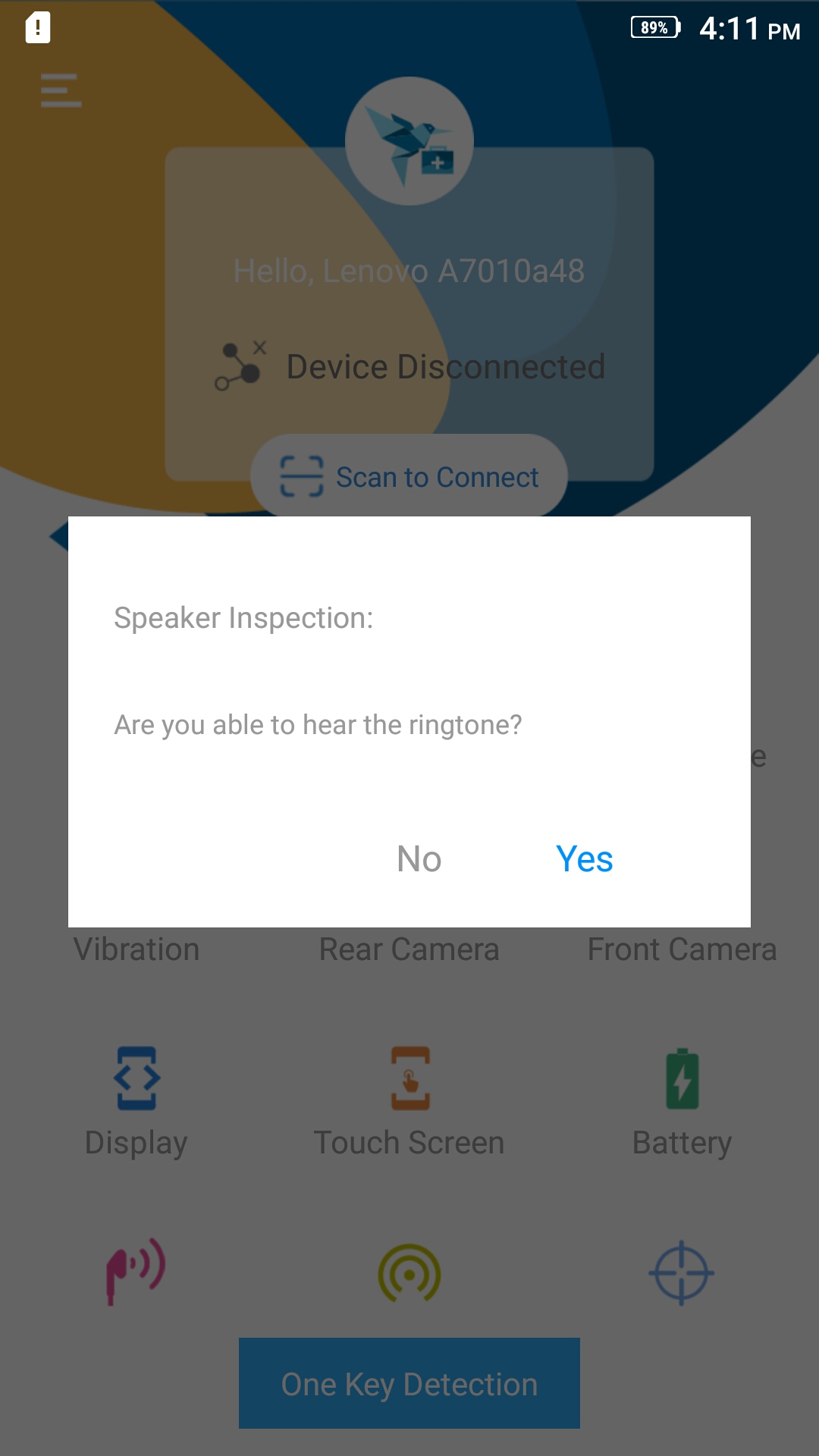
Klikněte na Ano , detekce hardwaru bude dokončena. Klikněte na Ne a poté klikněte na Zkontrolovat znovu , proběhne test znovu.

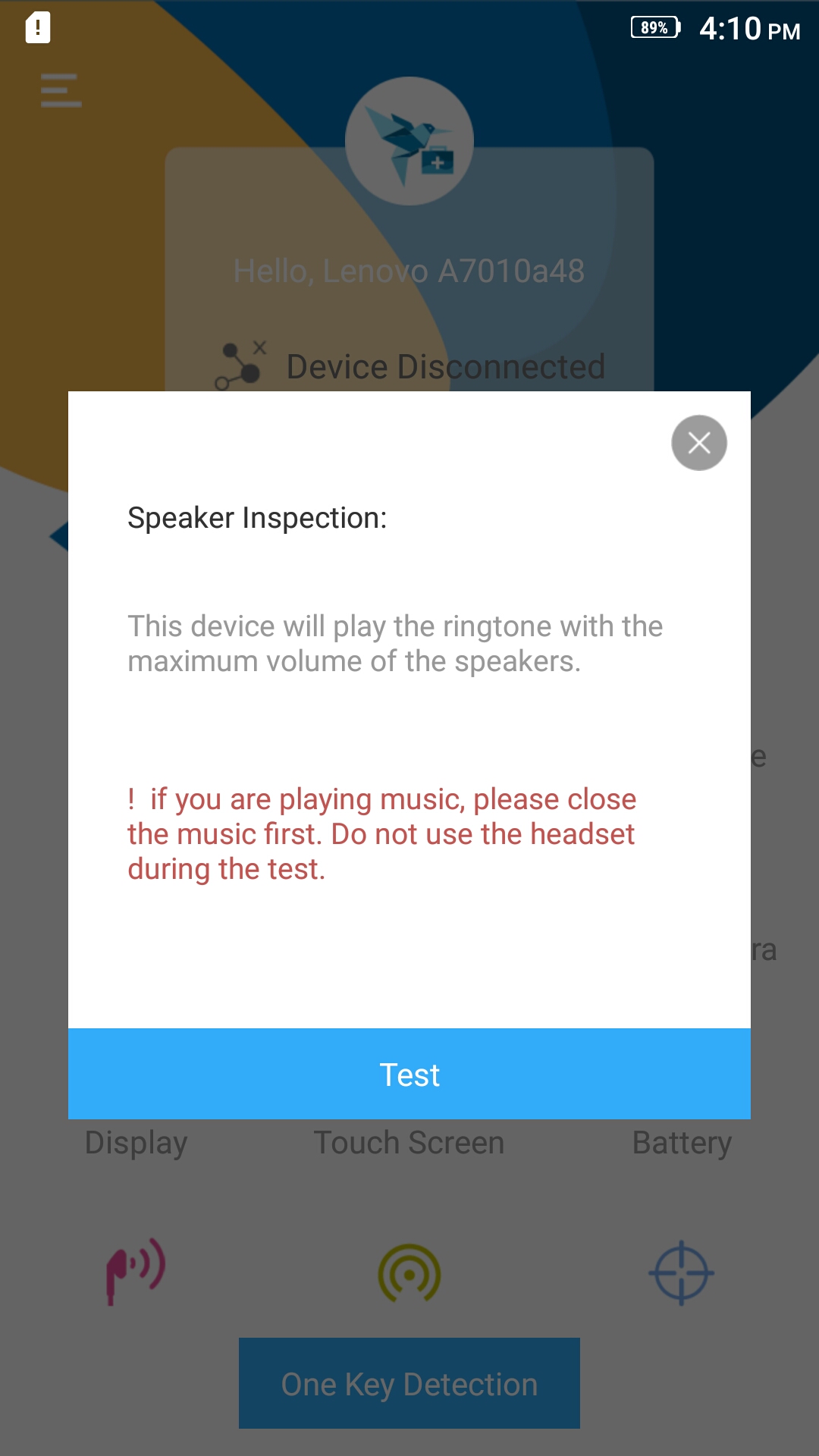
Zobrazuje název modelu zařízení, baterii, IMEI1, IMEI2, verzi Android , kořenový stav, množství senzoru, sériové číslo, aktuální verzi, SN a dobu provozu.
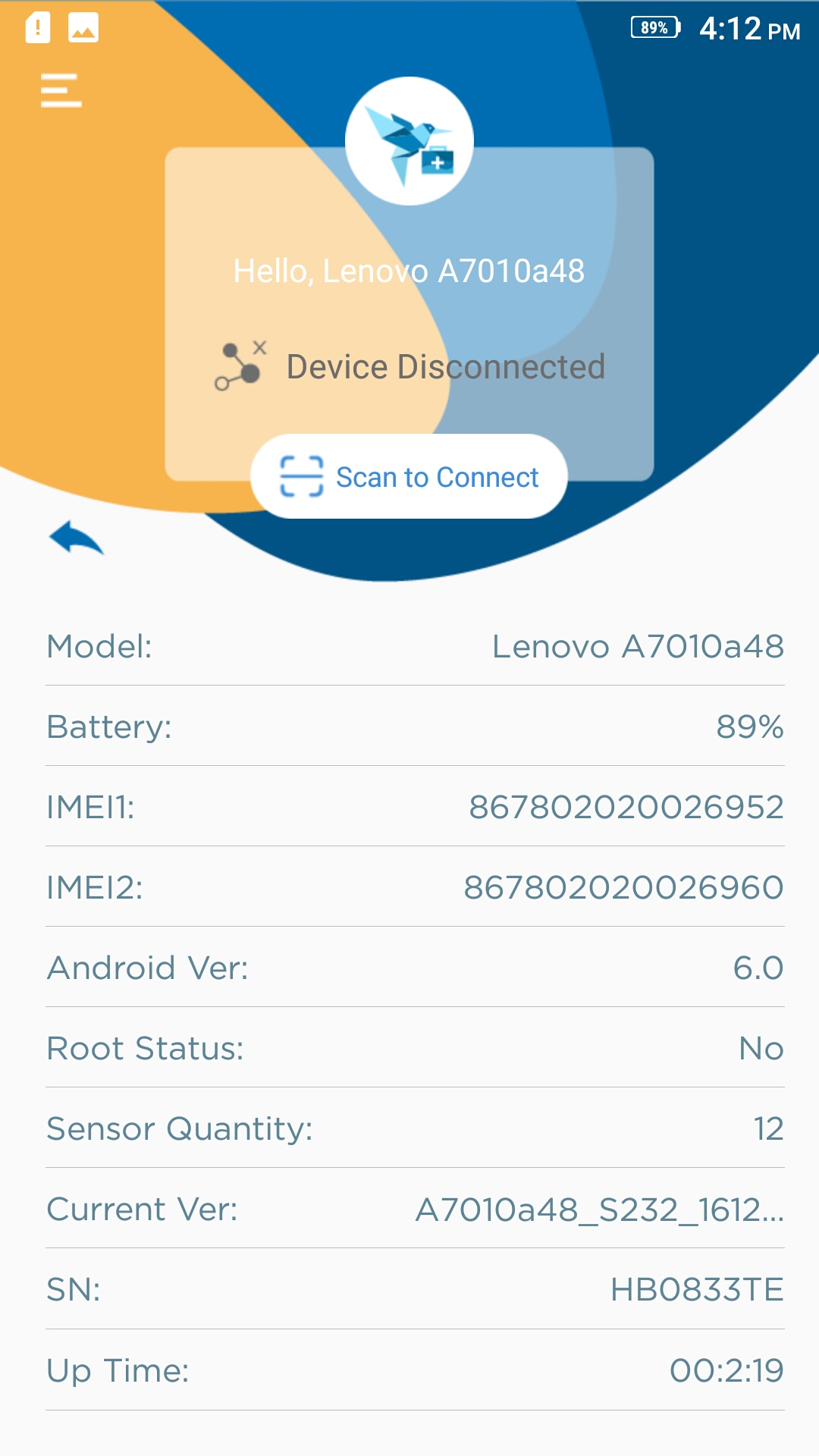
Zobrazuje informace o CPU, RAM a ROM zařízení.
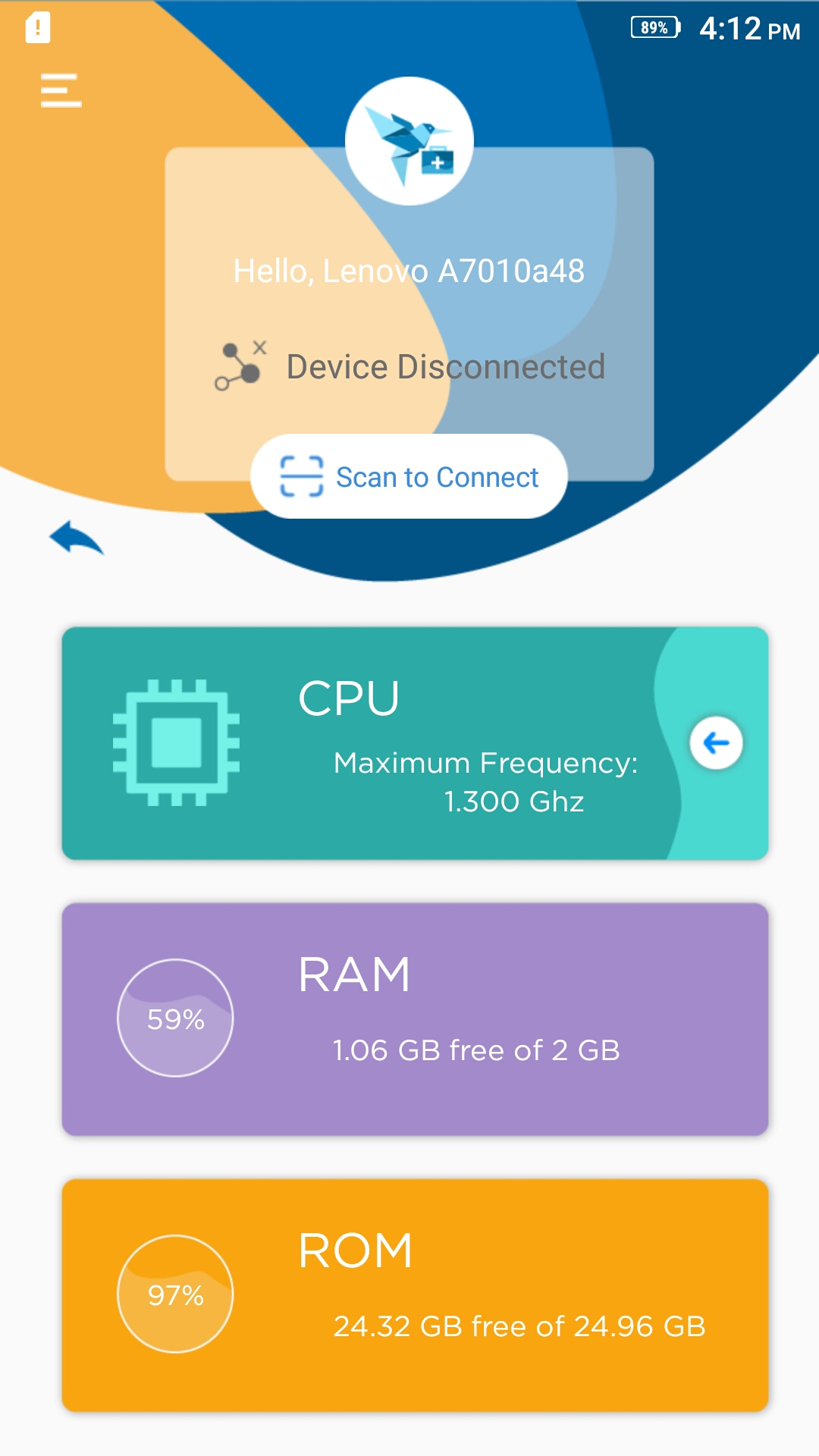
Podporuje čištění velkých souborů (více než 10 MB), videa, stahování souboru, instalačního balíčku, fotografií a aplikací.
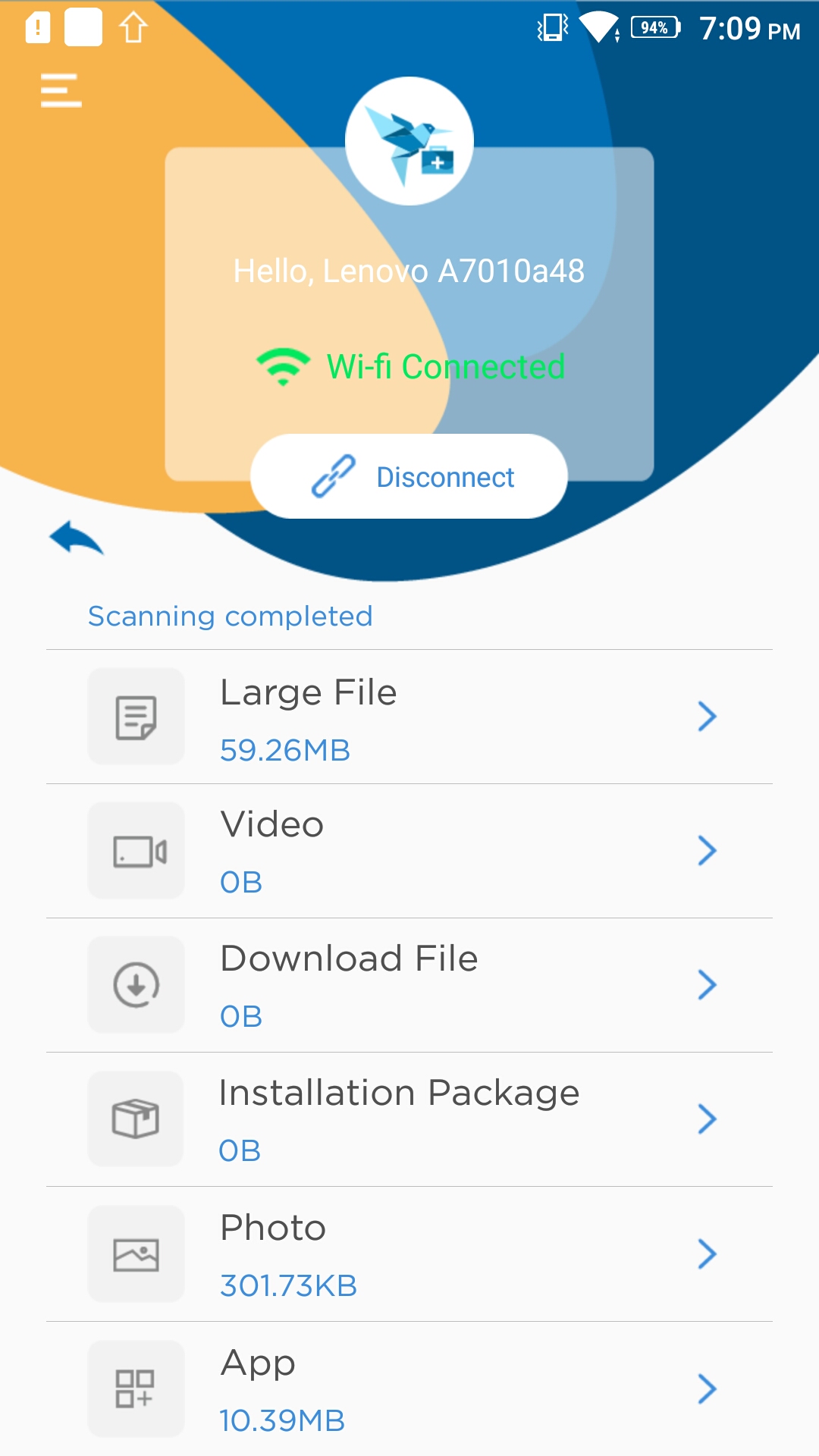
Klepnutím na položku zahájíte čištění souborů. Například: Klikněte na Velký soubor, zobrazí se soubor větší než 10 MB. Vyberte soubor a klikněte na tlačítko Odstranit, vybraný soubor bude smazán.
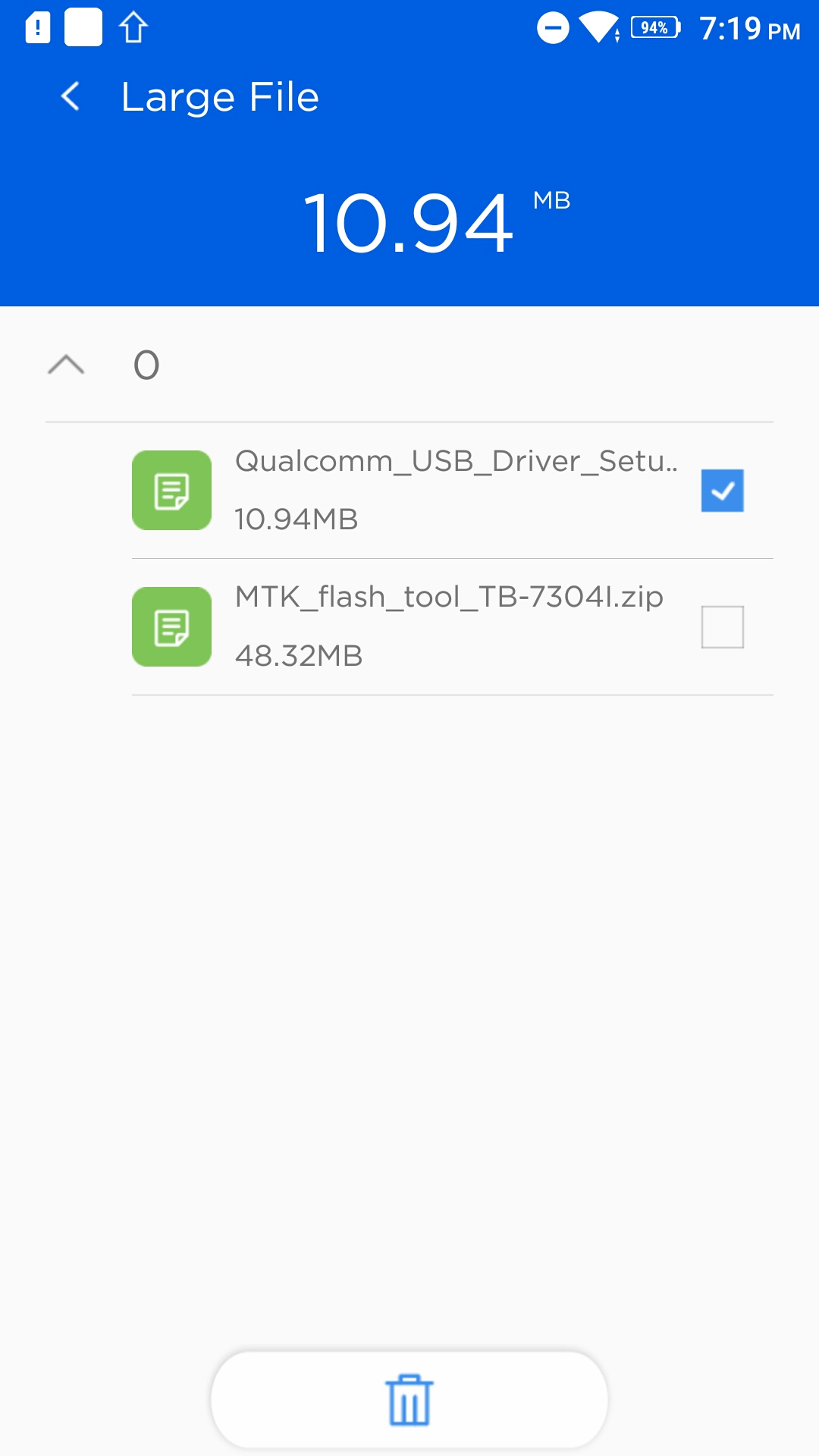
Vaše zpětná vazba pomáhá zlepšit váš celkový zážitek

