تطبيق التحكم بكاميرا ThinkSmart - التحكم في إعدادات وميزات جهاز كاميرا ThinkSmart
تطبيق التحكم بكاميرا ThinkSmart - التحكم في إعدادات وميزات جهاز كاميرا ThinkSmart
تطبيق التحكم بكاميرا ThinkSmart - التحكم في إعدادات وميزات جهاز كاميرا ThinkSmart
الوصف
يصف تطبيق التحكم في كاميرا ThinkSmart.![]()
تطبيق التحكم في كاميرا ThinkSmart هو تطبيق يعتمد على Windows لتكوين وظائف أجهزة كاميرا ThinkSmart محليًا:
| ملحق الفيديو/الصوت | Windows IoT جهاز | |
| ThinkSmart Cam | ThinkSmart Bar 180 | ThinkSmart One |
 |
 |
 |
بمجرد التثبيت، يسمح للمستخدمين بعرض وتعديل إعدادات وميزات جهاز كاميرا ThinkSmart المختلفة.
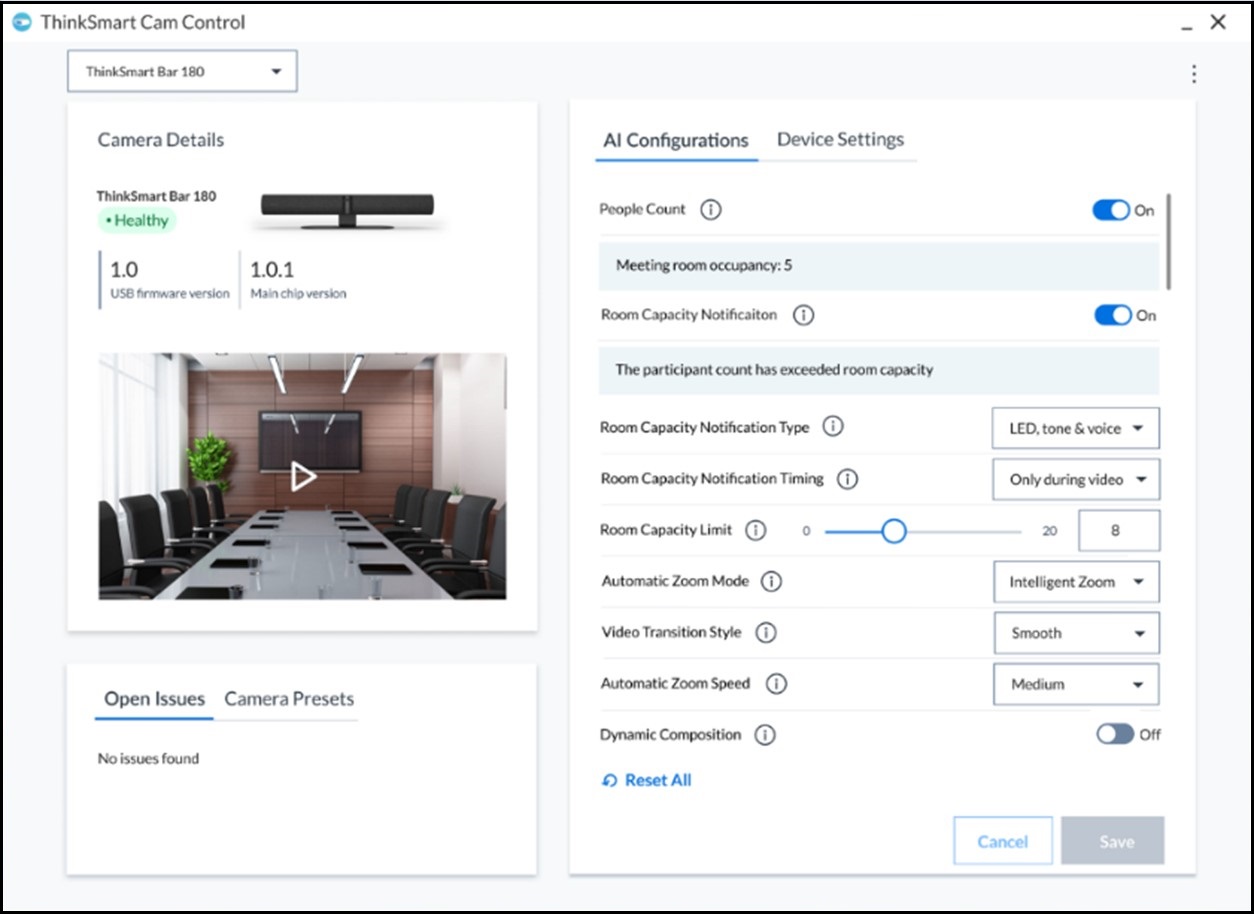
- إذا كنت تستخدم ThinkSmart Cam أو ThinkSmart Bar 180 أو ThinkSmart One مع بوابة ThinkSmart Manager، وبعد إضافة الجهاز إلى بوابة ThinkSmart Manager، لم يعد يتم استخدام تطبيق التحكم في كاميرا ThinkSmart للتحكم في إعدادات جهاز كاميرا ThinkSmart.
- يوصى بتعطيل ميزات الذكاء الاصطناعي مثل التكبير التلقائي، تتبع المتحدث، واكتشاف اللوحة البيضاء عند استخدام Cloud IntelliFrame في غرف Microsoft Teams.
الأجهزة المعمول بها
- ThinkSmart Cam أو ThinkSmart Bar 180 عند توصيلها بـ:
- ThinkSmart Core
- ThinkSmart Hub
- ThinkSmart Edition Tiny M920q (10T1)
- جهاز كمبيوتر مكتبي، كمبيوتر محمول
- ThinkSmart One
أنظمة التشغيل
- Windows 10
- Windows 11
- Windows 10 IoT
- Windows 11 IoT
المتطلبات الأساسية
جهاز كمبيوتر متوافق من نوع Windows IoT ThinkSmart، أو جهاز كمبيوتر مكتبي، أو كمبيوتر محمول.
التثبيت والتكوين
التثبيت
- انقر [تنزيل] تطبيق التحكم في كاميرا ThinkSmart وقم بتنزيل
lenovo_thinksmart_cameracontroller_setup.exeإلى جهاز متوافق من نوع Windows. - انقر نقرًا مزدوجًا على المثبت.
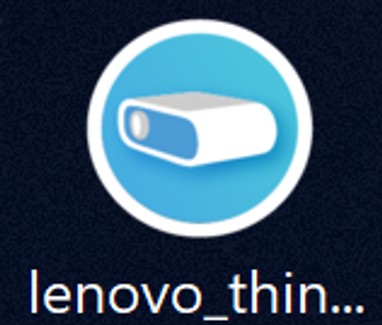
- اتبع التعليمات على الشاشة لإكمال عملية التثبيت.
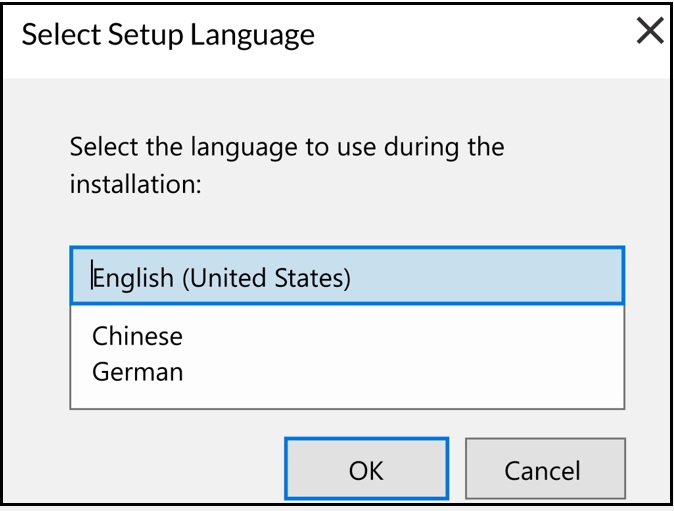
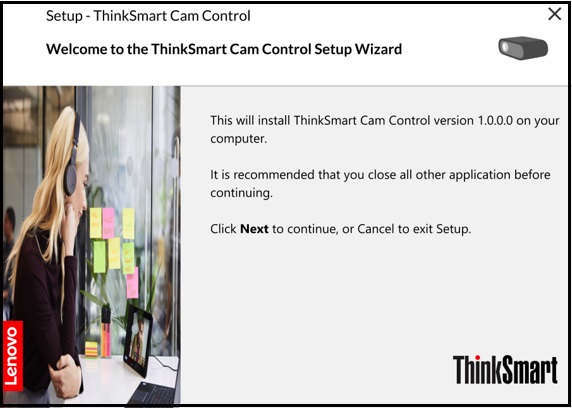
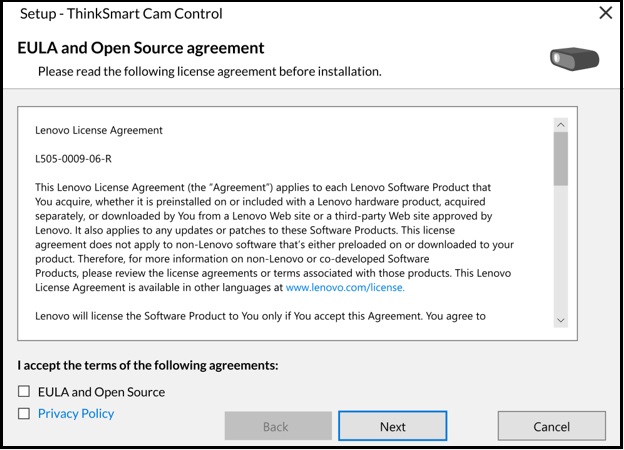
بعد اكتمال التثبيت، يمكن بدء التطبيق من قائمة بدء Windows أو، إذا تم إنشاؤه، من اختصار سطح المكتب لـ Windows.
التكوين
قم بتوصيل جهاز كاميرا ThinkSmart بجهاز متوافق من نوع Windows. إذا لم يكن الجهاز متصلًا، ستظهر الرسالة التالية توصيل جهاز.
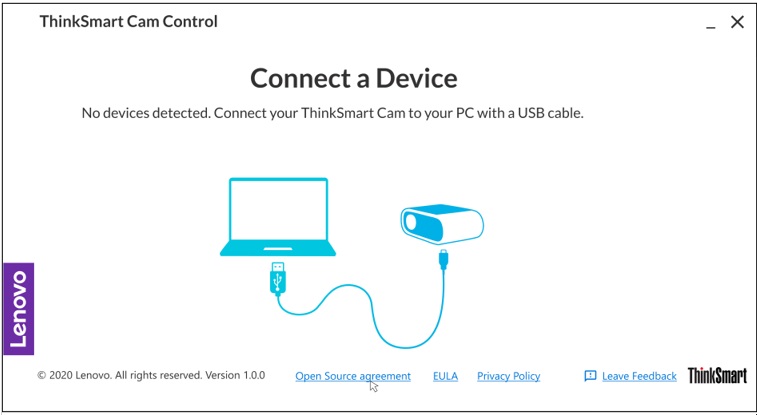
قم بتوصيل الجهاز، وانتظر 10-15 ثانية حتى يتمكن تطبيق التحكم في كاميرا ThinkSmart من اكتشاف الجهاز.
ستظهر الرسالة التالية اختر جهازك: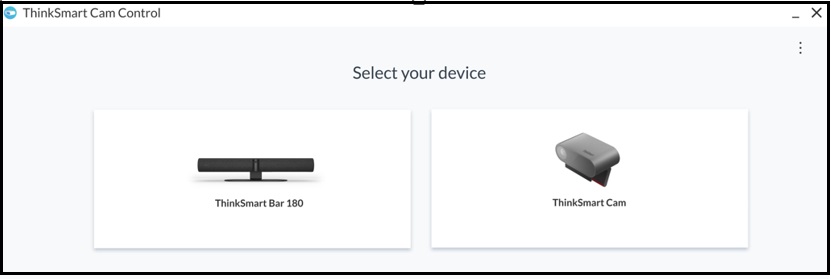
بعد اختيار الجهاز، يعرض التطبيق الميزات المختلفة المتاحة على الكاميرا المحددة. يمكن تغيير الجهاز باستخدام القائمة المنسدلة. يحتوي التطبيق على تلميحات مفيدة تصف ما تفعله الإعدادات.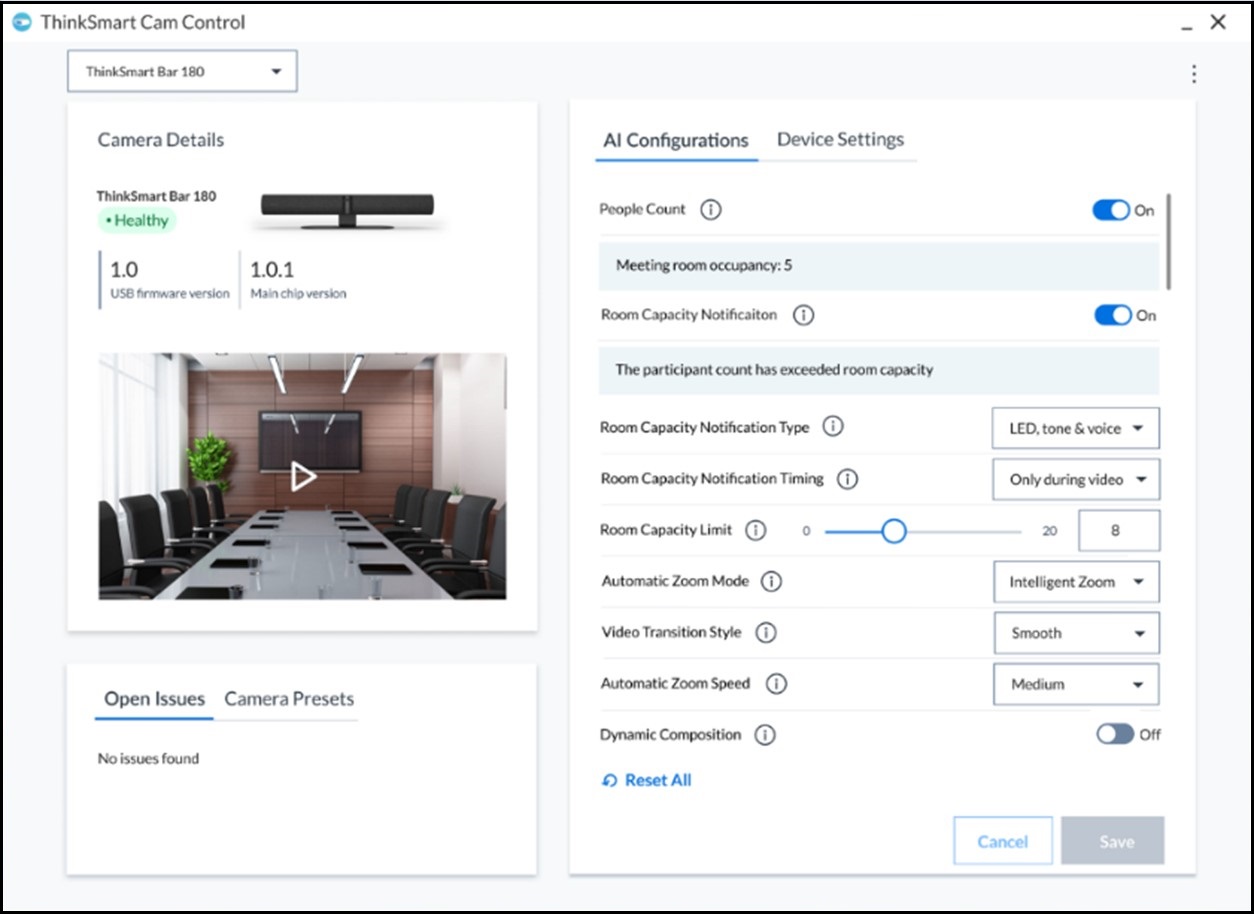
بعد تخصيص الإعدادات، قم بتطبيق الإعدادات عن طريق النقر على حفظ. انقر على إلغاء للتخلي عن أي تغييرات.
- اعتمادًا على الجهاز وإصدار تطبيق التحكم في كاميرا ThinkSmart، قد تظهر الإعدادات على الشاشة بشكل مختلف عما هو موضح أعلاه.
- اعتمادًا على الجهاز، قد يتطلب تغيير بعض الإعدادات إعادة تشغيل الجهاز. في مثل هذا السيناريو، يتم فقد الوصول إلى الكاميرا لمدة دقيقة تقريبًا. بعد إعادة التشغيل، يجب أن يكون الجهاز متاحًا تلقائيًا.
إلغاء تثبيت التطبيق
لإلغاء تثبيت التطبيق من Windows، انتقل إلى Windows لوحة التحكم وانقر على إلغاء تثبيت البرنامج. ابحث عن التطبيق وانقر عليه مرة واحدة. يجب أن تظهر لك خيار إلغاء تثبيت البرنامج.
المقالات ذات الصلة
ملاحظاتك تساعد على تحسين التجربة الشاملة

