如何啟用觸控板虛擬滾動(滑鼠滾輪)在Windows 7 / 8.1 - idea laptops
如何啟用觸控板虛擬滾動(滑鼠滾輪)在Windows 7 / 8.1 - idea laptops
如何啟用觸控板虛擬滾動(滑鼠滾輪)在Windows 7 / 8.1 - idea laptops
徵狀
本文提供了在配置有Windows XP / Vista / 7 / 8.1的Synaptics,ALPS或Elan觸控板的聯想筆記型電腦上的虛擬滾動(水平滾動,垂直滾動,多指滾動)設置方法。通過控制台>滑鼠調整裝置設定之前,請確保您的電腦上安裝的觸控板驅動是最新版本,如果沒有,請轉到支援網站下載並安裝。
下載驅動程式的步驟:
- 轉到 "http://support.lenovo.com"
- 使用“搜索您的產品”選項輸入您的產品名稱(即B560,G230,100)。
- 點擊您的產品名稱。
- 點擊“下載”標籤。您將看到您的驅動程式按類別排列。
- 選擇相關類別並下載驅動程式。
由於不同版本的作業系統和軟體,觸控板設定介面可能因型號而異。
適用品牌
- Lenovo
作業系統
- Windows 8.1
- Windows 7
- Windows Vista
- Windows XP
解決方案
沿著滾動線滑動(在某些型號上,沒有這樣的線條標示,但您仍然可以在此區域滑動以使用此功能)在觸控板的右側,如下圖所示使用虛擬滾動功能。
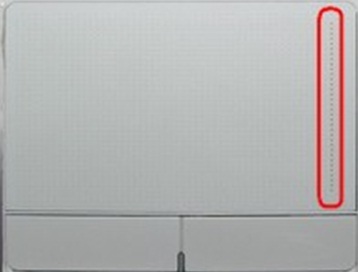
要啟用觸控板滾動,您需要在滑鼠內容窗口下設定相關選項。要打開此窗口,請轉到“控制台”>“滑鼠”,如下圖所示。
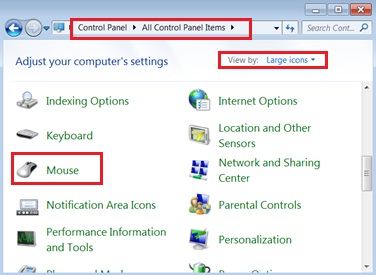
在Windows 7 / Vista / XP中的Synaptics觸控板設定
1. 切換到“裝置設定”選項,單擊“設定”。
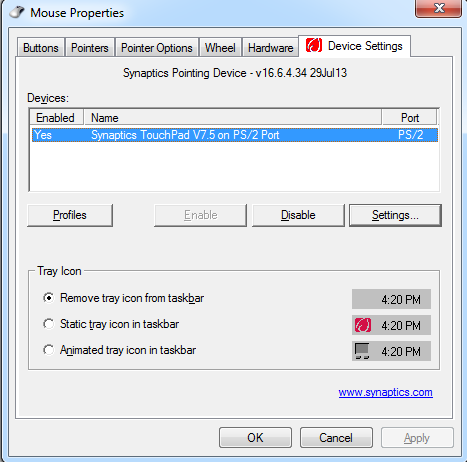
2. 選中“滾動”並單擊“應用” - >“確定”。
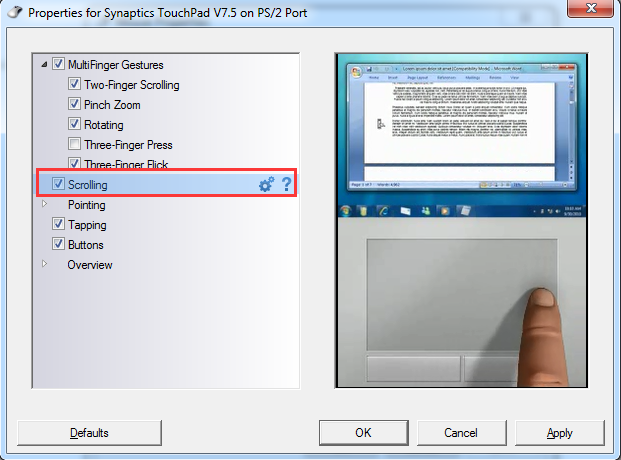
在Windows 8.1 設定Synaptics觸控板
1. 切換到“裝置設定”選項,單擊“設定”。
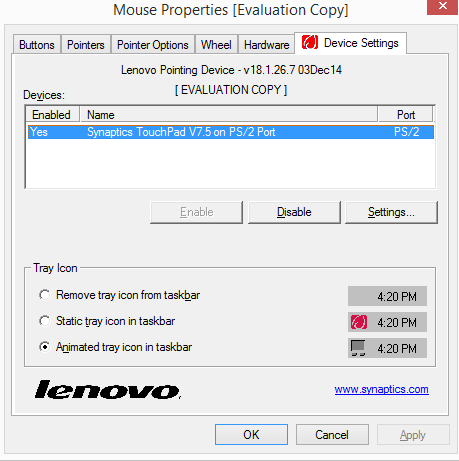
2. 單擊“多指”並相應地調整“滾動”選項。
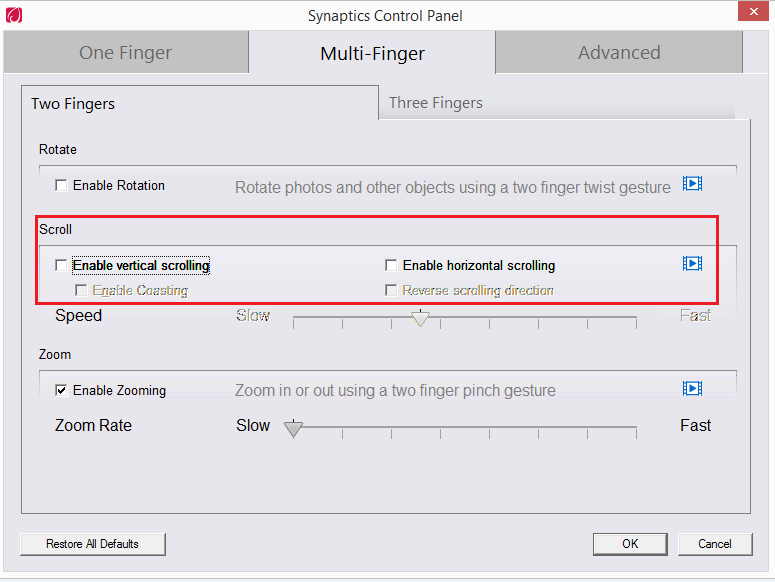
ALPS觸控板設定
雙擊“滑鼠” - >單擊“手勢”標記 - >選擇“使用滾動”。
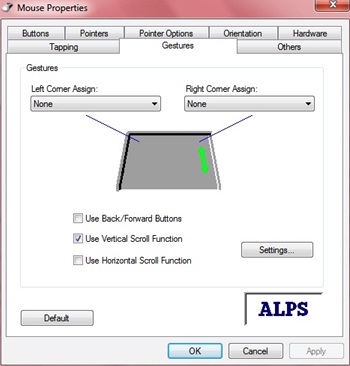
ELANTECH(KTP)觸控板設定 (了解更多 Elan touchpad)
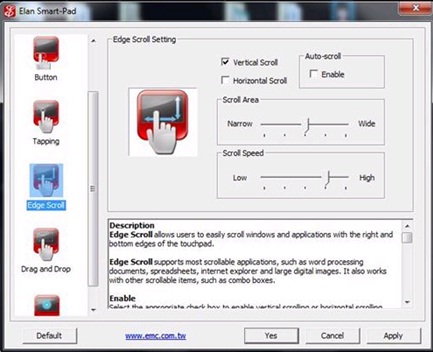
相關文章
- 如何在IDEA/聯想筆記型電腦上停用觸控板
- 如何啟用或停用觸控板 - ThinkPad
- 影片:如何啟用/停用觸控板
- 如何使用觸控板放大,縮小或縮放文字大小
- 如何在ThinkPad上啟用觸控板虛擬滾動(滑鼠滾輪)
- 觸控板或TrackPad不作動 - ThinkPad
- 觸控板自動放大或縮小 - ThinkPad
- Elan觸控板的說明
- 如何啟用Elan觸控板垂直滾動Windows 10 - idea laptops
- 更新驅動的簡單提示
Your feedback helps to improve the overall experience

