ThinkSmart ManagerポータルのLenovo ID組織向け多要素認証(MFA)セットアップガイド
ThinkSmart ManagerポータルのLenovo ID組織向け多要素認証(MFA)セットアップガイド
ThinkSmart ManagerポータルのLenovo ID組織向け多要素認証(MFA)セットアップガイド
内容
認証に Lenovo ID を使用している ThinkSmart Manager ポータル (portal.thinksmart.lenovo.com) ユーザーのための多要素認証のセットアップについて説明します。
多要素認証により、正規のユーザーのみがThinkSmart Managerプラットフォーム上の組織にアクセスできるようになります。
ThinkSmart Managerは、多要素認証(MFA)プロバイダーとして、Microsoft Authenticator アプリ を使用します。
Lenovo ID 組織の作成についてはこちら: ThinkSmart ManagerポータルでLenovo ID組織を作成する
メモ: MFAは、他のシングルサインオン (SSO) 方法では使用できません。例: Okta、Microsoft Azure、Ping Identityなど
ThinkSmart Manager ポータル、ThinkSmart Manager モバイルアプリ、およびThinkSmart Manager Service (TSMS)の詳細についてはこちら: ThinkSmart Manager
対象機種
- ThinkSmart One
- ThinkSmart Core
- ThinkSmart Hub
- ThinkSmart Hub 500
- ThinkSmart Edition Tiny M920q
ThinkSmart システムの詳細についてはこちら: Lenovo Product Specifications Reference (psref.lenovo.com)(英語)
対策
手順 1: 組織レベルでMFAを有効にする
所有者は、組織内のすべてのユーザーに対してMFAを有効にできます。
- プロファイル アイコンをクリックします。
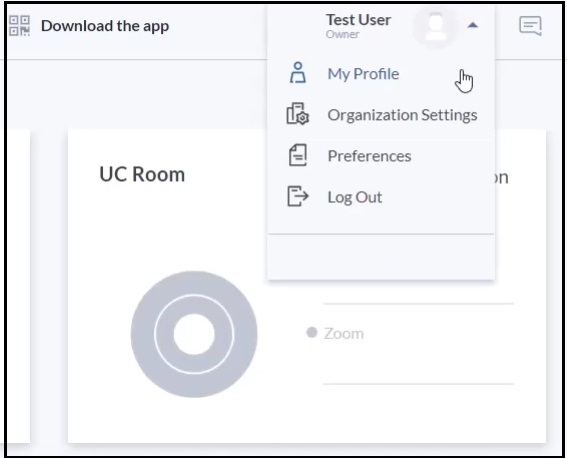
- 「組織設定」を選択します。
- 「セキュリティ 」タブを開きます。
- 「Authentication(認証)」 ドロップダウンで、「Required(必須)」オプションを選択します。
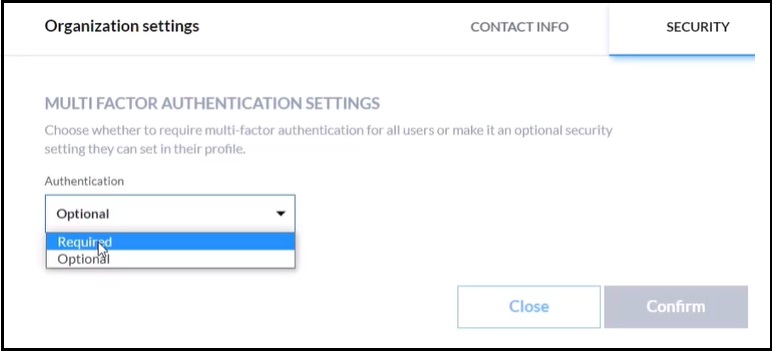
- 「確認」をクリックします。
設定が適用され、ページが更新されると、組織内のすべてのユーザーにMicrosoft二段階認証画面が表示されます。この手順は、最初のMFAセットアップに必要です。すべての手順が画面に表示され、ユーザーはMFAを設定するためにMicrosoft Authenticatorアプリをインストールする必要があります。
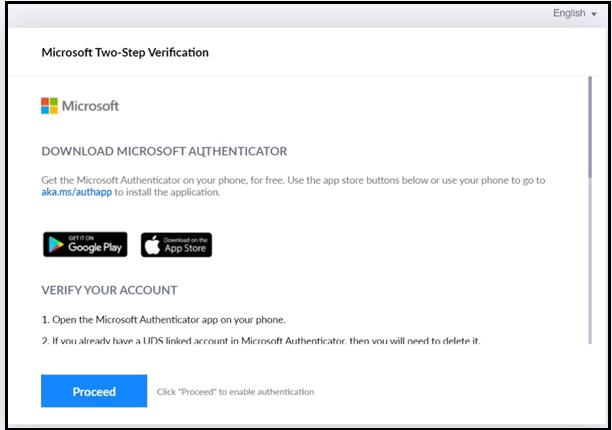
画面の指示に従い、「 続行」をクリックして認証を有効にします。ユーザーは、TSM 組織にログインするたびに、Microsoft Authenticator アプリから毎回6桁のパスワードを入力する必要があります。所有者によって組織レベルでMFAが有効にされている場合、組織全体で必要なプロセスのため、ユーザーは自分のアカウントでMFAをオフにすることができません。
手順 2: ユーザーレベルでMFAを有効にする
組織レベルで多要素認証がオプションである場合、ユーザーは特定のアカウントでMFAを有効にすることができます。この機能は、すべてのユーザー・ロールで利用可能です。有効にするには、以下の手順を行います。
- プロファイル アイコンをクリックします。
- 「マイ プロファイル」を選択します。
- 「セキュリティ」タブを開きます。
- 「Microsoft二段階認証」のスイッチをオンにします。
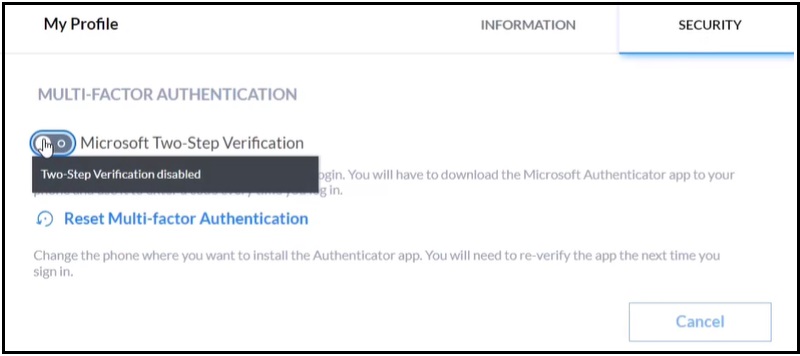
- 確認画面で「オンにする」ボタンをクリックします。
手順 3: 信頼済みデバイスをリセットする
スマートフォンを変更したり、MFAに問題が発生した場合は、「信頼済みデバイスをリセットする」オプションを使用して、もう一度MFAを設定することができます。
- ThinkSmart Manager ポータル (portal.thinksmart.lenovo.com) を開きます。
- Lenovoの認証情報を使用してログインします。
- 「信頼済みデバイスをリセットする」オプションをクリックします。
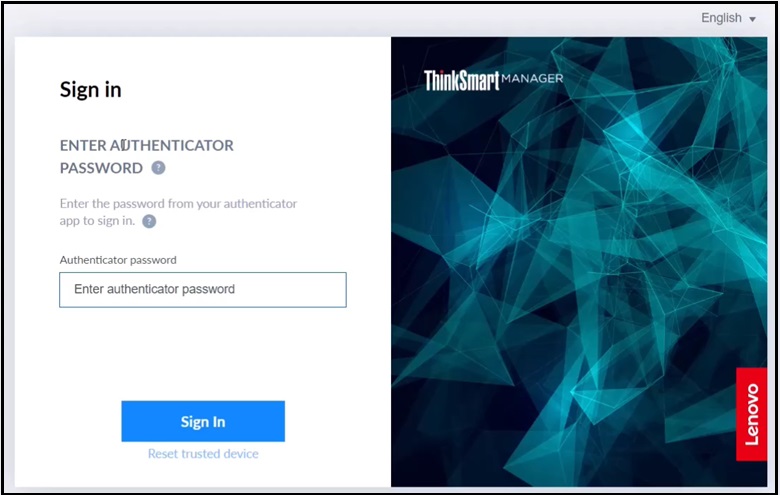
- メールボックスを確認します。
- メールに記載されたリンクに従います。
- 画面の指示に従って、MFAを有効にします。
ご意見はサイトの改善に活用いたします。

