Lenovo Служба восстановления цифровой загрузки (DDRS) - Скачайте файлы, необходимые для создания Lenovo USB ключа восстановления
Lenovo Служба восстановления цифровой загрузки (DDRS) - Скачайте файлы, необходимые для создания Lenovo USB ключа восстановления
Lenovo Служба восстановления цифровой загрузки (DDRS) - Скачайте файлы, необходимые для создания Lenovo USB ключа восстановления
Используйте Lenovo USB инструмент восстановления для создания USB ключа восстановления, который можно использовать для переустановки Windows на компьютере. Примечание: Инструмент создания восстановления Lenovo USB предназначен только для Windows.
![]() Скачайте Lenovo USB инструмент создания восстановления
Скачайте Lenovo USB инструмент создания восстановления
![]()
Примечание: Аппаратные требования системы
- Ключ USB объемом 32 ГБ или больше, ключ USB 2.0 или 3.0 (Примечание: все данные на ключе USB будут удалены)
- Компьютер для загрузки файлов восстановления и создания ключа восстановления USB
- Не менее 20 ГБ свободного места для загрузки файлов восстановления
- Инструмент создания восстановления Lenovo USB V 4.0.19.1 или более поздней версии поддерживается только на Microsoft Windows® 10 или 11
- Интернет-соединение 20 Мбит/с (рекомендуется)
Как создать и использовать ключ восстановления USB
1. Подайте заявку на получение носителя восстановления, скачайте инструмент создания носителя восстановления Lenovo
Перейдите на веб-страницу восстановления Lenovo по адресу https://pcsupport.lenovo.com/lenovorecovery
- Введите серийный номер вашего устройства (сайт требует, чтобы вы сначала вошли в систему с вашим Lenovo ID).
- Если ваш серийный номер не распознается, обратитесь в вашу местную службу поддержки.

Следуйте инструкциям на веб-странице, чтобы завершить заявку на заказ.
- Выберите язык операционной системы (OS):
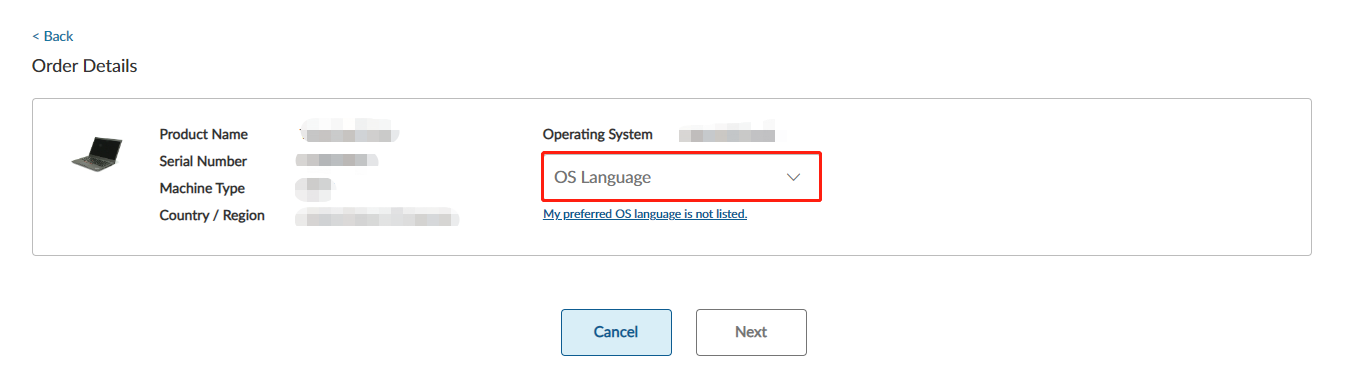
- Выберите цифровую загрузку (рекомендуется) или USB носитель, затем подтвердите свое согласие с условиями, установив флажок.
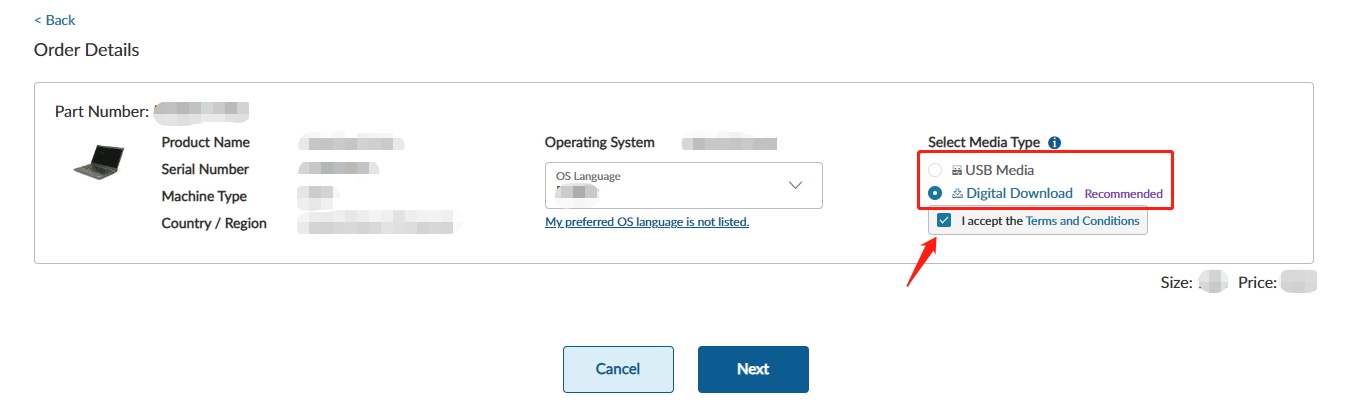
- Войдите с вашим Lenovo ID и паролем. Если у вас нет действительного Lenovo ID, нажмите Создать Lenovo ID.
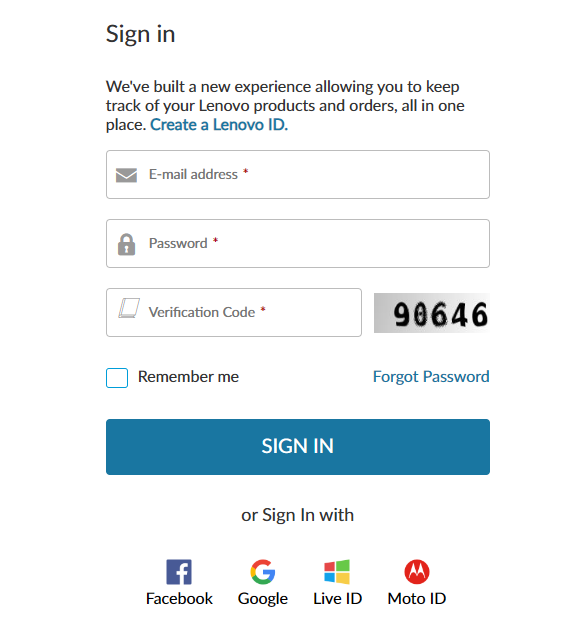
- Введите вашу личную информацию, затем нажмите Отправить.
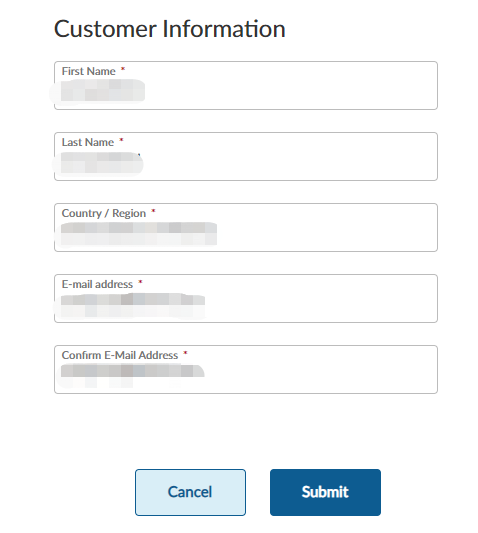
- Выберите цифровую загрузку (рекомендуется) или USB носитель, затем подтвердите свое согласие с условиями, установив флажок.
- Вы завершили заявку. Теперь нажмите кнопку Цифровая загрузка, чтобы скачать инструмент создания носителя восстановления USB и начать загрузку.
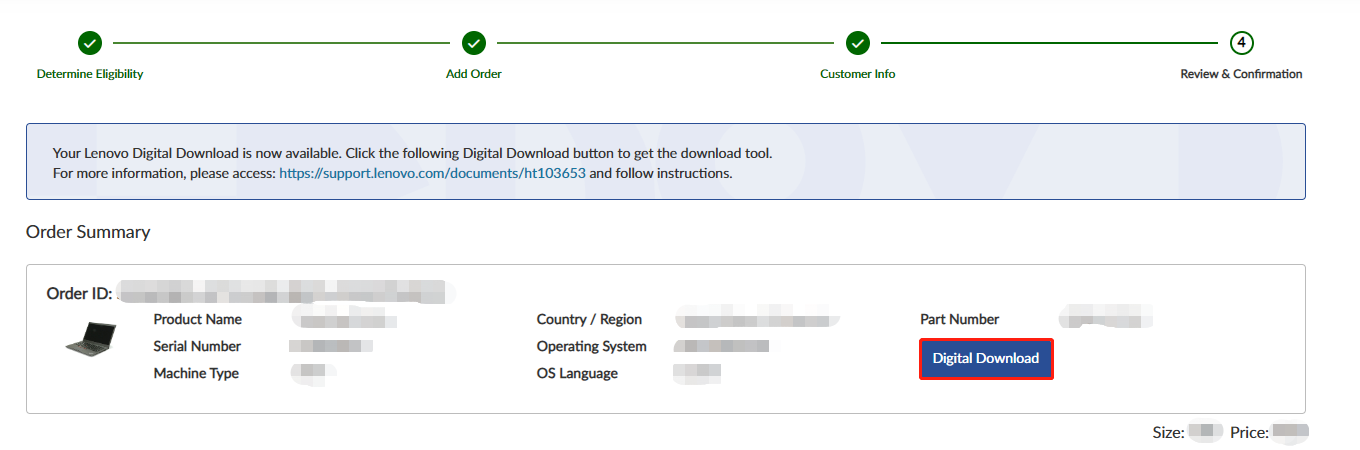
- В течение нескольких минут после подачи заказа должно прийти письмо с подтверждением заказа. Но вам не нужно ждать подтверждения по электронной почте, вы можете использовать инструмент, чтобы начать загрузку.
Примечание: Заказ цифровой загрузки активен в течение 72 часов (три дня). Если заказ цифровой загрузки не был начат в течение 72 часов, он истекает, и необходимо подать новый заказ на цифровую загрузку. Когда заказ цифровой загрузки был начат, он останется активным до завершения цифровой загрузки.
2. Запустите инструмент создания восстановления Lenovo USB и создайте ключ восстановления USB
Примечание: Аппаратные требования системы
- Ключ USB объемом 32 ГБ или больше, ключ USB 2.0 или 3.0 (Примечание: все данные на ключе USB будут удалены)
- Компьютер для загрузки файлов восстановления и создания ключа восстановления USB
- Не менее 20 ГБ свободного места для загрузки файлов восстановления
- Инструмент создания восстановления Lenovo USB V 4.0.19.1 или более поздней версии поддерживается только на Microsoft Windows® 10 или 11
- Интернет-соединение 20 Мбит/с (рекомендуется)
Запустите инструмент Creator, завершите загрузку и создание с помощью этого инструмента.
- Запустите инструмент Lenovo USB Recovery Creator и просто нажмите Начать.

- Введите ваш Lenovo ID и пароль, который использовался при размещении заказа на цифровую загрузку. Затем нажмите кнопку Далее .
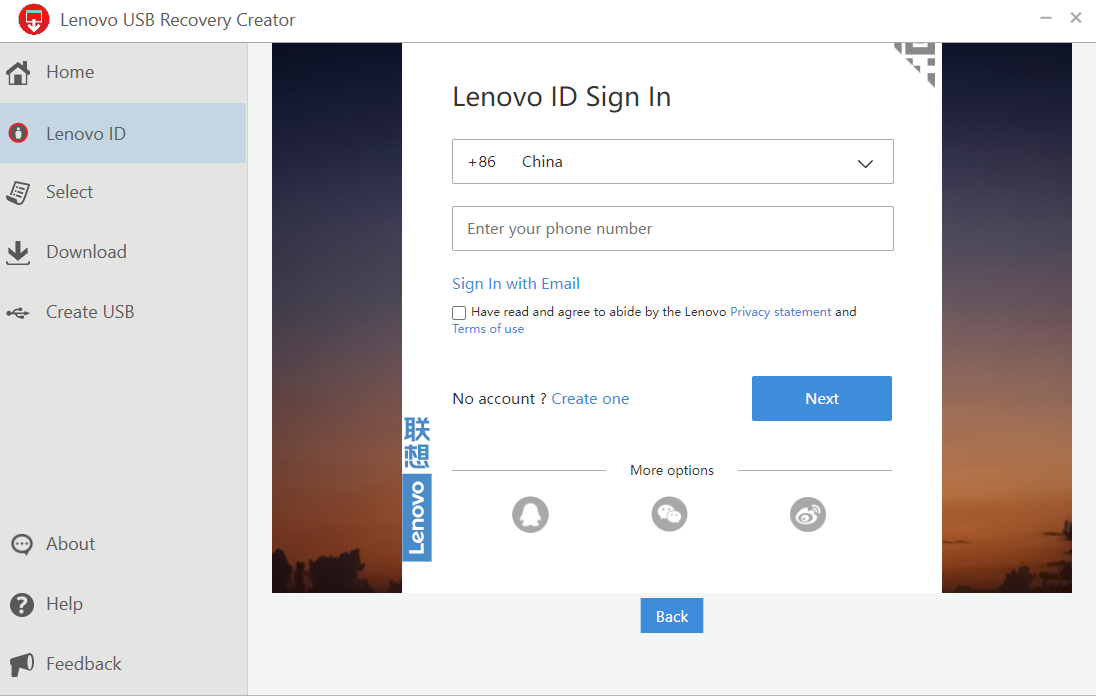
- Выберите ваш заказ на цифровую загрузку.
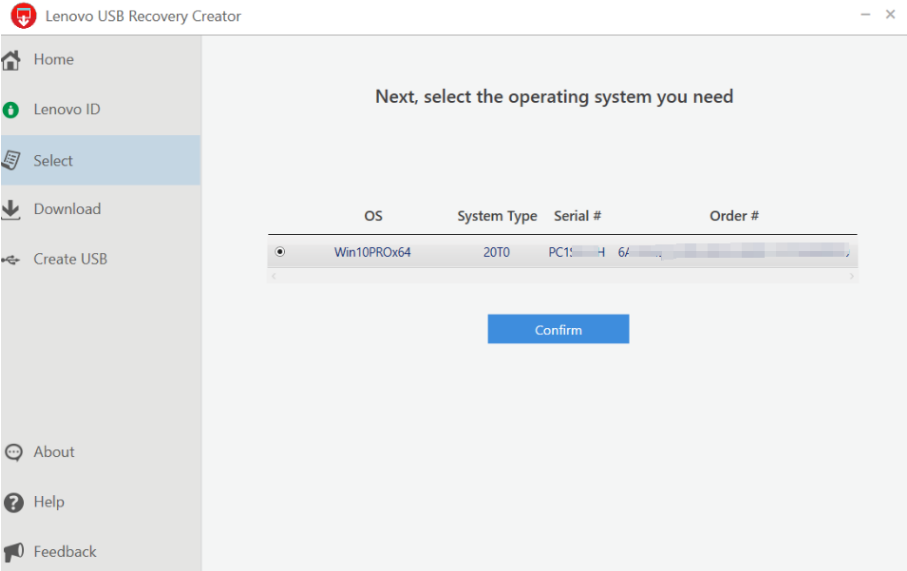
- Выберите место загрузки и продолжите процесс загрузки. Место загрузки должно находиться на вашем компьютере. Пожалуйста, запомните выбранное вами место на случай, если вам нужно будет найти загруженные файлы.
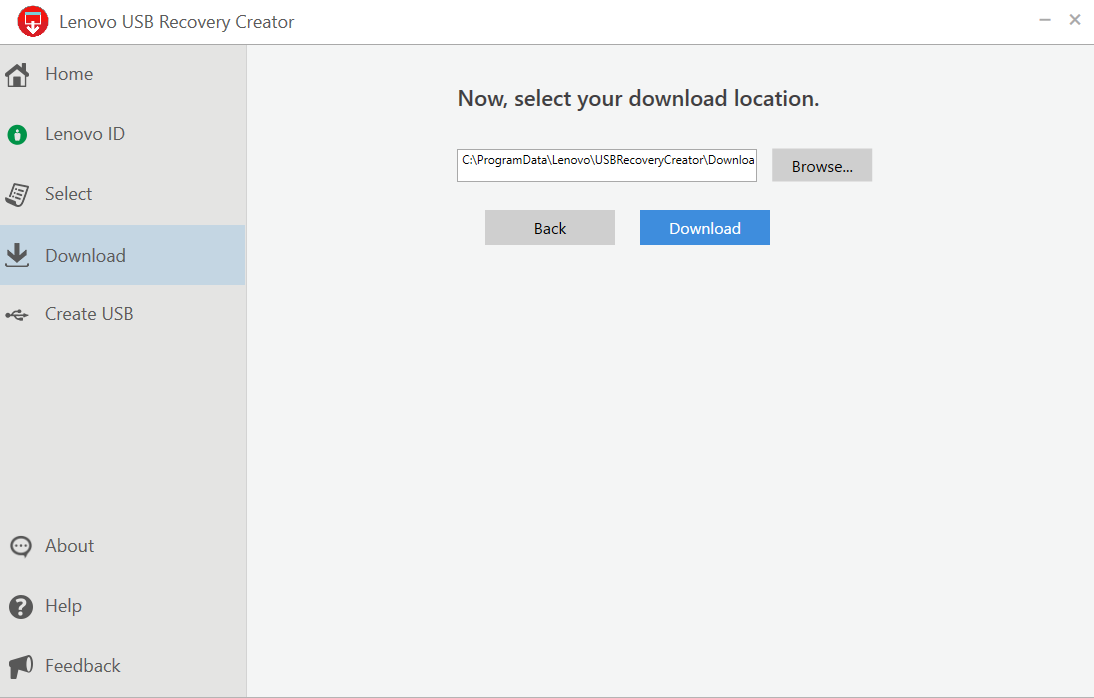
Примечание: Файлы восстановления имеют размер несколько гигабайт. В зависимости от вашего сетевого соединения этот процесс может занять несколько часов. Инструмент Lenovo Digital Download показывает оставшееся время для завершения процесса.
Примечание: Вы можете приостановить процесс загрузки, нажав кнопку «Пауза», и возобновить его позже с того места, где остановились.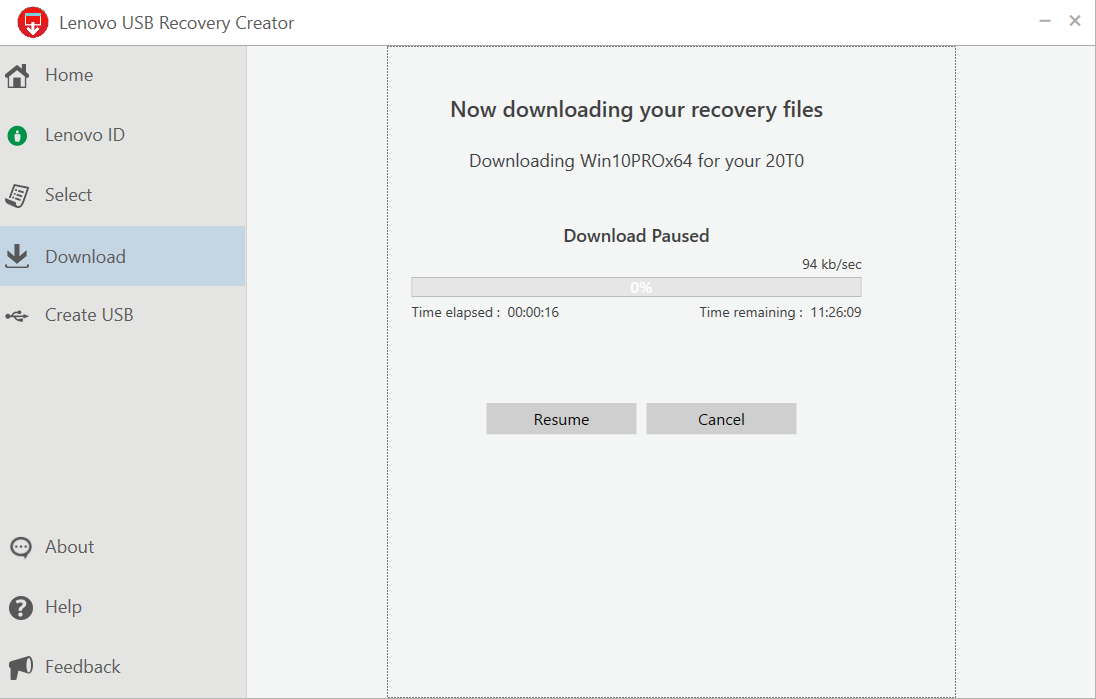
- После того как все файлы восстановления будут загружены, вставьте ключ USB (предварительно отформатируйте флеш-накопитель USB в NTFS или FAT32 и убедитесь, что его объем составляет 32 ГБ или более), который вы хотите использовать в качестве ключа восстановления USB, в один из разъемов USB.
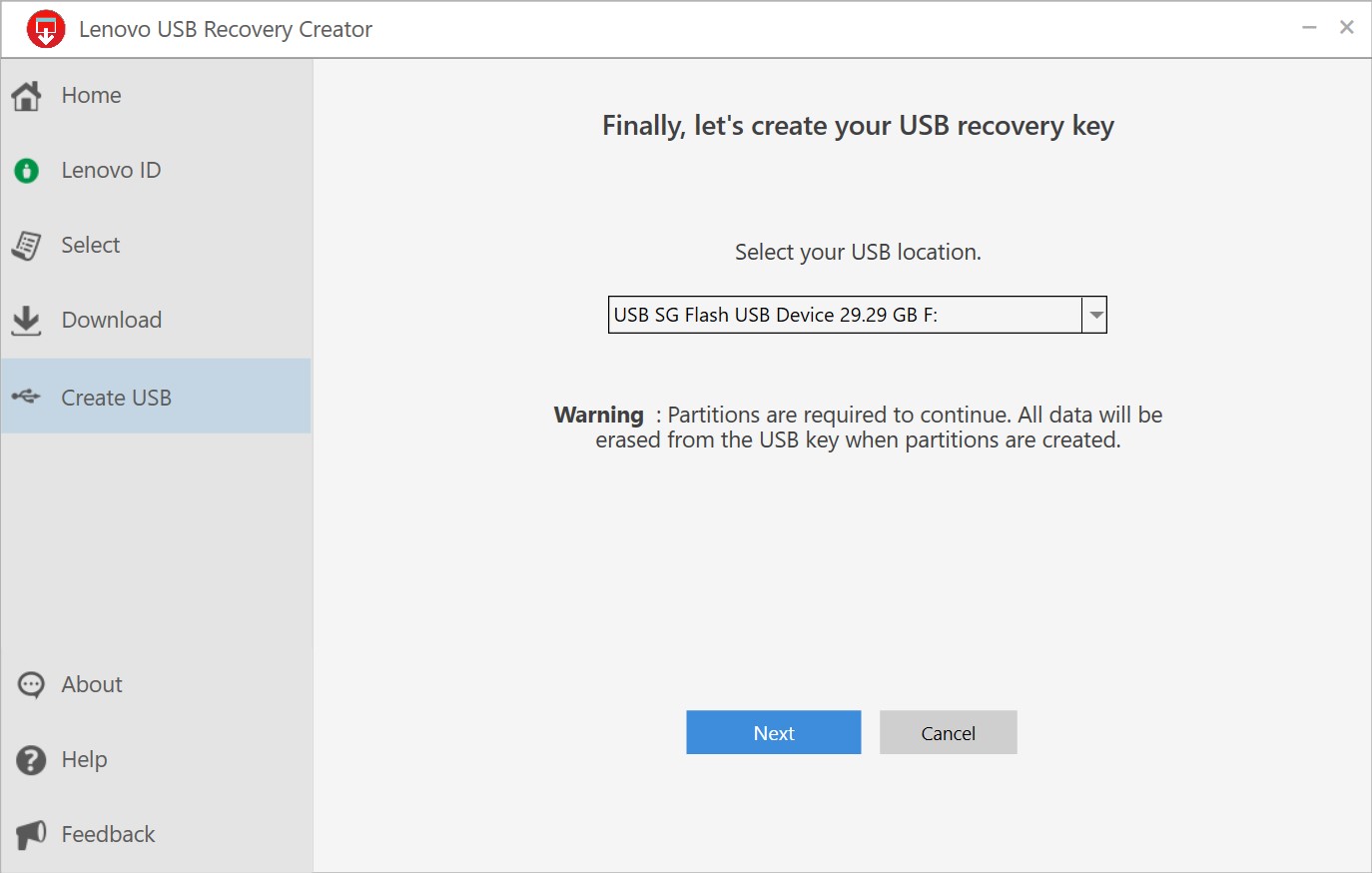
Примечание: Не изменяйте файлы восстановления или структуру файлов после того, как файлы были загружены с Lenovo. Изменение или удаление любого файла или модификация структуры файлов повлияет на создание ключа восстановления USB. - Если вы нажмете Да, все данные, находящиеся на выбранном ключе USB, будут удалены в рамках процесса. Скопируйте любые файлы, которые вы хотите сохранить, на другие носители перед продолжением.
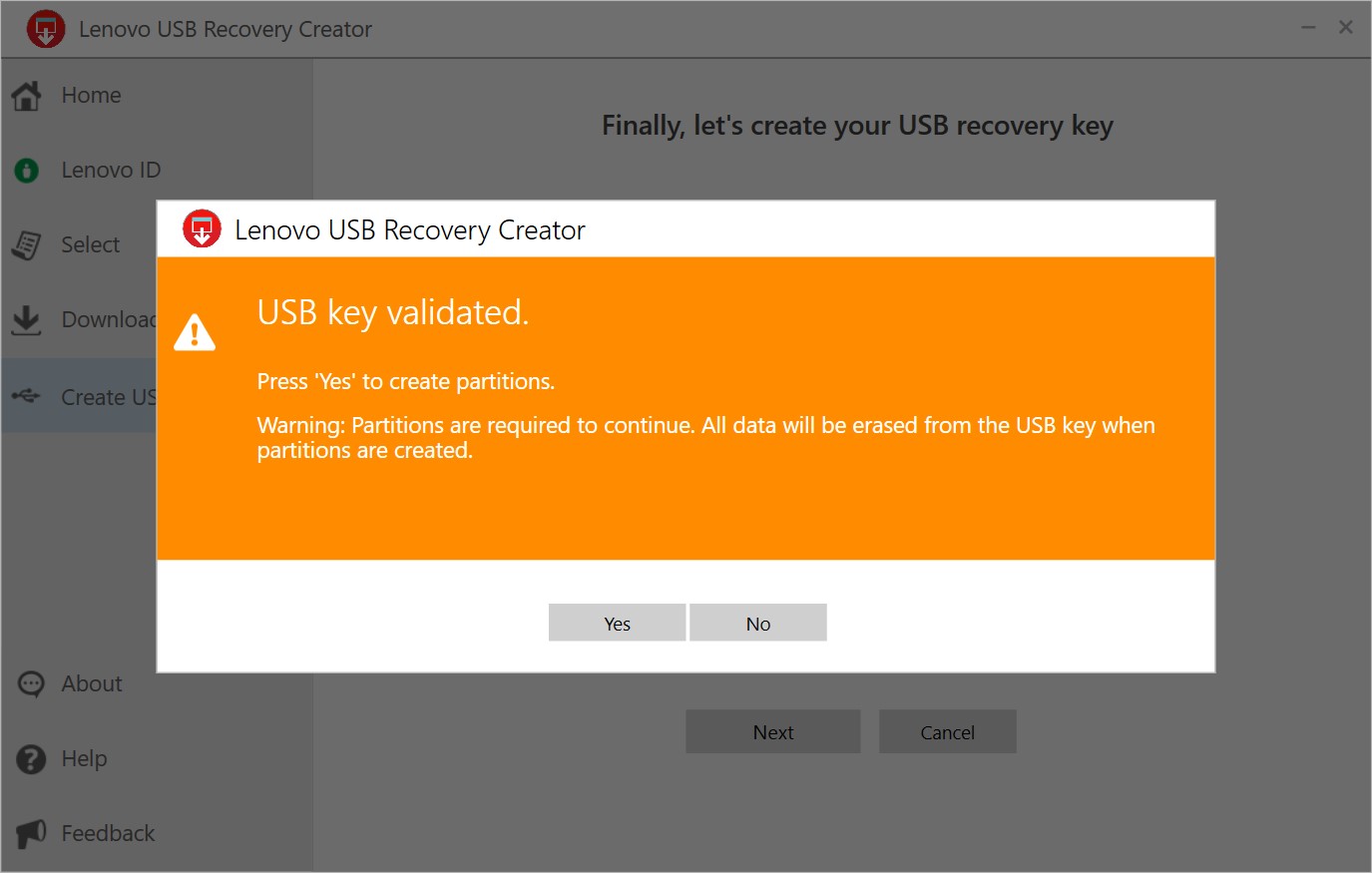
В зависимости от скорости ключа USB (USB 2.0 или USB 3.0) и компьютера этот процесс может занять от 20 до 40 минут.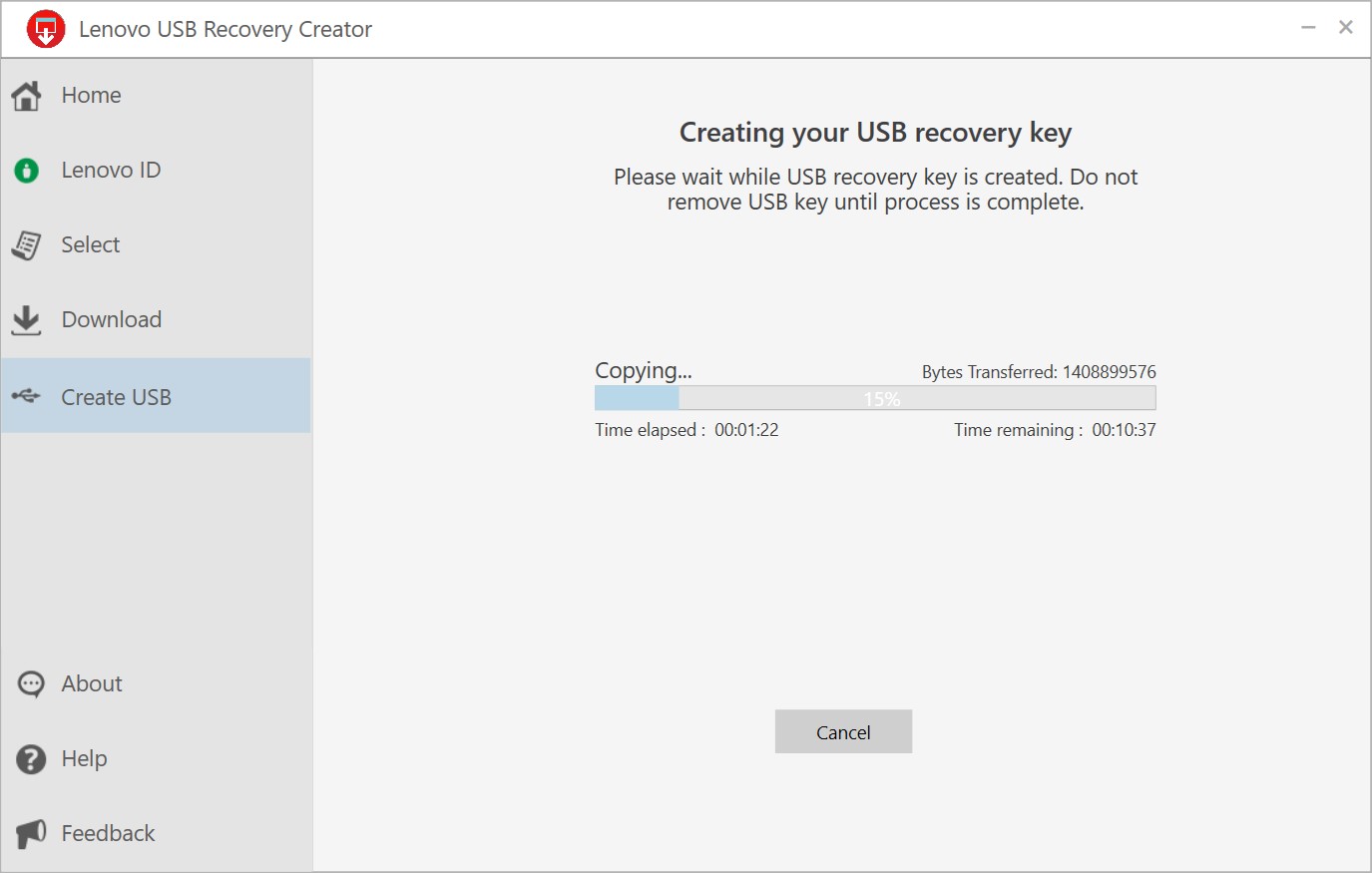
Когда ключ восстановления USB будет готов, вы можете удалить ключ из компьютера. Нажмите «Да», чтобы удалить файлы восстановления, или «Нет», чтобы сохранить их и закрыть инструмент.
Примечание: Если вы сохраните файлы восстановления, вы сможете создать другой ключ восстановления USB в будущем, снова запустив инструмент Lenovo USB Recovery Creator. Если вы удалите файлы, вы не сможете воссоздать этот ключ восстановления USB. - Используйте следующие шаги, если вы хотите использовать файлы восстановления для создания другого ключа восстановления USB. В инструменте Lenovo USB Recovery Creator выберите ключ USB, который вы вставили, и основной файл восстановления (*.RMF), расположенный в папке, куда вы загрузили файлы восстановления.
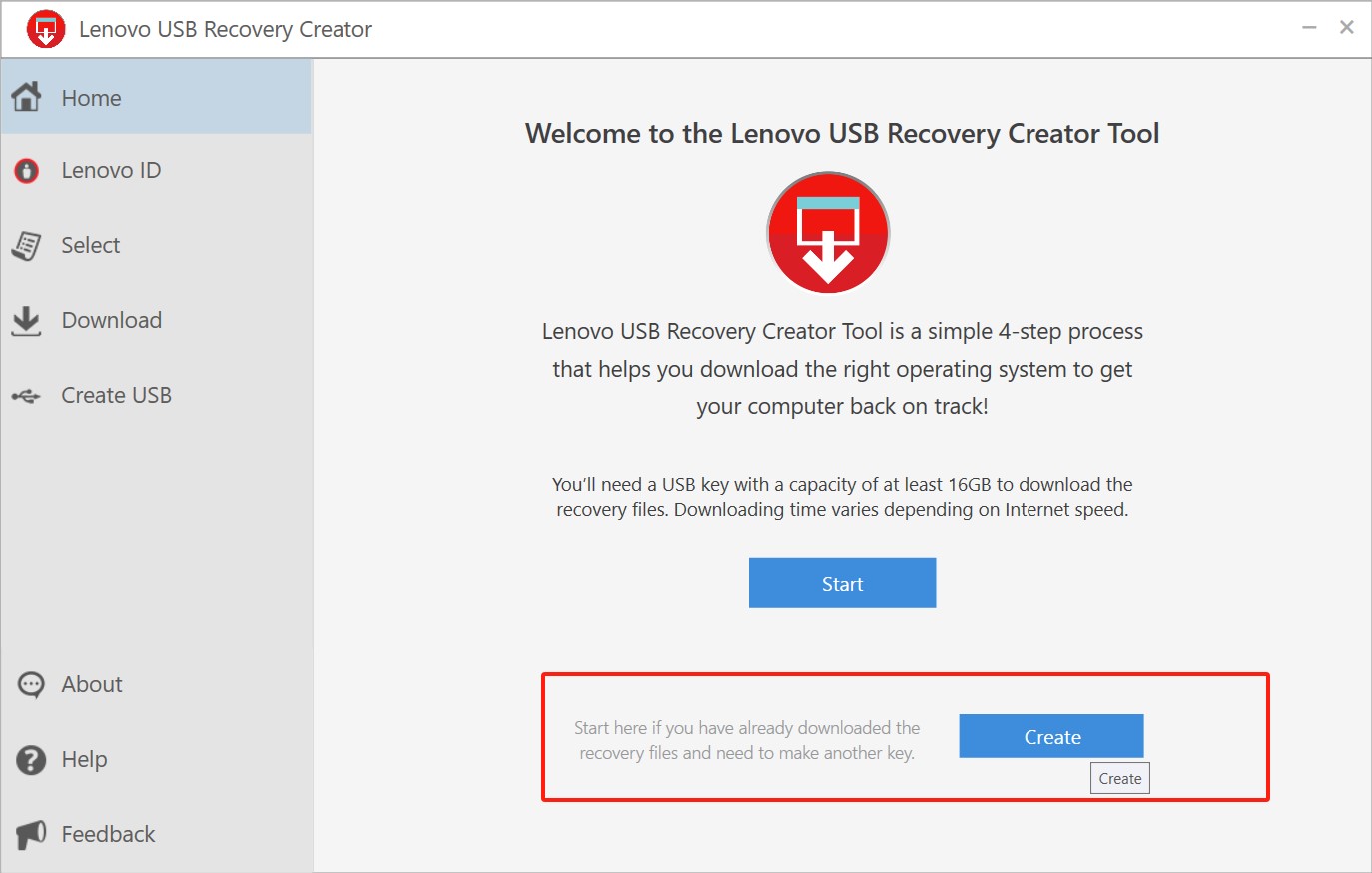
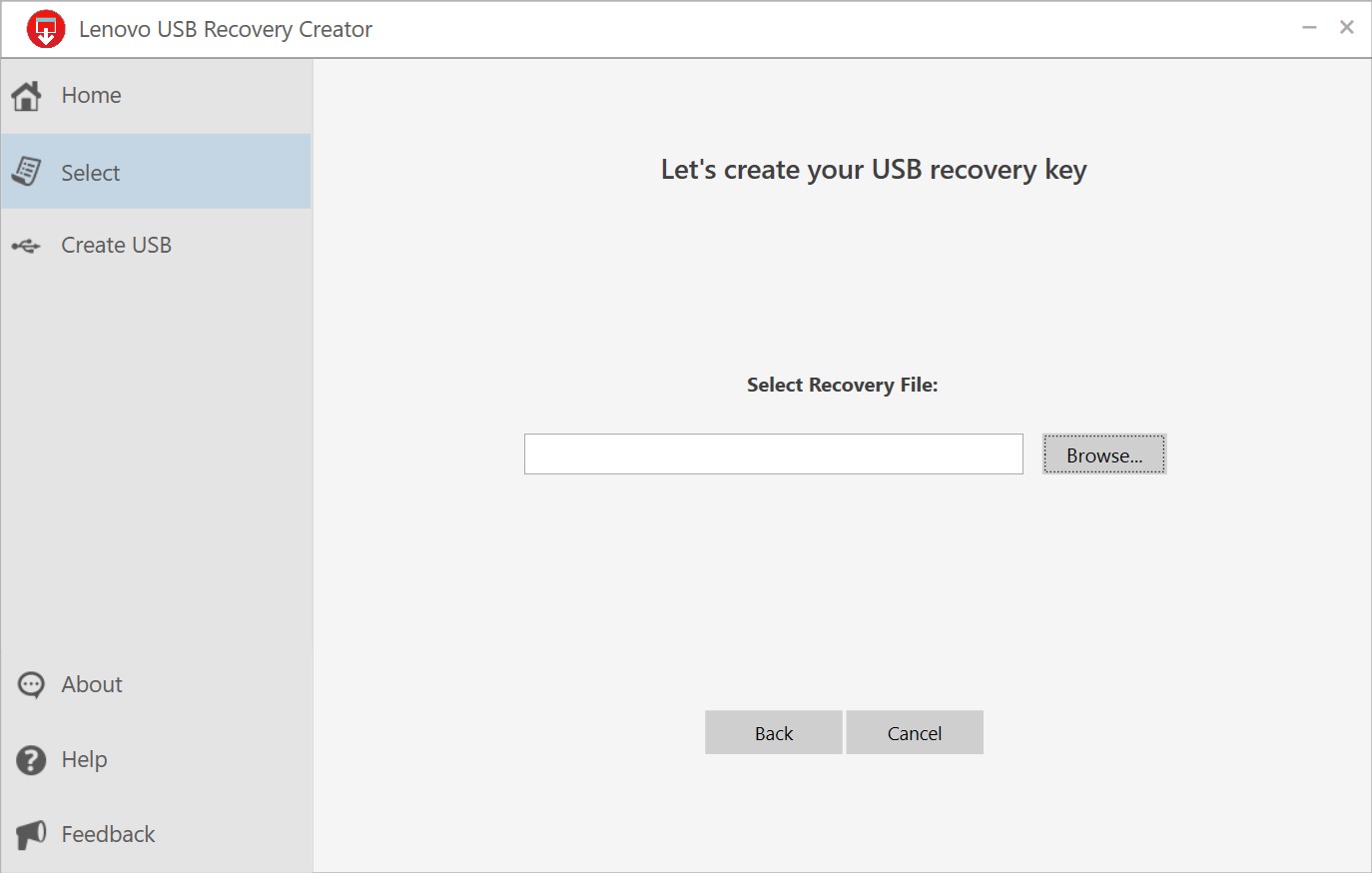
- Примечание: Все данные на ключе USB будут удалены. Сделайте резервную копию любых данных, которые вы хотите сохранить, перед продолжением.
3. Установите операционную систему, используя вновь созданный диск восстановления USB. Это удалит все данные и программное обеспечение с жесткого диска вашего ПК и восстановит предустановленную операционную систему
- После создания ключа восстановления Lenovo USB ключ USB может быть использован для переустановки Microsoft Windows® в любое время на тех моделях компьютеров, для которых он был создан. Чтобы использовать ключ USB, вставьте ключ USB в компьютер Lenovo, на котором вы хотите восстановить операционную систему. Затем перезагрузите компьютер, чтобы начать процесс восстановления.
- Примечание: версия создателя восстановления Lenovo USB V 4.0.19.1 или более поздняя поддерживает только Windows 10 или 11.
- Для получения инструкций по использованию ключа восстановления Lenovo USB выберите язык и операционную систему ниже:
Windows 8.1 PDF |
Windows 10 & Windows 11 PDF |
||
|---|---|---|---|
| Датский | Нидерландский | Датский | Нидерландский |
| Английский | Финский | Английский | Финский |
| Французский | Немецкий | Французский | Немецкий |
| Итальянский | Японский | Итальянский | Японский |
| Корейский | Норвежский | Корейский | Норвежский |
| Португальский (Бразилия) | Португальский (Португалия) | Португальский (Бразилия) | Португальский (Португалия) |
| Упрощенный китайский | Испанский | Упрощенный китайский | Испанский |
| Шведский | Традиционный китайский | Шведский | Традиционный китайский |
Часто задаваемые вопросы
1. Будет ли образ восстановления содержать последние драйверы устройств для моего ПК?
Образ восстановления операционной системы может не содержать последние драйверы устройств для вашего Lenovo ПК. Последние драйверы устройств доступны на сайте Lenovo Drivers & Downloads. После установки операционной системы настоятельно рекомендуется загрузить и установить последние драйверы устройств.
2. Будет ли образ восстановления содержать последнюю версию Windows?
Образ восстановления операционной системы может не содержать последнюю версию Windows. После установки операционной системы вы можете использовать обновление Windows для обновления версии.
3. Должен ли я ждать подтверждающее письмо?
Вам не нужно ждать подтверждающее письмо. После того как вы разместите заказ на цифровую загрузку, вы можете загрузить инструмент восстановления Lenovo USB, чтобы начать загрузку.
4. Что делать, если я получаю ошибку "Нет активного заказа"?
- Это обычно происходит потому, что заказ не был правильно передан в нашу систему, даже если вы получили подтверждающее письмо. Попробуйте создать новый заказ и снова запустить инструмент.
- Если ваш Lenovo ID не является адресом электронной почты, эта ошибка возникает потому, что инструмент не смог распознать неэлектронный аккаунт как Lenovo ID. Пожалуйста, создайте новый заказ с адресом электронной почты в качестве Lenovo ID, а затем повторите попытку с инструментом.
5. Что делать, если я получаю ошибку "проверка файлов не удалась" или "XXX недействителен"?
Проблема, связанная с недействительным файлом: это происходит потому, что файл не был загружен правильно. Пожалуйста, попробуйте найти недействительный файл в месте загрузки, затем удалите его. Инструмент загрузит файл снова. Затем перезапустите инструмент и выберите то же место загрузки. Инструмент загрузит необходимые файлы, он не будет загружать с самого начала.
6. Что делать, если я получаю ошибку "Проверка метафайла не удалась" или моя загрузка остается на 99% более 2 часов?
Это может быть вызвано нестабильностью сети, из-за которой метафайл не был загружен правильно. Закройте инструмент восстановления Lenovo USB, перезапустите инструмент, а затем выберите то же место загрузки. Инструмент очистит метафайл и загрузит его заново.
7. Что делать, если я получаю ошибку на этапе создания ключа USB?
Следуйте следующим шагам:
- Снова подключите флеш-накопитель USB.
- Закройте все запущенные программы, включая Windows Проводник, который автоматически запустится при подключении USB.
- Отформатируйте флеш-накопитель USB.
- Запустите инструмент восстановления USB и войдите, выбрав первый вариант.
- Выберите тот же каталог загрузки, чтобы инструмент загрузил только необходимые файлы. Затем нажмите загрузить, чтобы продолжить процесс записи USB.
8. Что делать, если я не могу выбрать свой флеш-накопитель USB в инструменте?
Попробуйте следующие шаги:
- Закройте программу восстановления USB, если она все еще запущена.
- Перезагрузите машину для загрузки.
- Вставьте флеш-накопитель USB объемом 32 ГБ (это зависит от размера загруженного вами образа) в другой порт USB и убедитесь, что флеш-накопитель USB обнаружен в машине для загрузки.
- Запустите инструмент восстановления USB. Войдите в инструмент восстановления USB, выбрав первый вариант (Загрузить файлы восстановления), и создайте ключ восстановления USB.
- Выберите тот же каталог загрузки.
- Наконец, нажмите Загрузить, чтобы продолжить процесс записи RUSB.
9. Что делать, если я получаю ошибку "связь с сайтом поддержки Lenovo прервана"?
Это происходит из-за прерывания соединения с сервером Lenovo. Попробуйте следующие шаги:
- Закройте инструмент восстановления USB, если он все еще запущен.
- Проверьте подключение LAN и Wi-Fi в машине для загрузки.
- Проверьте скорость интернета и отключите брандмауэр и антивирусное программное обеспечение.
- Попробуйте снова использовать инструмент восстановления USB.
Если эта проблема продолжается после нескольких попыток, возможно, сервер временно недоступен. Пожалуйста, проверьте баннер на нашем сайте или уведомление по электронной почте о сбоях от recovery@lenovo.com.
10. Что делать, если я получаю ошибку "сервер занят" или другую ошибку, связанную с сервером, когда отправляю заказ?
Это обычно происходит, потому что сайт находится на обслуживании или есть проблемы с интернетом. Пожалуйста, откройте сайт снова и повторно отправьте заказ. Если та же ошибка возникает, попробуйте на следующий день или напишите на recovery@lenovo.com для получения дополнительной помощи.
11. Какой инструмент создания восстановления USB я должен использовать для Linux? Как мне загрузить образ восстановления Linux, если мой компьютер поставляется с системой Linux?
Если ваш компьютер работает на системе Linux, инструмент создания восстановления Lenovo в настоящее время не поддерживается Linux. Вам нужен другой компьютер Windows, чтобы загрузить носитель восстановления. Если ваша машина изначально поставлялась с Ubuntu или Fedora и вам нужен образ восстановления Linux, проверьте свою правомочность, введя свой серийный номер на https://pcsupport.lenovo.com/lenovorecovery. Поддерживаются только определенные машины, которые изначально поставлялись с Ubuntu или Fedora. Дополнительную информацию можно найти на Выбор продуктов Linux (Ubuntu и Fedora) может загрузить образ восстановления.
12. Могу ли я загрузить операционную систему без драйверов и предустановленных приложений?
Да, перейдите на сайт Microsoft, найдите MediaCreationTool и загрузите его. Это официальное приложение Microsoft для загрузки чистой версии Windows 10.
Вы можете загрузить необходимые драйверы отдельно с сайта поддержки ПК Lenovo: https://pcsupport.lenovo.com/solutions/ht504759.
13. Что делать, если мой серийный номер не может быть найден на сайте?
Проверьте следующие причины:
- Ваше устройство достигло конца службы.
- Ваше устройство не имеет предустановленной операционной системы.
- Ваше устройство использует операционную систему Google Chrome. Смотрите: Восстановите свой Chromebook
- Ваше устройство использует операционную систему Linux. Смотрите: https://pcsupport.lenovo.com/solutions/ht512169.
- Ваше устройство было создано с использованием пользовательского программного образа. Свяжитесь с вашим ИТ-поддержкой перед обращением в Lenovo Поддержку.
- Это продукт ThinkSmart: проверьте раздел Восстановление и переустановка на https://support.lenovo.com/solutions/ht510427.
- Это Lenovo тонкий клиент.
- Если ваше устройство все еще на гарантии и не относится ни к одной из предыдущих категорий, свяжитесь с recovery@Lenovo.com.
14. Почему я не могу найти файл RMF в своем каталоге загрузки?
В нашей новейшей версии файл RMF сохраняется в вашем каталоге загрузки только после того, как вы успешно создали RUSB один раз.
После создания RUSB с помощью кнопки Начать, используйте кнопку Создать и перейдите в каталог загрузки, затем выберите файл RMF и создайте RUSB столько раз, сколько необходимо.
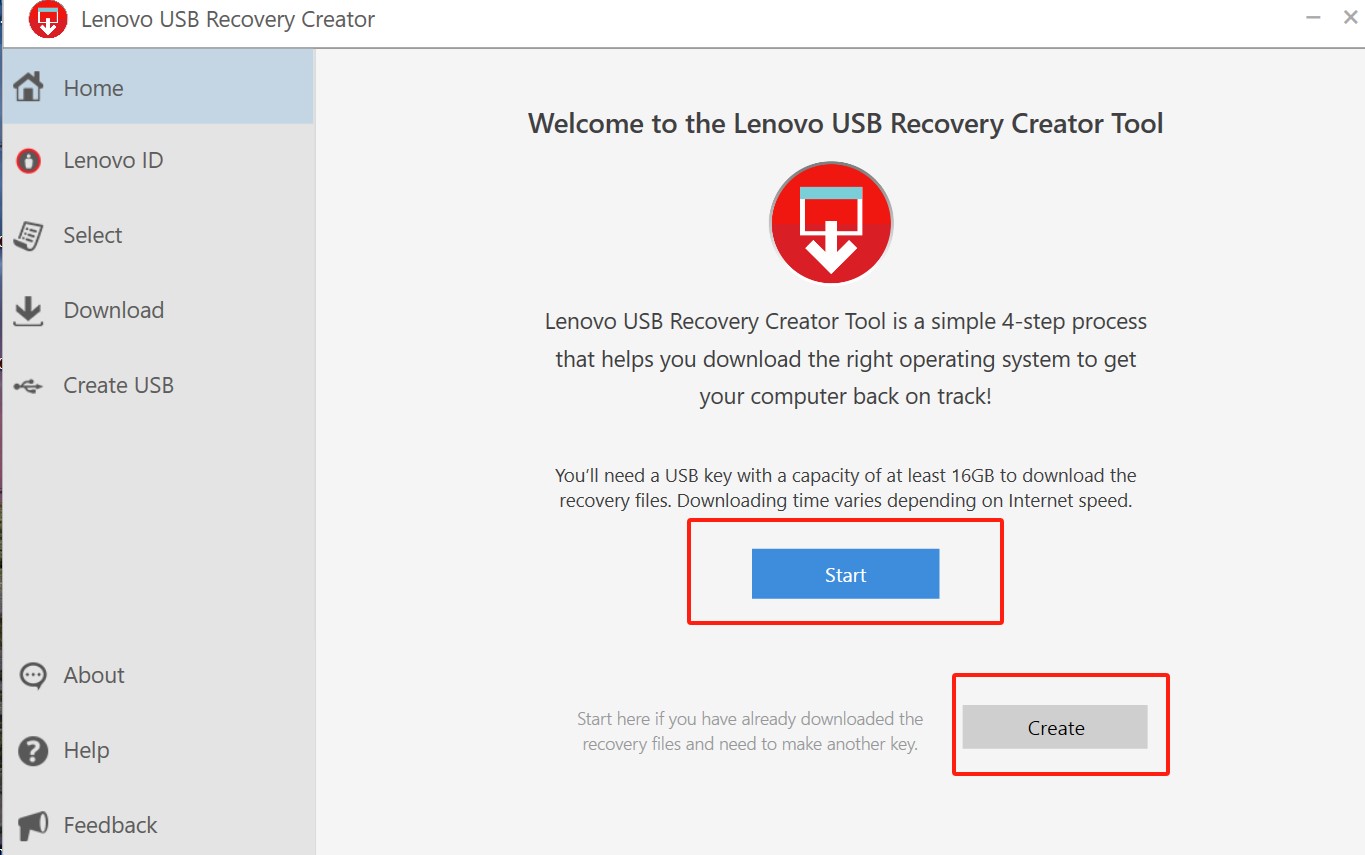
15. Что я могу сделать, если инструмент создания восстановления Lenovo USB не может отформатировать мой USB?
Это может быть связано с тем, что ваш USB не использует таблицу разделов Master Boot Record (MBR). Проверьте статью Microsoft (https://learn.microsoft.com/windows-server/storage/disk-management/change-a-gpt-disk-into-an-mbr-disk) и измените таблицу разделов вашего USB на MBR.
16. Как установить .NET Framework версии 4.0 или выше (Windows 7 только)?
- Закройте все программы
- Скачайте и установите Microsoft .NET Framework 4.0 или выше. Microsoft .NET Framework 4 (Web Installer)
- Следуйте инструкциям установщика Microsoft для завершения установки.
- После завершения установки Microsoft .NET Framework 4.0 вам может потребоваться перезагрузить компьютер.
- Установите или откройте инструмент создания восстановления Lenovo USB.
Уведомление о последней версии
Примечания к выпуску для V4.0.20
Lenovo Инструмент создания USB был обновлен до V 4.0.20:
1. Исправлены различные проблемы безопасности и ошибки
2. Улучшена загрузка
3. Обновление модуля входа по ID Lenovo
a. Меньше проблем с CAPTCHA
4. Выбор языка инструмента в приложении
a. Ранее выбор языка не был доступен. Будет предустановлен на основе языка операционной системы по умолчанию пользователя
b. Теперь можно выбрать до 15 языков на главной странице приложения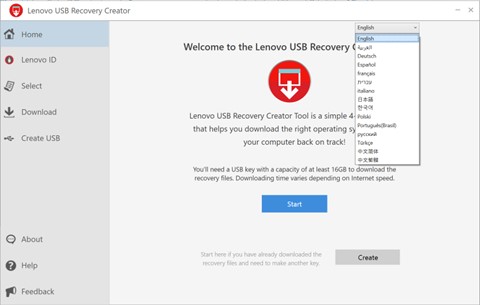
c. Исправлены различные ошибки, связанные с упрощенным/традиционным китайским языком, которые вызывали проблемы с восстановлением USB
5. Исправлена проблема, когда USB не удавалось обнаружить, если ключ USB был вставлен после завершения загрузки
6. Исправлена проблема при выборе папки загрузки, когда отображаемый путь к папке неверен.
7. Дата/время создания в списке заказов
Теперь вы можете видеть дату/время создания, чтобы легче находить ваши самые последние заказы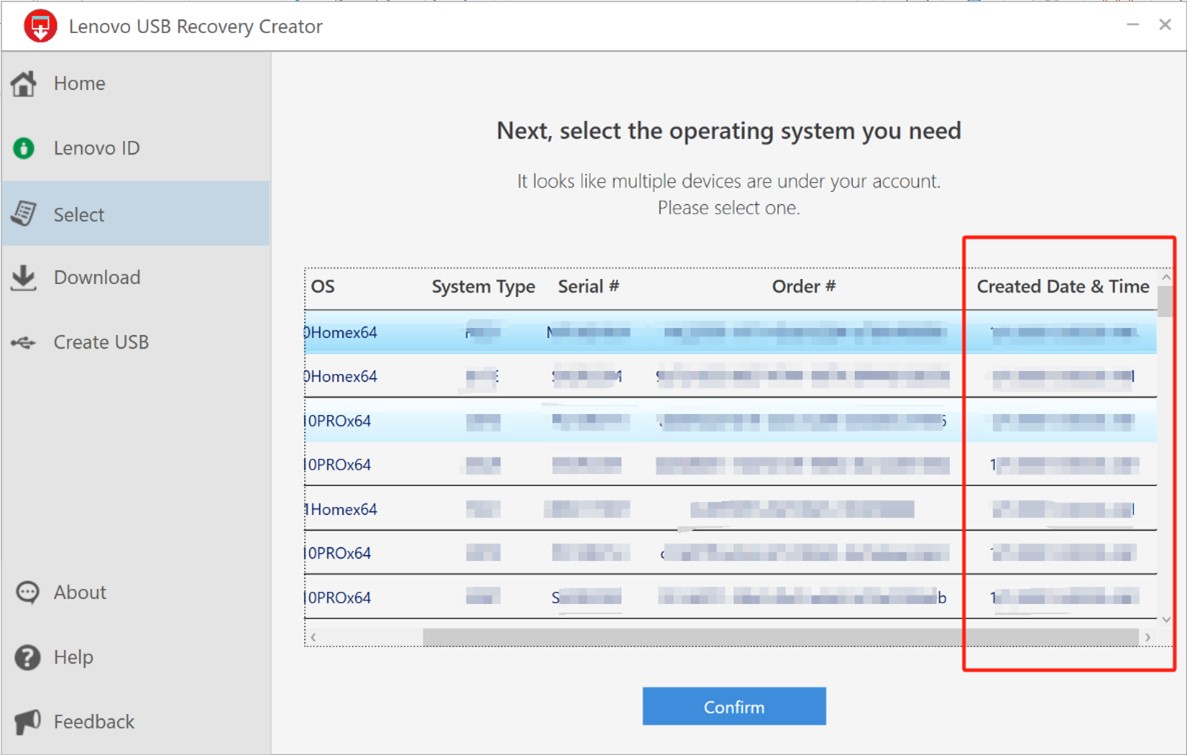
Свяжитесь с нами
i. Включение скриншотов или видеозаписи поможет нам понять проблему и ускорить процесс решения.
ii. Мы просим вас предоставить нам детали вашего заказа. Вы должны были получить электронное письмо с подтверждением под названием "Ваш заказ носителя восстановления Lenovo", которое содержит всю необходимую информацию.
Пример старых деталей:
Lenovo ID: ABC@lenovo.com
Серийный номер: ABCDE001
Тип машины: 12AB
Операционная система: Win10Homex64
Язык ОС: Английский
Номер детали носителя восстановления: 1A23B455678
Связанные статьи
- Как создать или заказать носитель восстановления от Lenovo
- Как создать флеш-накопитель восстановления USB и использовать его для восстановления Windows 10
- [Видео] Как создать флеш-накопитель восстановления USB в Windows 10
- [Видео] Как использовать флеш-накопитель восстановления USB для сброса вашего ПК в Windows 10
- Lenovo OneKey Recovery (OKR) Популярные темы: Как сделать, Устранение неполадок
- Варианты восстановления в Windows 10
- Восстановите свой Chromebook
- Как создать точку восстановления системы - Windows 10
- Как восстановить заводские настройки - idea ноутбуки, настольные ПК, tablet
- [Видео] Как восстановить ваш ПК до ранее работоспособного состояния вне Windows
Ваши отзывы помогают улучшить общий опыт

