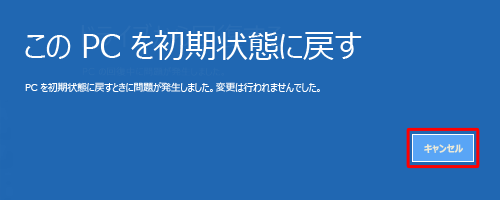Windows 10で回復ドライブからパソコンを初期化する方法
Windows 10で回復ドライブからパソコンを初期化する方法
Windows 10で回復ドライブからパソコンを初期化する方法

 |
Windows 10で、回復ドライブからパソコンを初期化する方法について教えてください。 |

 |
あらかじめ回復ドライブを作成しておくことで、パソコンが正常に起動しない場合でも、回復ドライブからパソコンを初期化することができます。 |

| はじめに |
パソコンに問題が発生すると、OSが正常に起動できなくなることがあります。
Windows 10では、回復ドライブを使用してトラブルシューティングを行うことで、パソコンを修復できる場合があります。
また、回復ドライブに回復パーティションをバックアップしている場合、回復ドライブからパソコンを初期化することができます。
回復ドライブを使用してパソコンの初期化を行うには、あらかじめ回復ドライブを作成しておく必要があります。
回復ドライブを作成するには、以下の情報を参照してください。
 Windows 10で回復ドライブを作成する方法
Windows 10で回復ドライブを作成する方法
ここでは、OSが起動する状態で回復ドライブを使用してパソコンを初期化する手順を案内しています。
※ Windows 10のアップデート状況によって、画面や操作手順、機能などが異なる場合があります。
| 操作手順 |
Windows 10で回復ドライブからパソコンを初期化するには、以下の操作手順を行ってください。
| 以下の項目を順に確認してください。 1. 注意事項 2. 回復ドライブから初期化する |
| 注意事項 |
回復ドライブからパソコンを初期化する前に、以下の注意事項を確認してください。
- 回復ドライブ用のUSBメモリ以外の周辺機器を接続している場合はすべて取り外してください。接続したまま操作手順を行うと、接続先のデータが削除される場合があります。
- パソコンの修復中は、ACアダプターやコンセントを接続し、電源が切れない状態にしてください。修復中にパソコンの電源が切れると、正常に動作しなくなる可能性があります。
- パソコン購入後にインストールしたアプリやプログラムはすべて削除されます。
※ CD-ROMなどからインストールしたアプリがある場合は、該当のメディアがあれば、再インストールすることができます。 - 個人用ファイルやユーザーアカウントはすべて削除されます。
- システムドライブのパーティションを変更している場合、既定のパーティションが復元されます。
- パソコンにOfficeがプリインストールされていた場合は、修復が完了した後でプロダクトキーの入力が必要です。
- Microsoftアカウントや無線LANなどの再設定が必要になります。
| 2. 回復ドライブから初期化する |
回復ドライブからパソコンを初期化するには、以下の操作手順を行ってください。
1.パソコンに回復ドライブ(USBメモリ)を接続した状態で、起動または再起動します。
2.「スタート」をクリックし、「 」(設定)にマウスカーソルを合わせます。
」(設定)にマウスカーソルを合わせます。
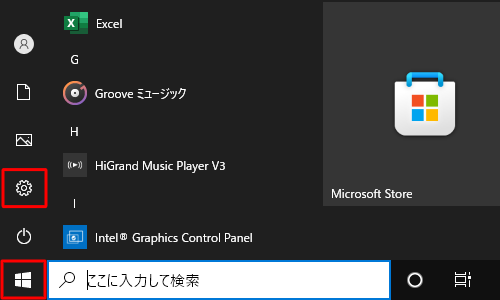
3.表示されたメニューから「設定」をクリックします。
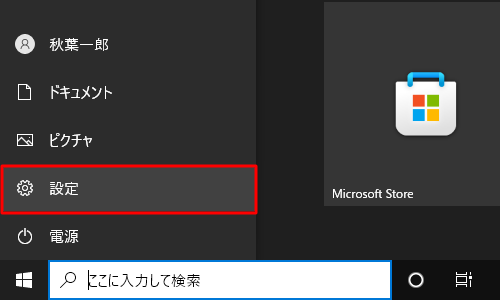
4.「設定」が表示されます。
「更新とセキュリティ」をクリックします。
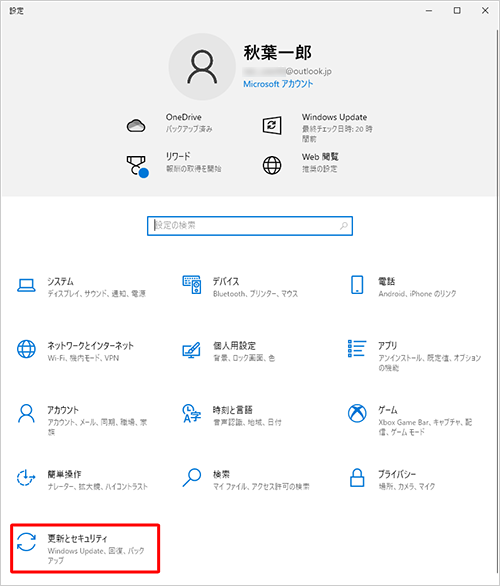
5.画面左側から「回復」をクリックし、「PCの起動をカスタマイズする」欄から「今すぐ再起動」をクリックします。
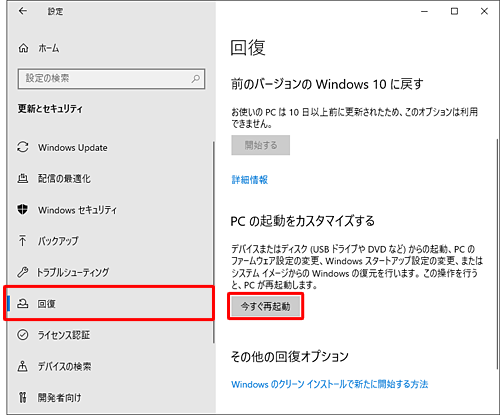
6.「オプションの選択」が表示されます。
「デバイスの使用」をクリックします。
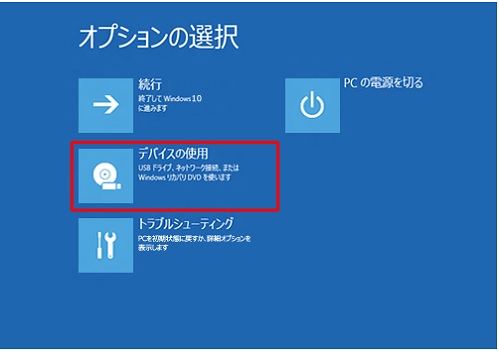
7.「デバイスの使用」が表示されます。
回復ドライブ(USBメモリ)をクリックします。
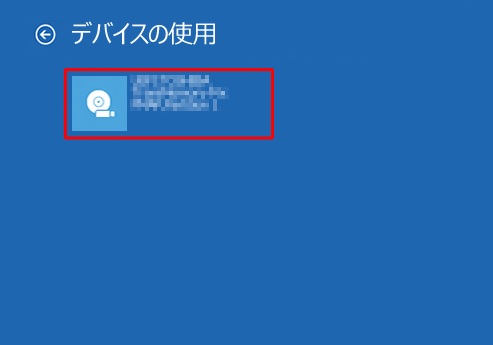
8.黒い画面にLenovoのロゴが表示されるので、画面が切り替わるまで待ちます。

9.「キーボードレイアウトの選択」が表示されます。
「Microsoft IME」をクリックします。

10.「オプションの選択」が表示されます。
「ドライブから回復する」をクリックします。
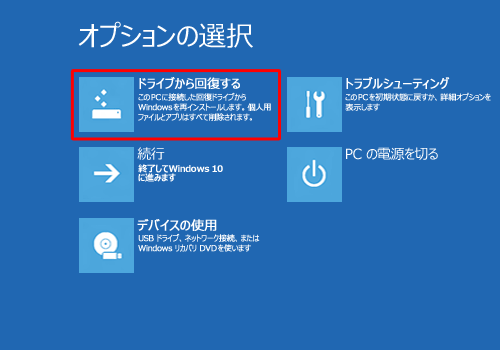
11.「ドライブから回復する」が表示されます。
「ファイルの削除のみ行う」または「ドライブを完全にクリーンアップする」をクリックします。
ここでは例として、「ファイルの削除のみ行う」をクリックします。
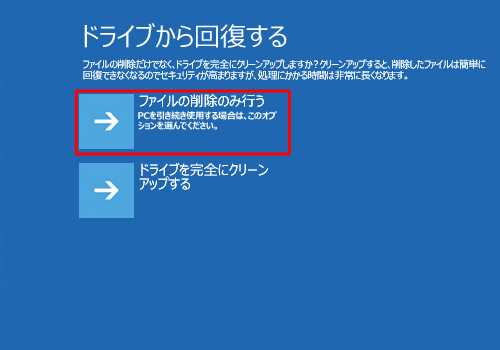
| 補足 ・ファイルの削除のみ行う場合 初期化後もパソコンを使用する場合はこちらを選択してください。個人用ファイルやユーザーアカウントなど変更した設定はすべて削除されます。 ・ドライブを完全にクリーンアップする場合 パソコンを廃棄したり譲渡したりする場合にはこちらを選択してください。ただし処理が多いため、時間のあるときに行う必要があります。 |
12.「準備が完了しました。…」と表示されたら、「回復」をクリックします。
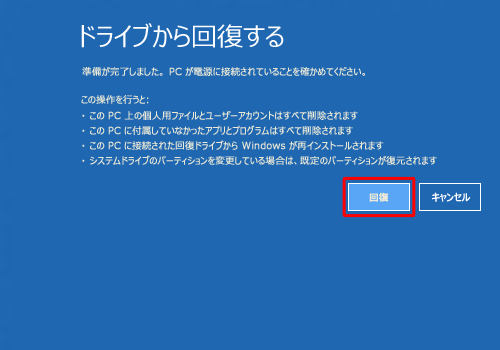
13.黒い画面にLenovoのロゴが表示され、「このPCを回復しています(%)」と表示されるので、画面が切り替わるまで待ちます。

| 補足
「PCの回復中に問題が発生しました。」や「PCを初期状態に戻すときに問題が発生しました。…」などの画面が表示された場合、回復ドライブから初期化を行うことができません。 この場合は「キャンセル」をクリックし、再セットアップメディアを使用してパソコンの再セットアップを行ってください。 ・「PCの回復中に問題が発生しました。」画面 |
14.「American Megatrends」が表示された場合、「Press (キー名称)to Clear the TPM」に表示されたキーを押します。
ここでは「F12」キーを押します。
※ この画面が表示されない場合は、次の手順へ進みます。
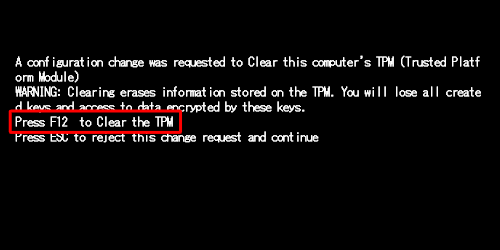
15.「Windowsをインストールしています」と表示されるので、画面が切り替わるまで待ちます。
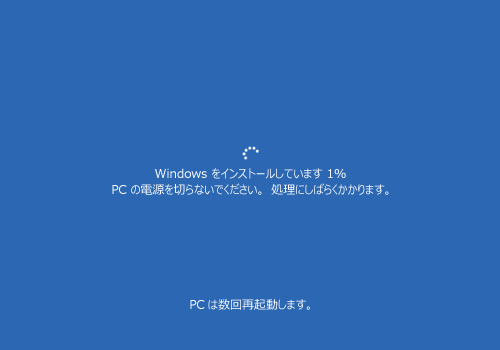
16.初回セットアップ画面が表示されたら、購入時と同様に初回セットアップ作業を行ってください。
17.「アプリケーションのインストールを行っています。…」という白い画面が表示されたら、パソコンが自動的に再起動するまでしばらく待ちます。
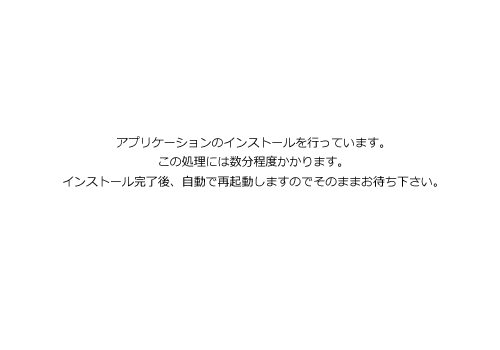
18.ロック画面が表示されたらクリックし、サインイン画面を表示してサインインします。

以上で操作完了です。
| 関連情報 |
 Windows 8 / 8.1で回復ドライブからパソコンを初期化する方法
Windows 8 / 8.1で回復ドライブからパソコンを初期化する方法
 最多アクセスQ&Aリスト
最多アクセスQ&Aリスト
ご意見はサイトの改善に活用いたします。