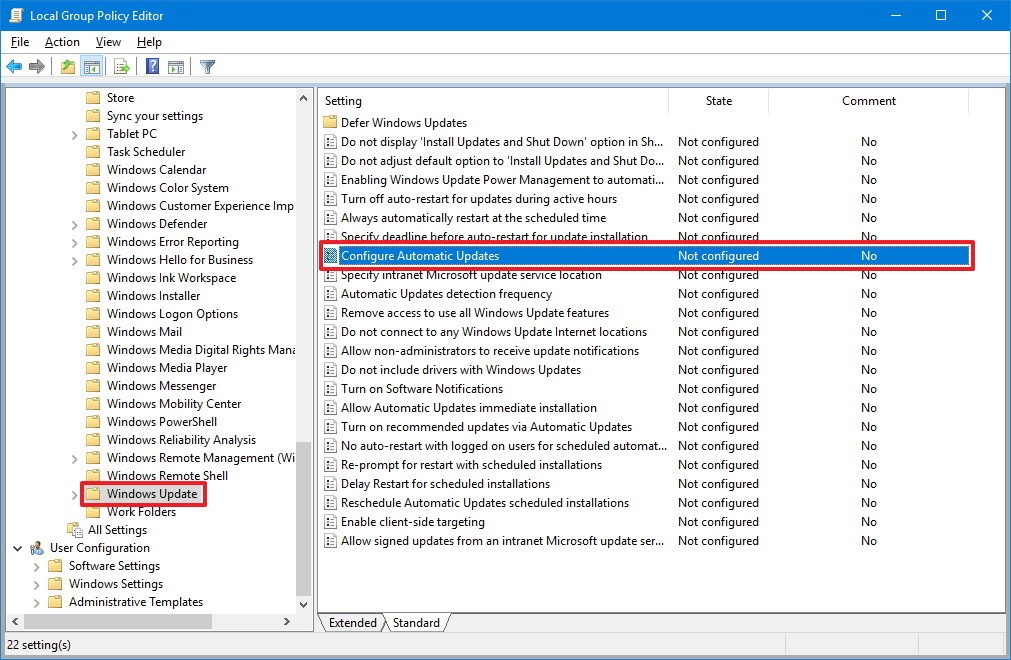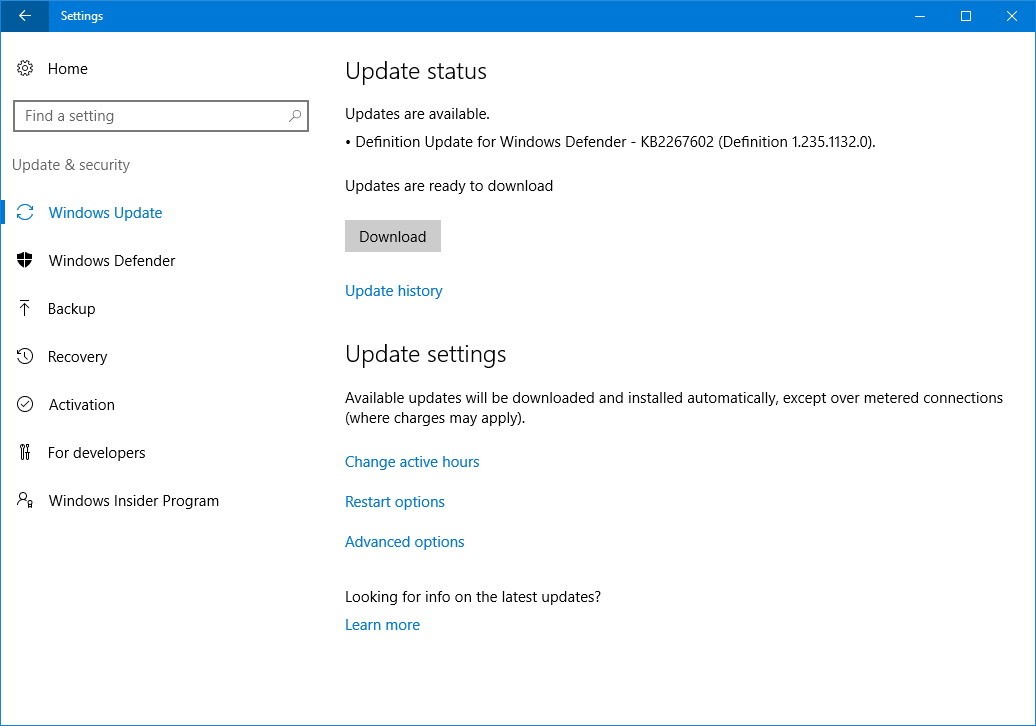Como parar ou pausar atualizações automáticas Windows - Windows 10 e Windows 11
Como parar ou pausar atualizações automáticas Windows - Windows 10 e Windows 11
Como parar ou pausar atualizações automáticas Windows - Windows 10 e Windows 11
Descrição
As atualizações de software Windows 10 ou 11 são instaladas no seu dispositivo automaticamente. O seguinte permite que você controle e decida quando instalar as atualizações Windows usando o Editor de Política de Grupo Local.
Solução
Windows 10
- Pressione a tecla Windows + R no teclado para abrir o comando Executar .
- Digite gpedit.msc e clique em OK para abrir o Editor de Política de Grupo Local. Nota: gpedit.msc está disponível somente nas edições Pro e Enterprise do Windows 10.
Se estiver executando Windows 10 Home, você não terá acesso ao gpedit.msc e ele não poderá ser instalado no Windows 10 Home. - Navegue pelo seguinte caminho: Configuração do Computador\Modelos Administrativos\Componentes Windows \ Windows Update.
- No lado direito, clique duas vezes na política Configurar Atualizações Automáticas .
- No lado esquerdo, marque a opção Habilitado para habilitar a política.
- Em Opções , há várias maneiras de configurar atualizações automáticas, incluindo:
- 2 Notificar para download e notificar para instalação
- 3 Download automático e notificação para instalação
- 4 Download automático e agendamento da instalação
- 5 Permitir que o administrador local escolha a configuração
Observação:Opção 4 O download automático e o agendamento da instalação permitem que você especifique exatamente quando instalar novas atualizações. Você pode escolher instalar atualizações durante a manutenção automática, em um dia e hora específicos, e pode até mesmo marcar a opção para incluir outras atualizações de produtos da Microsoft ao atualizar o sistema operacional.
- Clique em Aplicar > OK para concluir a tarefa.
Opção 2:
- Selecione Iniciar e Configurações .
- Selecione Atualização e segurança .
- No Windows Update , selecione Opções avançadas para controlar as opções de atualização.
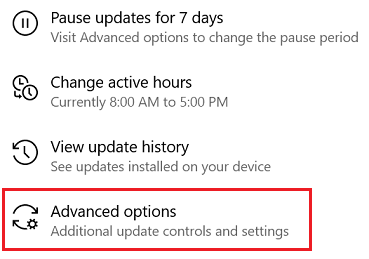
- Selecione uma data para pausar as atualizações (até 35 dias).
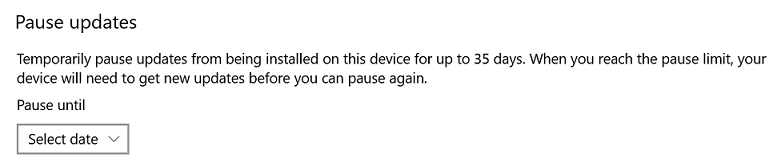
Opção 3:
Notificar para download e notificar para instalação não só impedirá que o sistema operacional baixe atualizações automaticamente, o que pode economizar seus dados ao usar uma conexão de internet limitada, mas você receberá uma notificação quando novas atualizações estiverem disponíveis. Quando novas atualizações forem lançadas, você receberá uma notificação na Central de Ações, mas as atualizações não serão baixadas e instaladas até que você esteja pronto e faça o seguinte:
- Abra Configurações .
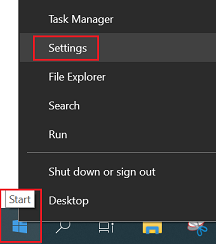
- Clique em Atualização e segurança .
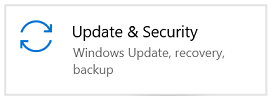
- Clique em Windows Update .
- Clique no botão Download .
- Clique no botão Reiniciar para concluir a tarefa.
Windows 11
Opção 1 - Notificar para download e notificar para instalação não só impedirá que o sistema operacional baixe atualizações automaticamente, o que pode economizar seus dados ao usar uma conexão de internet limitada, mas você receberá uma notificação quando novas atualizações estiverem disponíveis. Quando novas atualizações forem lançadas, você receberá uma notificação na Central de Ações, mas as atualizações não serão baixadas e instaladas até que você esteja pronto e faça o seguinte:
- Abra Configurações > Windows Update .
- Clique em Pausar por 1 semana para desativar ou adiar atualizações automáticas.
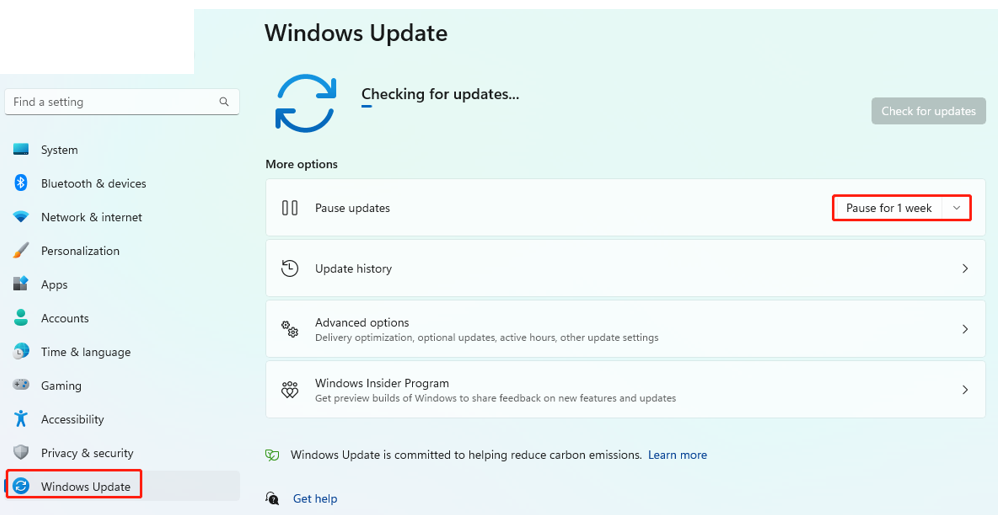
Opção 2 - Desabilitar da Política de Grupo
Opção 4 O download automático e o agendamento da instalação permitem que você especifique exatamente quando instalar novas atualizações. Você pode escolher instalar atualizações durante a manutenção automática, em um dia e hora específicos, e pode até mesmo marcar a opção para incluir outras atualizações de produtos da Microsoft ao atualizar o sistema operacional.
- Pressione a tecla Windows + R no teclado para abrir o comando Executar .
- Digite gpedit.msc e clique em OK para abrir o Editor de Política de Grupo Local ( Observação: gpedit.msc só está disponível nas edições Pro e Enterprise do Windows 11.
Se estiver executando Windows 11 Home, você não terá acesso ao gpedit.msc e ele não poderá ser instalado no Windows 11 Home). - Navegue pelo seguinte caminho: Configuração do computador\Modelos administrativos\Componentes Windows \ Windows Update\Gerenciar experiência do usuário final.
- No lado direito, clique duas vezes na política Configurar Atualizações Automáticas .
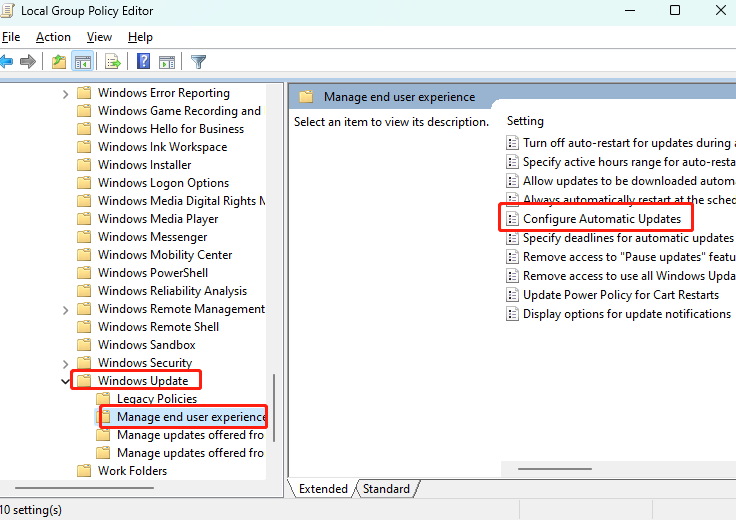
- No lado esquerdo, marque a opção Desativado para desabilitar a política.
- Em Opções , há várias maneiras de configurar atualizações automáticas, incluindo:
- 2 Notificar para download e notificar para instalação
- 3 Download automático e notificação para instalação
- 4 Download automático e agendamento da instalação
- 5 Permitir que o administrador local escolha a configuração
- Clique em Aplicar > OK para concluir a tarefa.
Artigos relacionados
Seu feedback ajuda a melhorar a experiência geral