Jak sparować lub połączyć się z urządzeniem za pomocą Bluetooth – Windows 10, 11
Jak sparować lub połączyć się z urządzeniem za pomocą Bluetooth – Windows 10, 11
Jak sparować lub połączyć się z urządzeniem za pomocą Bluetooth – Windows 10, 11
Podłącz swój Lenovo komputer do urządzeń Bluetooth, takich jak słuchawki, zestawy słuchawkowe i smartfony.
Uwagi: „Urządzenie” lub „Urządzenia” w tym artykule oznacza urządzenie(a), które chcesz podłączyć do swojego Lenovo komputera lub systemu.
Rozwiązanie
Sprawdź możliwości Bluetooth w Lenovo komputerze
Aby sprawdzić, czy komputer ma łączność Bluetooth, zobacz jak ustalić, czy twój Lenovo komputer ma możliwości Bluetooth.
Przed rozpoczęciem, upewnij się, że urządzenie, do którego chcesz się podłączyć, jest gotowe do połączenia i znajduje się w zasięgu Lenovo komputera.
Gotowe do połączenia zazwyczaj oznacza, że urządzenie jest włączone (Bluetooth jest włączony i ustawiony na widoczny lub nie jest połączone z innym urządzeniem). Przeczytaj instrukcję obsługi lub dokument urządzenia, do którego chcesz się podłączyć, aby uzyskać więcej informacji. Jeśli twój Lenovo komputer nie jest ustawiony na widoczny przez Bluetooth, dowiedz się jak zmienić ustawienie w Windows 10.
Kroki, aby dodać urządzenie przez Bluetooth w Windows 10
- Kliknij ikonę Windows i wybierz Ustawienia.

- W otwartym oknie kliknij Urządzenia.
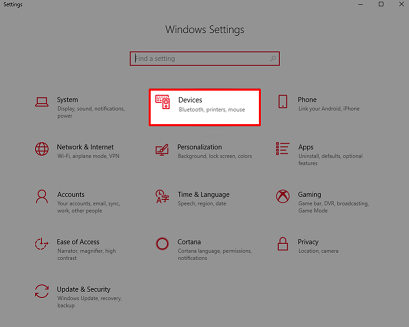
- Dodaj urządzenie:
W otwartym oknie kliknij Bluetooth i inne urządzenia w menu Urządzenia.- Upewnij się, że Bluetooth jest Włączony.
Jeśli przycisk przełączania Bluetooth włącz/wyłącz nie jest dostępny, przeczytaj ten dokument Nie można znaleźć przycisku przełączania Bluetooth w trybie samolotowym - Windows 10, lub Jak ustalić, czy twój Lenovo komputer ma możliwości Bluetooth. - Kliknij Dodaj urządzenie Bluetooth lub inne.
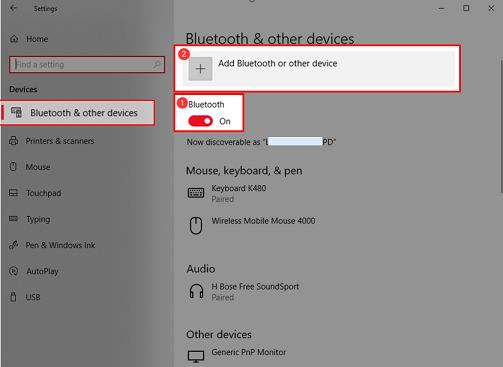
- Wybierz Bluetooth w oknie Dodaj urządzenie.
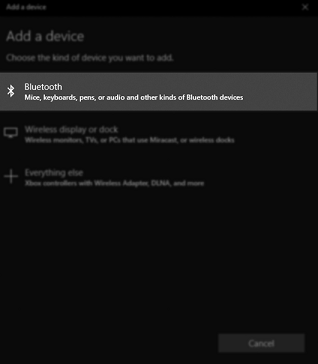
- Poczekaj, aż twój komputer przeskanuje pobliskie urządzenia Bluetooth. Znajdź nazwę urządzenia , do którego chcesz się podłączyć.
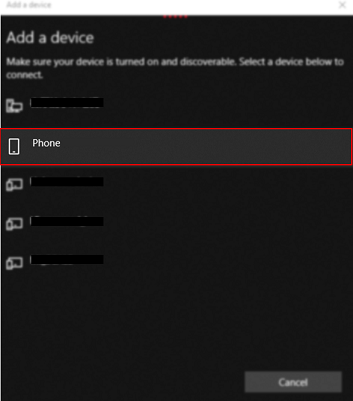
- Jeśli żadne urządzenie nie jest wymienione i w pobliżu znajduje się więcej niż jedno urządzenie Bluetooth, możesz potrzebować wypróbować metodę w tym dokumencie lub skontaktować się z pomocą techniczną w celu uzyskania pomocy.
- Jeśli są inne urządzenia wymienione, ale nie to, do którego chcesz się podłączyć, wyłącz Bluetooth w urządzeniu i włącz ponownie. Jeśli nadal nie jest dostępne na liście, spróbuj połączyć swoje urządzenie z innym urządzeniem Bluetooth lub komputerem. Jeśli to się nie uda, możesz potrzebować skontaktować się z pomocą techniczną producenta urządzenia.
- Uwaga: Nazwa urządzenia może być znaleziona w menu Bluetooth w urządzeniu, do którego chcesz się podłączyć. Przeczytaj instrukcję obsługi urządzenia, aby uzyskać więcej informacji. Jeśli próbujesz połączyć się z słuchawkami, zestawem słuchawkowym lub urządzeniem bez interfejsu użytkownika, spróbuj znaleźć nazwę podobną do modelu produktu.
- Kliknij nazwę urządzenia, do którego chcesz się podłączyć, aż pojawi się kod PIN.
Jeśli łączysz się z słuchawkami, zestawem słuchawkowym lub urządzeniem bez interfejsu, możesz nie być w stanie zobaczyć kodu PIN. Kliknij Połącz bezpośrednio.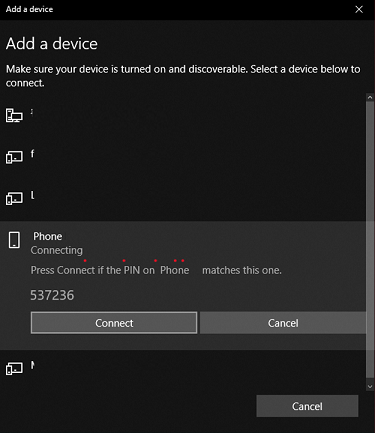
Jeśli połączenie się nie powiedzie, spróbuj wyłączyć Bluetooth w urządzeniu i włączyć ponownie. Jeśli to nadal nie działa, spróbuj połączyć swoje urządzenie z innym urządzeniem Bluetooth lub komputerem. Jeśli to również się nie uda, możesz potrzebować skontaktować się z pomocą techniczną producenta urządzenia. - Jednocześnie kod PIN pojawi się na urządzeniu, do którego chcesz się podłączyć. Sprawdź, czy kod PIN jest taki sam, jak wyświetlany na twoim Lenovo komputerze w poprzednim kroku i kliknij Paruj.
Jeśli łączysz się z słuchawkami, zestawem słuchawkowym lub urządzeniem bez interfejsu, pomiń ten krok.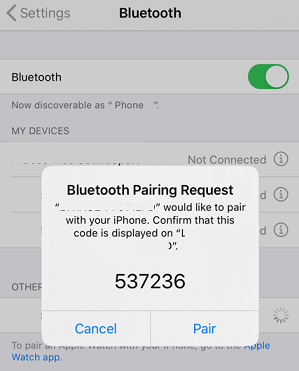
- W interfejsie Windows 10 kliknij Połącz po kliknięciu Paruj w poprzednim kroku.
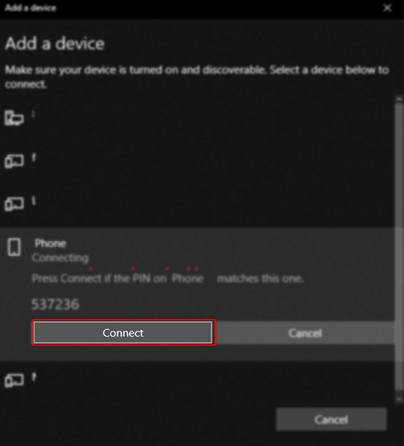
- Upewnij się, że Bluetooth jest Włączony.
Możesz potrzebować zamknąć okno, wyłączyć Bluetooth i ponownie włączyć Bluetooth, aby powtórzyć proces, jeśli którykolwiek z kroków się nie powiedzie.
Kroki, aby dodać urządzenie przez Bluetooth w Windows 11
- Kliknij ikonę Windows i wybierz Ustawienia.
_20220324023741824.jpg)
_2022032402383968.jpg)
- Dodaj urządzenie:
W otwartym oknie kliknij Bluetooth i urządzenia w lewym menu.- Upewnij się, że Bluetooth jest Włączony.
- Kliknij Dodaj urządzenie.
_20220324023959392.jpg)
- Wybierz Bluetooth.
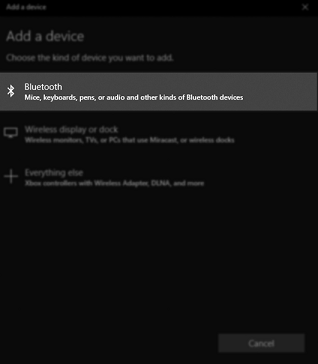
- Poczekaj, aż twój komputer przeskanuje pobliskie urządzenia Bluetooth. Znajdź nazwę urządzenia , do którego chcesz się podłączyć.
- Jeśli żadne urządzenie nie jest wymienione i w pobliżu znajduje się więcej niż jedno urządzenie Bluetooth, możesz potrzebować wypróbować metodę w tym dokumencie lub skontaktować się z pomocą techniczną w celu uzyskania pomocy.
- Jeśli są inne urządzenia wymienione, ale nie to, do którego chcesz się podłączyć, wyłącz Bluetooth w urządzeniu i włącz ponownie. Jeśli nadal nie jest dostępne na liście, spróbuj połączyć swoje urządzenie z innym urządzeniem Bluetooth lub komputerem. Jeśli to się nie uda, możesz potrzebować skontaktować się z pomocą techniczną producenta urządzenia.
- Uwaga: Nazwa urządzenia może być znaleziona w menu Bluetooth w urządzeniu, do którego chcesz się podłączyć. Przeczytaj instrukcję obsługi urządzenia, aby uzyskać więcej informacji. Jeśli próbujesz połączyć się z słuchawkami, zestawem słuchawkowym lub urządzeniem bez interfejsu użytkownika, spróbuj znaleźć nazwę podobną do modelu produktu.
- Kliknij nazwę urządzenia, do którego chcesz się podłączyć, aż pojawi się kod PIN.
Jeśli łączysz się z słuchawkami, zestawem słuchawkowym lub urządzeniem bez interfejsu, możesz nie być w stanie zobaczyć kodu PIN. Kliknij Połącz bezpośrednio._20220324024256400.png)
Jeśli połączenie się nie powiedzie, spróbuj wyłączyć Bluetooth w urządzeniu i włączyć ponownie. Jeśli to nadal nie działa, spróbuj połączyć swoje urządzenie z innym urządzeniem Bluetooth lub komputerem. Jeśli to również się nie uda, możesz potrzebować skontaktować się z pomocą techniczną producenta urządzenia. - Jednocześnie kod PIN pojawi się na urządzeniu, do którego chcesz się podłączyć. Sprawdź, czy kod PIN jest taki sam, jak wyświetlany na twoim Lenovo komputerze w poprzednim kroku i kliknij Paruj.
Jeśli łączysz się z słuchawkami, zestawem słuchawkowym lub urządzeniem bez interfejsu, pomiń ten krok._20220324024635239.jpg)
- W interfejsie Windows 11 kliknij Połącz po kliknięciu Paruj w poprzednim kroku.
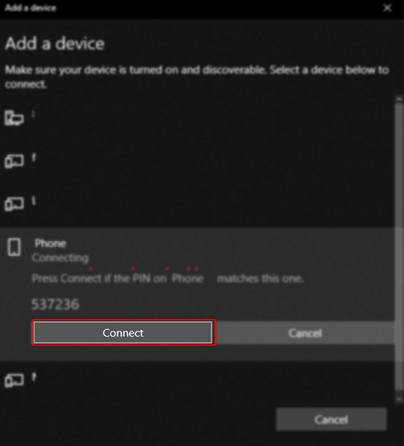
Możesz potrzebować zamknąć okno, wyłączyć Bluetooth i ponownie włączyć Bluetooth, aby powtórzyć proces, jeśli którykolwiek z kroków się nie powiedzie.
- Jeśli urządzenie audio, takie jak zestaw słuchawkowy lub słuchawki, zostało pomyślnie sparowane, ale nie ma wyjścia ani wejścia dźwięku, zapoznaj się z tym dokumentem: Jak wybrać urządzenie wyjściowe i wejściowe dźwięku dla swojego Lenovo komputera.
- Jeśli zestaw słuchawkowy lub słuchawki zostały pomyślnie sparowane, ale nie ma wyjścia ani wejścia dźwięku, zapoznaj się z tym dokumentem: dowiedz się, jak wybrać urządzenie audio wyjściowe i wejściowe w Windows 10.
Pokrewne artykuły
- [Wideo] Jak sparować urządzenie Bluetooth za pomocą Windows 11 Ustawienia szybkiego dostępu - Lenovo Wskazówki dotyczące wsparcia
- Popularne tematy: Bluetooth
- Jak znaleźć ustawienia Bluetooth w Windows 10
- Nie można znaleźć przycisku przełączania Bluetooth w trybie samolotowym - Windows 10
- Popularne tematy: Wskazówki dotyczące komputerów
- Lenovo Vantage: Korzystanie z komputera stało się łatwiejsze
Twoja opinia pomoże poprawić ogólny komfort użytkowania

