Hoe een apparaat via Bluetooth te koppelen of verbinden – Windows 10, 11
Hoe een apparaat via Bluetooth te koppelen of verbinden – Windows 10, 11
Hoe een apparaat via Bluetooth te koppelen of verbinden – Windows 10, 11
Verbind uw Lenovo PC met Bluetooth-apparaten, zoals oordopjes, koptelefoons en smartphones.
Opmerkingen: “Apparaat” of “Apparaten” in dit artikel verwijst naar het apparaat/de apparaten waarmee u verbinding wilt maken, vanaf uw Lenovo PC of systeem.
Oplossing
Controleer de Bluetooth-functionaliteit van de Lenovo PC
Om te controleren of de computer Bluetooth-connectiviteit heeft, zie hoe u kunt bepalen of uw Lenovo PC Bluetooth-functionaliteit heeft.
Voordat u begint, zorg ervoor dat het apparaat waarmee u verbinding wilt maken klaar is om te verbinden en binnen bereik van de Lenovo PC is geplaatst.
Klaar om te verbinden betekent meestal dat het apparaat is ingeschakeld (Bluetooth is ingeschakeld en ingesteld op zichtbaar of niet verbonden met een ander exclusief apparaat). Lees de gebruikershandleiding of documentatie van het apparaat waarmee u verbinding wilt maken voor meer informatie. Als uw Lenovo PC niet is ingesteld op zichtbaar via Bluetooth, leer dan hoe u de instelling in Windows 10 kunt wijzigen.
Stappen om een apparaat via Bluetooth toe te voegen in Windows 10
- Klik op het Windows icoon en selecteer Instellingen.

- Klik in het geopende venster op Apparaten.
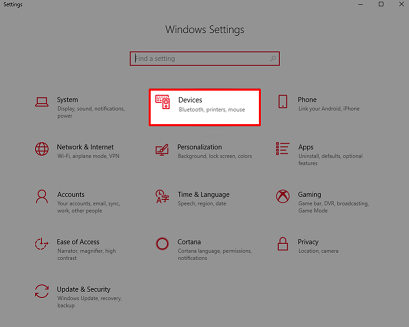
- Voeg apparaat toe:
Klik in het geopende venster op Bluetooth & andere apparaten in het menu Apparaten.- Zorg ervoor dat Bluetooth Aan is.
Als de Bluetooth aan/uit-schakelaar niet beschikbaar is, lees dan dit document Kan de Bluetooth aan/uit-schakelaar onder Vliegtuigmodus niet vinden - Windows 10, of Hoe te bepalen of uw Lenovo PC Bluetooth-functionaliteit heeft. - Klik op Bluetooth of ander apparaat toevoegen.
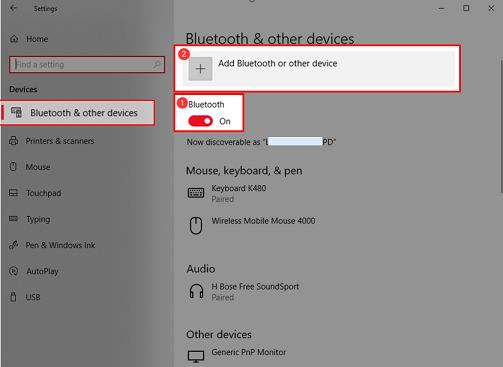
- Selecteer Bluetooth in het venster Voeg een apparaat toe.
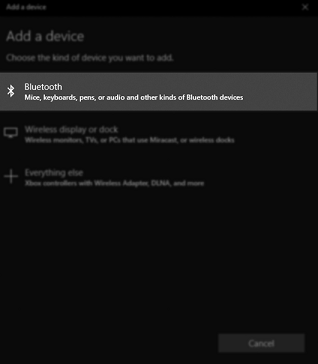
- Wacht terwijl uw PC de nabijgelegen Bluetooth-apparaten scant. Zoek de naam van het apparaat waarmee u verbinding wilt maken.
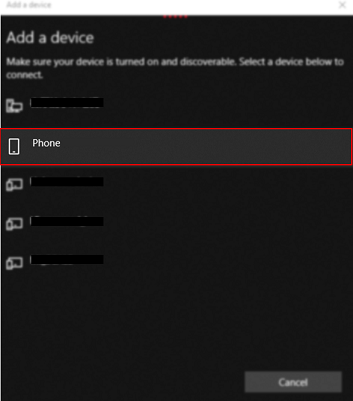
- Als er geen apparaat vermeld staat en er meer dan één apparaat met Bluetooth in de buurt is, moet u mogelijk de methode in dit document proberen of technische ondersteuning contacteren voor hulp.
- Als er andere apparaten vermeld staan, maar niet het apparaat waarmee u verbinding wilt maken, zet dan Bluetooth op het apparaat uit en weer aan. Als het nog steeds niet beschikbaar is in de lijst, probeer dan uw apparaat met een ander Bluetooth-apparaat of computer te verbinden. Als dit niet lukt, moet u mogelijk ondersteuning van de fabrikant van het apparaat contacteren voor hulp.
- Opmerking: De apparaatnaam kan worden gevonden in het Bluetooth-menu van het apparaat waarmee u verbinding wilt maken. Lees de gebruikershandleiding van het apparaat voor meer informatie. Als u probeert verbinding te maken met een oordopje, koptelefoon of apparaat zonder gebruikersinterface, probeer dan een naam te vinden die lijkt op de productnaam of het model.
- Klik op de naam van het apparaat waarmee u verbinding wilt maken, totdat de PIN-code verschijnt.
Als u verbinding maakt met een oordopje, koptelefoon of apparaat zonder interface, kunt u mogelijk de PIN-code niet zien. Klik direct op Verbinden.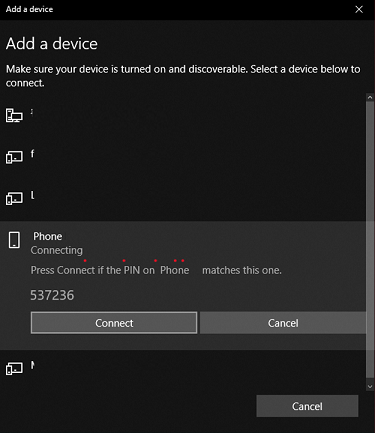
Als de verbinding mislukt, probeer dan Bluetooth op het apparaat uit te schakelen en weer in te schakelen. Als dit nog steeds niet lukt, probeer dan uw apparaat met een ander Bluetooth-apparaat of computer te verbinden. Als dit ook niet lukt, moet u mogelijk ondersteuning van de fabrikant van het apparaat contacteren voor hulp. - Tegelijkertijd verschijnt de PIN-code op het apparaat waarmee u verbinding wilt maken. Controleer of de PIN hetzelfde is als weergegeven op uw Lenovo PC in de vorige stap en klik op Koppelen.
Als u verbinding maakt met een oordopje, koptelefoon of apparaat zonder interface, sla deze stap dan over.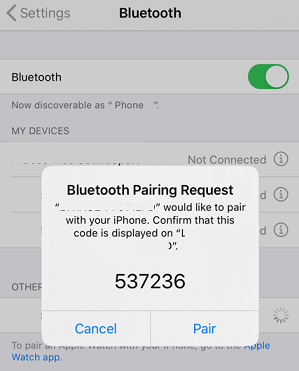
- Klik in de Windows 10-interface op Verbinden nadat Koppelen in de vorige stap is aangeklikt.
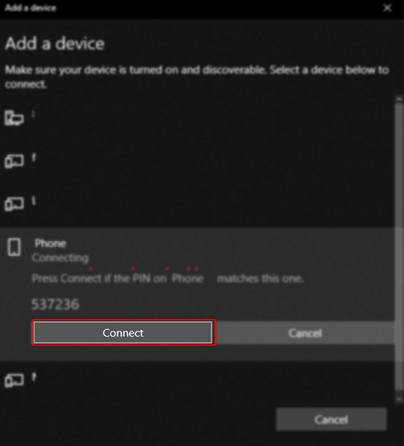
- Zorg ervoor dat Bluetooth Aan is.
U moet mogelijk het venster sluiten, Bluetooth uitschakelen en Bluetooth opnieuw inschakelen om het proces te herhalen als een van de stappen mislukt.
Stappen om een apparaat via Bluetooth toe te voegen in Windows 11
- Klik op het Windows icoon en selecteer Instellingen.
_20220324023741824.jpg)
_2022032402383968.jpg)
- Voeg apparaat toe:
Klik in het geopende venster op Bluetooth & apparaten in het linkermenu.- Zorg ervoor dat Bluetooth Aan is.
- Klik op Apparaat toevoegen.
_20220324023959392.jpg)
- Selecteer Bluetooth.
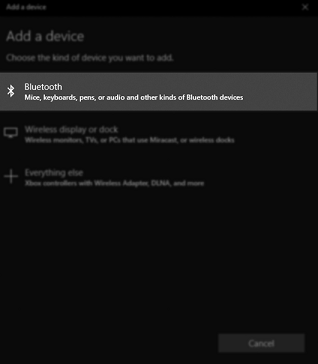
- Wacht terwijl uw PC de nabijgelegen Bluetooth-apparaten scant. Zoek de naam van het apparaat waarmee u verbinding wilt maken.
- Als er geen apparaat vermeld staat en er meer dan één apparaat met Bluetooth in de buurt is, moet u mogelijk de methode in dit document proberen of technische ondersteuning contacteren voor hulp.
- Als er andere apparaten vermeld staan, maar niet het apparaat waarmee u verbinding wilt maken, zet dan Bluetooth op het apparaat uit en weer aan. Als het nog steeds niet beschikbaar is in de lijst, probeer dan uw apparaat met een ander Bluetooth-apparaat of computer te verbinden. Als dit niet lukt, moet u mogelijk ondersteuning van de fabrikant van het apparaat contacteren voor hulp.
- Opmerking: De apparaatnaam kan worden gevonden in het Bluetooth-menu van het apparaat waarmee u verbinding wilt maken. Lees de gebruikershandleiding van het apparaat voor meer informatie. Als u probeert verbinding te maken met een oordopje, koptelefoon of apparaat zonder gebruikersinterface, probeer dan een naam te vinden die lijkt op de productnaam of het model.
- Klik op de naam van het apparaat waarmee u verbinding wilt maken, totdat de PIN-code verschijnt.
Als u verbinding maakt met een oordopje, koptelefoon of apparaat zonder interface, kunt u mogelijk de PIN-code niet zien. Klik direct op Verbinden._20220324024256400.png)
Als de verbinding mislukt, probeer dan Bluetooth op het apparaat uit te schakelen en weer in te schakelen. Als dit nog steeds niet lukt, probeer dan uw apparaat met een ander Bluetooth-apparaat of computer te verbinden. Als dit ook niet lukt, moet u mogelijk ondersteuning van de fabrikant van het apparaat contacteren voor hulp. - Tegelijkertijd verschijnt de PIN-code op het apparaat waarmee u verbinding wilt maken. Controleer of de PIN hetzelfde is als weergegeven op uw Lenovo PC in de vorige stap en klik op Koppelen.
Als u verbinding maakt met een oordopje, koptelefoon of apparaat zonder interface, sla deze stap dan over._20220324024635239.jpg)
- Klik in de Windows 11-interface op Verbinden nadat Koppelen in de vorige stap is aangeklikt.
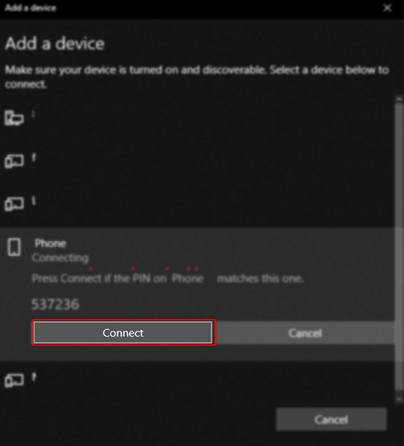
U moet mogelijk het venster sluiten, Bluetooth uitschakelen en Bluetooth opnieuw inschakelen om het proces te herhalen als een van de stappen mislukt.
- Als een audio-apparaat, zoals een koptelefoon of oordopje, succesvol is gekoppeld, maar er geen geluidsuitvoer of -invoer is, raadpleeg dan dit document: Hoe u het geluidsuitvoer- en invoerapparaat voor uw Lenovo PC kunt kiezen.
- Als een koptelefoon of oordopje succesvol is gekoppeld, maar er geen geluidsuitvoer of -invoer is, raadpleeg dan dit document: hoe u het audio-uitvoer- en invoerapparaat in Windows 10 kunt kiezen.
Gerelateerde artikelen
- [Video] Hoe een Bluetooth-apparaat te koppelen met behulp van Windows 11 Snelle instellingen - Lenovo Ondersteuning Snelle tips
- Populaire onderwerpen: Bluetooth
- Hoe Bluetooth-instellingen te vinden in Windows 10
- Kan de Bluetooth aan/uit-schakelaar onder Vliegtuigmodus niet vinden - Windows 10
- Populaire onderwerpen: Tips voor pc's
- Lenovo Vantage: Het gebruik van uw PC is net eenvoudiger geworden
Uw feedback helpt om de algehele ervaring te verbeteren

