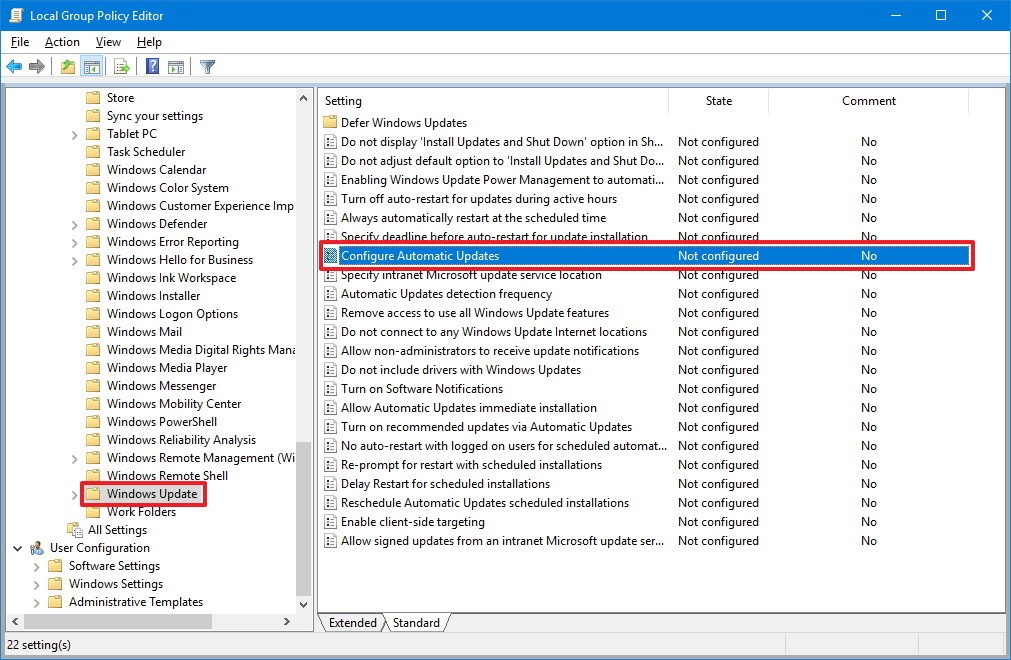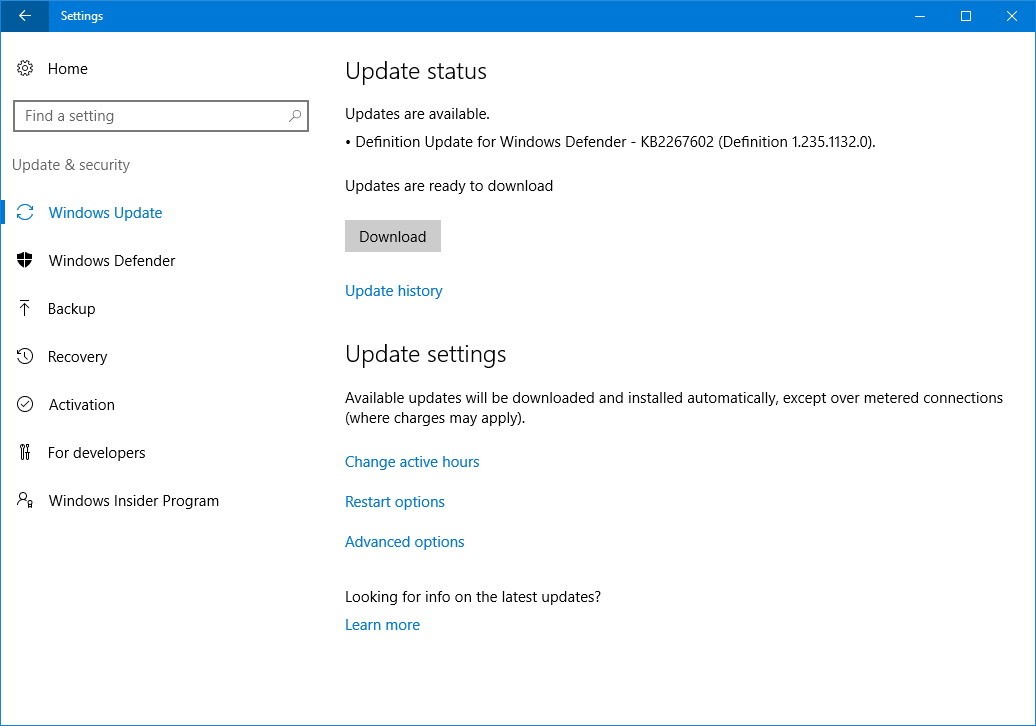Hoe u automatische Windows updates kunt stoppen of pauzeren - Windows 10 en Windows 11
Hoe u automatische Windows updates kunt stoppen of pauzeren - Windows 10 en Windows 11
Hoe u automatische Windows updates kunt stoppen of pauzeren - Windows 10 en Windows 11
Beschrijving
Windows 10 of 11 software-updates worden automatisch op uw apparaat geïnstalleerd. Met het volgende kunt u bepalen en bepalen wanneer Windows Updates worden geïnstalleerd met behulp van de Lokale Groepsbeleid-editor.
Oplossing
Windows 10
- Druk op Windows toets + R op het toetsenbord om de opdracht Uitvoeren te openen.
- Typ gpedit.msc en klik op OK om de lokale groepsbeleid-editor te openen. Let op: gpedit.msc is alleen beschikbaar in de Pro- en Enterprise-edities van Windows 10.
Als u Windows 10 Home gebruikt, hebt u geen toegang tot gpedit.msc en kunt u het niet installeren op Windows 10 Home. - Blader door het volgende pad: Computerconfiguratie\Beheersjablonen\ Windows onderdelen\ Windows Update.
- Dubbelklik aan de rechterkant op het beleid Automatische updates configureren .
- Selecteer aan de linkerkant de optie Ingeschakeld om het beleid in te schakelen.
- Onder Opties zijn er verschillende manieren om automatische updates te configureren, waaronder:
- 2 Melden voor downloaden en melden voor installatie
- 3 Automatisch downloaden en melden voor installatie
- 4 Automatisch downloaden en de installatie plannen
- 5 Laat de lokale beheerder de instellingen kiezen
Opmerking:Optie 4 Automatisch downloaden en de installatie plannen laat u precies aangeven wanneer nieuwe updates moeten worden geïnstalleerd. U kunt ervoor kiezen om updates te installeren tijdens automatisch onderhoud, op een bepaalde dag en tijd, en u kunt zelfs de optie aanvinken om andere Microsoft-productupdates op te nemen bij het updaten van het besturingssysteem.
- Klik op Toepassen > OK om de taak te voltooien.
Optie 2:
- Selecteer Start en Instellingen .
- Selecteer Bijwerken en beveiliging .
- Selecteer Geavanceerde opties onder Windows Update om de update-opties te beheren.
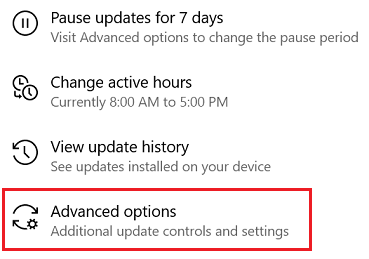
- Selecteer een datum om de updates te pauzeren (tot 35 dagen).
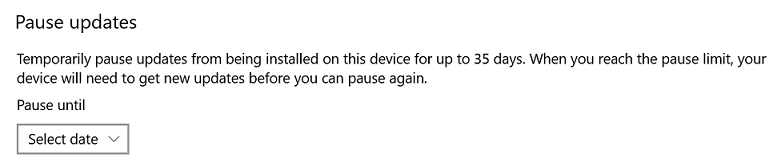
Optie 3:
Melden voor downloaden en melden voor installeren voorkomt niet alleen dat het besturingssysteem automatisch updates downloadt, wat u data kan besparen bij gebruik van een gemeten internetverbinding, maar u krijgt ook een melding wanneer er nieuwe updates beschikbaar zijn. Wanneer er nieuwe updates worden uitgebracht, ontvangt u een melding in het Actiecentrum, maar updates worden pas gedownload en geïnstalleerd als u klaar bent en het volgende doet:
- Open Instellingen .
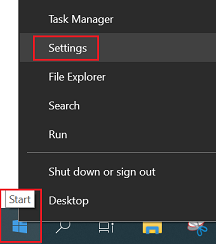
- Klik op Bijwerken en beveiliging .
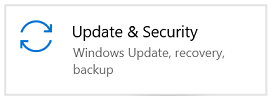
- Klik op Windows Update .
- Klik op de knop Downloaden .
- Klik op de knop Opnieuw starten om de taak te voltooien.
Windows 11
Optie 1 - Melden voor downloaden en melden voor installeren voorkomt niet alleen dat het besturingssysteem automatisch updates downloadt, wat u data kan besparen bij gebruik van een gemeten internetverbinding, maar u krijgt ook een melding wanneer er nieuwe updates beschikbaar zijn. Wanneer er nieuwe updates worden uitgebracht, ontvangt u een melding in het Actiecentrum, maar updates worden pas gedownload en geïnstalleerd als u klaar bent en het volgende doet:
- Open Instellingen > Windows Update .
- Klik op Pauzeren gedurende 1 week om automatische updates uit te schakelen of uit te stellen.
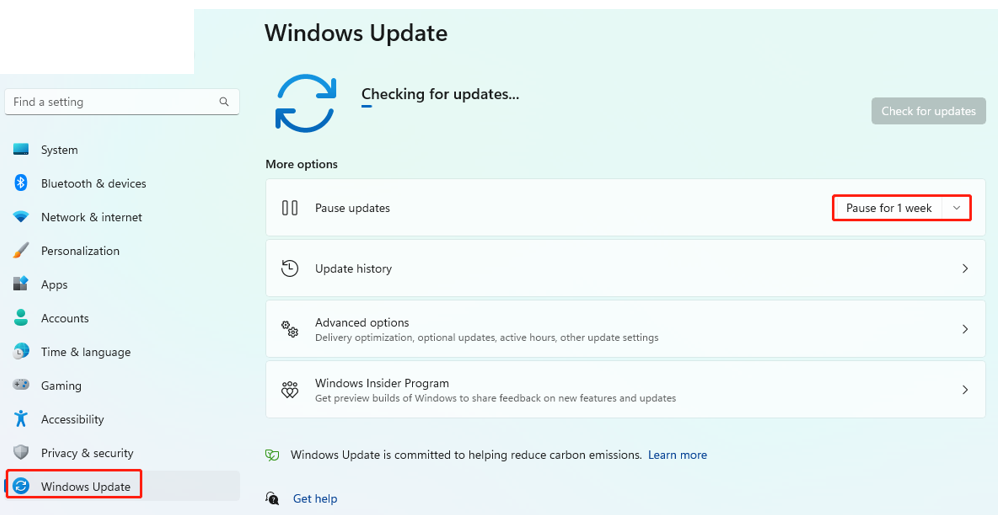
Optie 2 - Uitschakelen via Groepsbeleid
Optie 4 Automatisch downloaden en de installatie plannen laat u precies aangeven wanneer nieuwe updates moeten worden geïnstalleerd. U kunt ervoor kiezen om updates te installeren tijdens automatisch onderhoud, op een bepaalde dag en tijd, en u kunt zelfs de optie aanvinken om andere Microsoft-productupdates op te nemen bij het updaten van het besturingssysteem.
- Druk op Windows toets + R op het toetsenbord om de opdracht Uitvoeren te openen.
- Typ gpedit.msc en klik op OK om de Lokale groepsbeleid-editor te openen. ( Let op: gpedit.msc is alleen beschikbaar in de Pro- en Enterprise-edities van Windows 11.)
Als u Windows 11 Home gebruikt, hebt u geen toegang tot gpedit.msc en kunt u het niet installeren op Windows 11 Home. - Blader door het volgende pad: Computerconfiguratie\Beheersjablonen\ Windows -onderdelen\ Windows Update\Eindgebruikerservaring beheren.
- Dubbelklik aan de rechterkant op het beleid Automatische updates configureren .
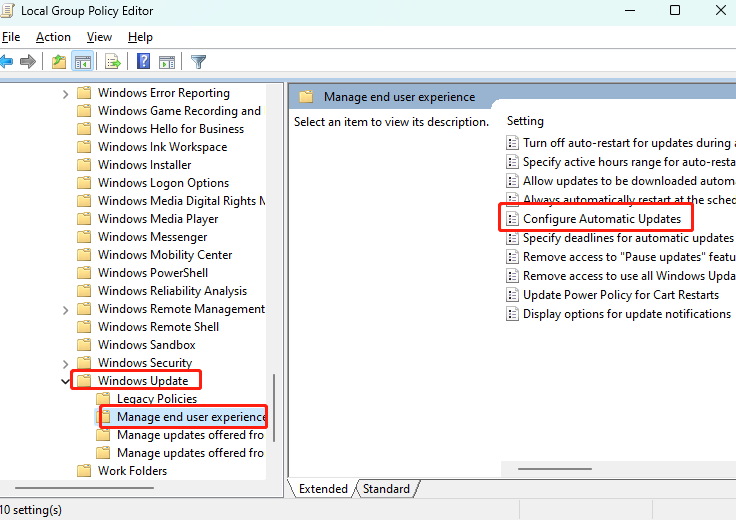
- Selecteer aan de linkerkant de optie Uitgeschakeld om het beleid uit te schakelen.
- Onder Opties zijn er verschillende manieren om automatische updates te configureren, waaronder:
- 2 Melden voor downloaden en melden voor installatie
- 3 Automatisch downloaden en melden voor installatie
- 4 Automatisch downloaden en de installatie plannen
- 5 Laat de lokale beheerder de instellingen kiezen
- Klik op Toepassen > OK om de taak te voltooien.
Gerelateerde artikelen
Uw feedback helpt om de algehele ervaring te verbeteren