Black Screen issue when coming out of suspend or hibernate
How to fix Black Screen issue when coming out of suspend or hibernate
How to fix Black Screen issue when coming out of suspend or hibernate
Symptom
Windows has a black screen when coming out of suspend or hibernate. For power related issues, see Troubleshooting No Power Issues.
Operating Systems
- Windows 10
- Windows 11
Solution
Press the Windows key + Shift + Ctrl + B at the same time. This should bring the screen back. Then apply any Windows updates.
If this does not work, see the following Microsoft link for more information: Toubleshoot black screen or blank screen errors
Starting the PC in safe mode can help narrow down the issue. Safe mode loads default settings and basic device drivers. See Start your PC in safe mode in Windows 10 or Windows 11 for more information.
A black screen after suspending or entering hibernation can also be caused by other factors:
- Check drivers for the keyboard and mouse. Keep these drivers up to date.
- Examine your power settings. Some options, such as Fast Startup, can result in a black screen when the system is waking up.
- Watch out for third-party apps. Unknown programs may cause issues.
Note: If the PC is using an external monitor, make sure the monitor cable is not loose.
Try the following steps to resolve this issue:
Step 1: Check Whether your Device is Allowed to Wake the Computer
- Right-click Start.
- Select Device Manager.
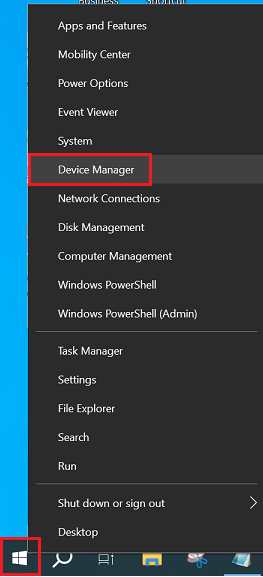
- Right-click HID Keyboard/mouse. Select Properties.
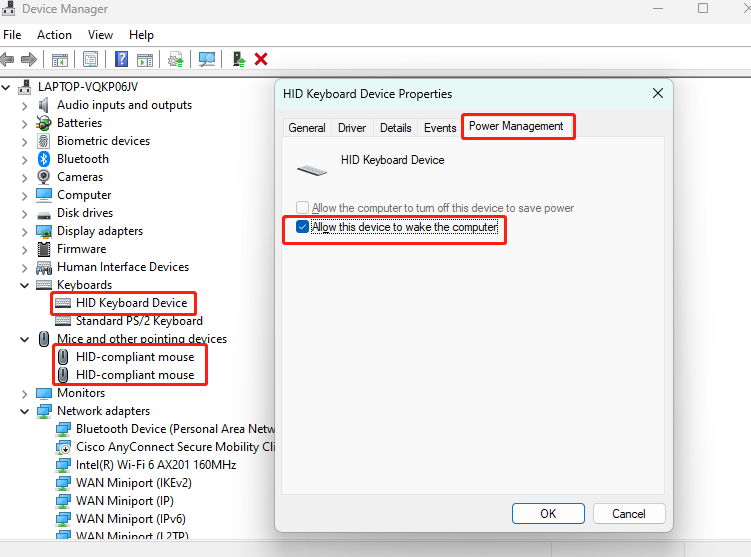
- Select Power Management tab, then check Allow this device to wake the computer.
Step 2: Apply Windows Updates
Use the following steps to apply Windows Updates. For more information, see How to run Windows Updates - Windows 10 and Windows 11.
- Select Start (for Windows 11, use Start, Settings, Windows Updates).
- Select Settings.
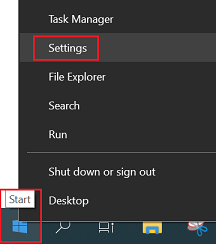
- Select Update & Security.
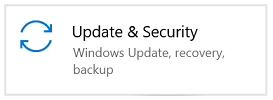
- Select Windows Updates and Check for updates.
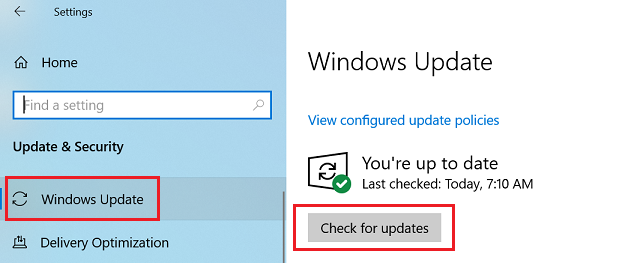
Step 3: Update drivers using Automatic Update
Update drivers from the Product Home page.
- Go to the support site and provide product information or use Detect Product.
- Select Drivers & Software.
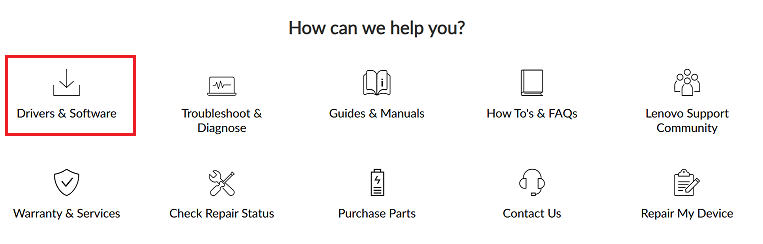
- Use the Scan Now option under Automatic Update to update drivers.
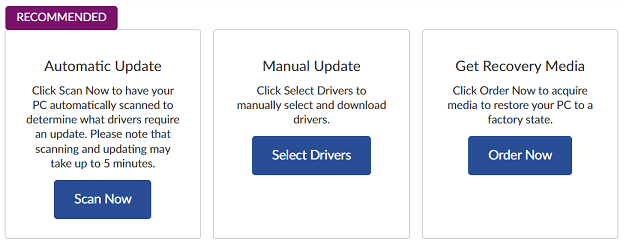
Step 4: Update Mouse or Keyboard drivers from Device Manager
- Search for and open Device Manager.
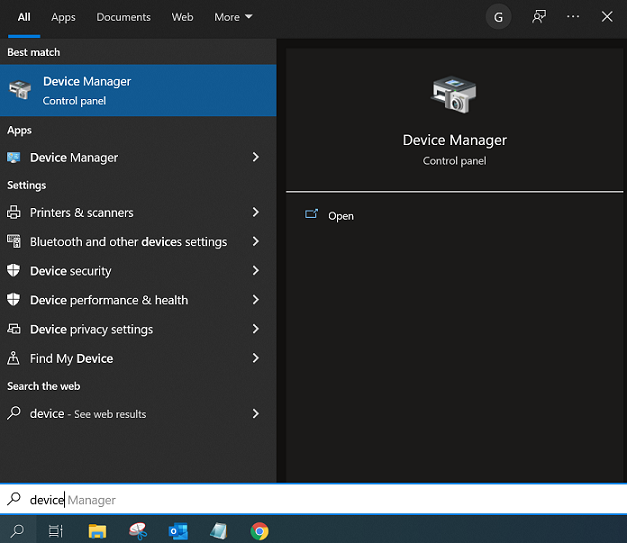
- Find the keyboard or mouse driver. Right-click the driver and Update.
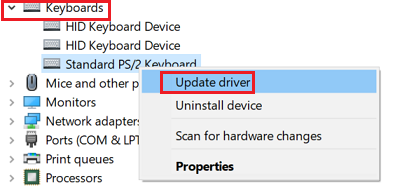
Optional: How to turn on or off fast startup
Related Articles
Tilbakemeldingen din bidrar til å forbedre den generelle opplevelsen

