バックライト・キーボードをオンにできない - ideapad, ThinkPad
バックライト・キーボードをオンにできない - ideapad, ThinkPad
バックライト・キーボードをオンにできない - ideapad, ThinkPad
症状
キーボードバックライトのトラブル解決の手順を紹介します。
キーボードバックライトをオン/オフする方法はこちら: PCのバックライト・キーボードの構成とオン/オフ

各手順の後、キーボードバックライトが動作するか確認します。
対象機種
- ideapad
- ThinkPad
オペレーティングシステム
- Windows 10
- Windows 11
対策
手順 1 - キーボードにバックライトが搭載されているか確認する
「Esc」または「Space」キーにバックライトのアイコンがあれば、バックライトハードウェアが搭載されたキーボードです。
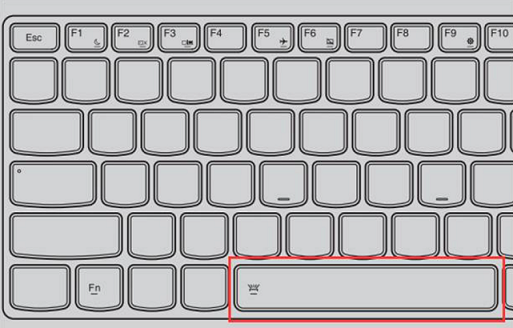
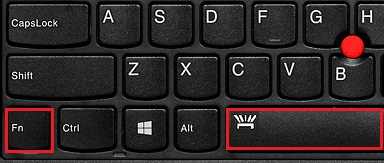
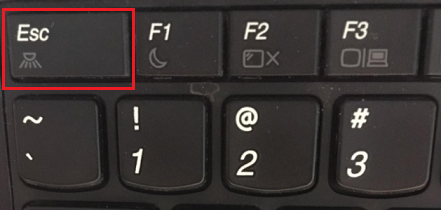
- Lenovo Vantageを検索します。
- 「デバイス」を選択して「入力およびアクセサリ」から「キーボードのバックライト」でオプションを設定します。
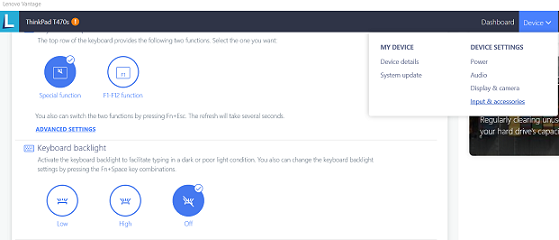
手順 3 - バックライトキーボードが、BIOS、またはセーフモードの環境でオンになるか確認する
取り外し可能 バッテリー搭載にシステムでは、以下の手順を実施します。
- AC アダプターを電源から外して、バッテリーを取り外します。
- 電源ボタンを10 秒以上押し続けます。
- バッテリーパックを取り付け、AC アダプターを接続し、システムの電源をオンにします。
内蔵バッテリー搭載にシステムでは、以下の手順を実施します。
- AC アダプターを電源から外します。
- 電源ボタンを10 秒以上押し続けます。
- AC アダプターを再度接続して、電源をオンにします。
上記を試した後、バックライトキーボードが、まだオンにならない場合は、 お問い合わせをご利用ください。
関連リンク
ご意見はサイトの改善に活用いたします。


