Cara mengembalikan pengaturan pabrik - idea laptop, desktop
Cara mengembalikan pengaturan pabrik - idea laptop, desktop
Cara mengembalikan pengaturan pabrik - idea laptop, desktop
Deskripsi
Memulihkan perangkat ke pengaturan pabrik atau mengembalikan perangkat ke keadaan saat pertama kali dikirim.
Catatan:
- Lenovo OneKey Recovery tidak berlaku untuk merek Think seperti ThinkPad.
- Untuk informasi tentang mereset Chromebook Anda (Powerwash), lihat Reset Chromebook Anda ke pengaturan pabrik.
Merek yang Berlaku
idea/Lenovo laptop dan desktop
Sistem Operasi
- Windows 10
- Windows 11
Solusi
Pulihkan sistem ke pengaturan default pabrik
Gunakan salah satu metode berikut untuk mengembalikan sistem ke pengaturan default pabrik:
1. Dapatkan media pemulihan dalam bentuk DVD atau USB dari situs unduhan Lenovo atau pusat dukungan. Gunakan petunjuk dalam tautan ini: Bagaimana cara membuat Media Pemulihan (DVD atau USB), atau memesan Media Pemulihan (DVD atau USB) dari Lenovo. Untuk petunjuk tentang penggunaan kunci pemulihan, lihat langkah 3 di Lenovo Layanan Pemulihan Unduhan Digital (DDRS): Unduh file yang diperlukan untuk membuat Lenovo USB Kunci Pemulihan, atau tonton video instruktif ini:
2. Jika PC memiliki Lenovo OneKey Recovery, gunakan informasi berikut:
Kunci OneKey Recovery (tombol Novo) adalah tombol kecil atau lubang pin dengan ikon panah ke belakang. Tombol ini dilengkapi dengan perangkat lunak Lenovo Onekey recovery dan memungkinkan Anda untuk dengan cepat memulihkan sistem operasi. Catatan: Tombol Novo mungkin terletak di tempat yang berbeda pada model yang berbeda. Jika Anda tidak dapat menemukannya, lihat Panduan Pengguna untuk referensi yang lebih detail. Kunjungi situs web dukungan resmi Lenovo, dan cari untuk menemukan panduan pengguna model Anda. Di menu tombol Novo, klik Pemulihan Sistem > Pemecahan Masalah > Reset PC ini > Jaga file saya, lalu ikuti panduan di layar untuk mereset atau memulihkan sistem.
Catatan: Pastikan perangkat Anda terhubung ke charger karena mungkin memerlukan waktu hingga beberapa jam untuk menyelesaikan dan perangkat Anda perlu memiliki daya setiap saat.
Jika perangkat Anda tidak memiliki Tombol Novo, tahan tombol daya selama 10 detik untuk mematikannya. Tekan tombol daya lagi untuk menyalakannya. Pada tanda pertama bahwa Windows telah dimulai, tahan tombol daya selama 10 detik untuk mematikan perangkat Anda lagi. Ulangi langkah ini dan setelah dua kali percobaan boot yang gagal berturut-turut, lingkungan pemulihan Windows akan dimulai secara otomatis. Pilih Pemecahan Masalah > Reset PC ini > Jaga file saya, lalu ikuti panduan di layar untuk mereset atau memulihkan sistem.
Reset atau segarkan PC atau buat drive pemulihan USB jika terjadi kerusakan sistem operasi
Boot ke mode Aman
Jika PC tidak dapat boot ke Windows, coba informasi dalam tautan Microsoft ini: Mulai PC Anda dalam mode aman di Windows 10/11
Windows hanya menjalankan driver dan layanan yang diperlukan dalam mode ini.
- Cari untuk membuka Pengaturan > Pembaruan & Keamanan.
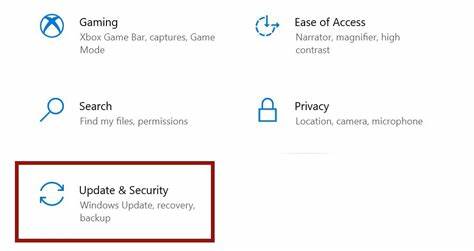
- Pada panel kiri, klik Pemulihan. Klik Restart sekarang di bawah Startup Lanjutan.
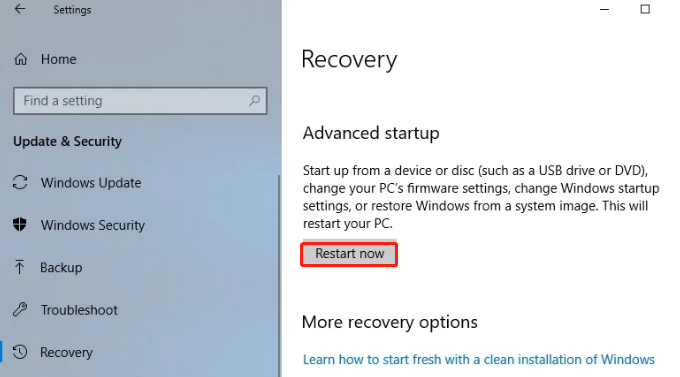
- Setelah restart, pilih Pemecahan Masalah > Opsi Lanjutan.
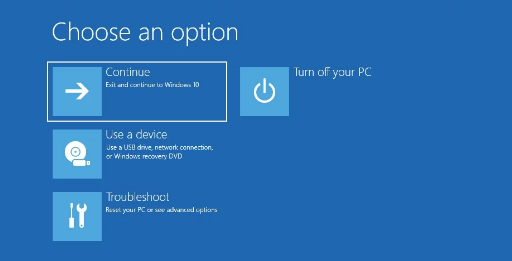
- Buka Pengaturan Startup, klik Restart. Setelah restart, pilih Mode Aman atau Mode Aman dengan Jaringan.
Artikel Terkait
- [Video] Cara menggunakan Titik Pemulihan Sistem di Windows 10
- Cara mengembalikan sistem ke titik pemulihan sistem - Windows 10, 11
- Pengenalan tombol NOVO
- Mulai PC Anda dalam mode aman di Windows 10
- Cara membuat gambar sistem cadangan, memperbaiki disk boot, dan memulihkan sistem di Windows 10 dan 11
- [Video] Cara mengembalikan PC Anda ke keadaan yang sebelumnya berfungsi di luar Windows
- Windows Pusat Dukungan
Your feedback helps to improve the overall experience

