Transmisión, captura de pantalla y grabación de pantalla en realidad virtual ( VR ) mediante la aplicación Capture: auriculares ThinkReality VRX
Transmisión, captura de pantalla y grabación de pantalla en realidad virtual ( VR ) mediante la aplicación Capture: auriculares ThinkReality VRX
Transmisión, captura de pantalla y grabación de pantalla en realidad virtual ( VR ) mediante la aplicación Capture: auriculares ThinkReality VRX
Descripción
Describe el uso de la aplicación Capture dentro de la dock ThinkReality VRX , para transmitir, capturar o grabar pantalla cuando está conectado a:
- Dispositivo que tiene un navegador
- Televisión inteligente
- Amazon Fire Stick/Fire TV
- roku
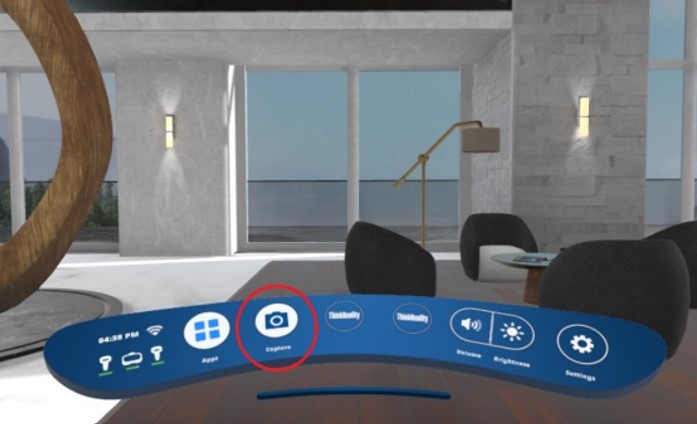
Dispositivos aplicables
Requisitos previos
- Para fundición:
- Las aplicaciones deben ejecutar Qualcomm Spaces 0.19.1 o una versión más reciente para que puedan ejecutarse durante una sesión de transmisión.
- A un Dispositivo que tiene un navegador :
- El dispositivo debe estar en la misma red WiFi que ThinkReality VRX.
- Debe poder ingresar la URL proporcionada a través de la aplicación Capture.
- Debe poder ingresar el código PIN proporcionado a través de la aplicación Capture.
- A un televisor inteligente :
- Smart TV debe estar en la misma red Wi-Fi que ThinkReality VRX.
- La duplicación de pantalla debe estar habilitada. Consulte los manuales y la documentación de Smart TV antes de comenzar a utilizar la aplicación ThinkReality VRX Capture.
- A un Amazon Fire Stick/Fire TV :
- Amazon Fire Stick/Fire TV debe estar en la misma red Wi-Fi que ThinkReality VRX.
- La duplicación de pantalla debe estar habilitada. Consulte los manuales y la documentación de Smart TV antes de comenzar a utilizar la aplicación ThinkReality VRX Capture.
- A un dispositivo Roku :
- Debe estar dentro del alcance del dispositivo Roku.
Solución
Pasos para transmitir desde ThinkReality VRX
- Inicie la aplicación Capture desde la dock ThinkReality VRX.
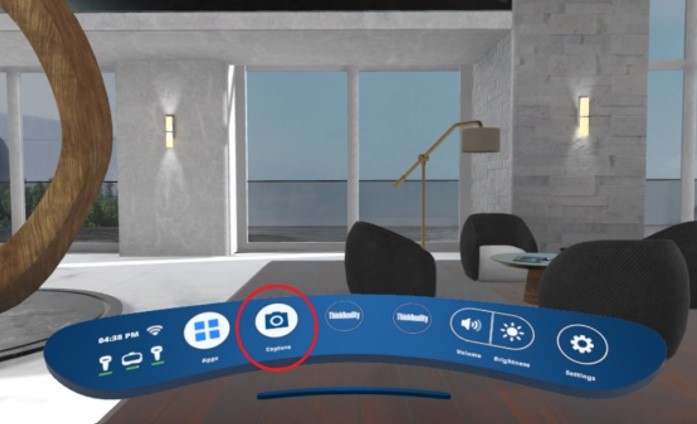
- Aparece la ventana Capturar , haga clic en Transmitir .
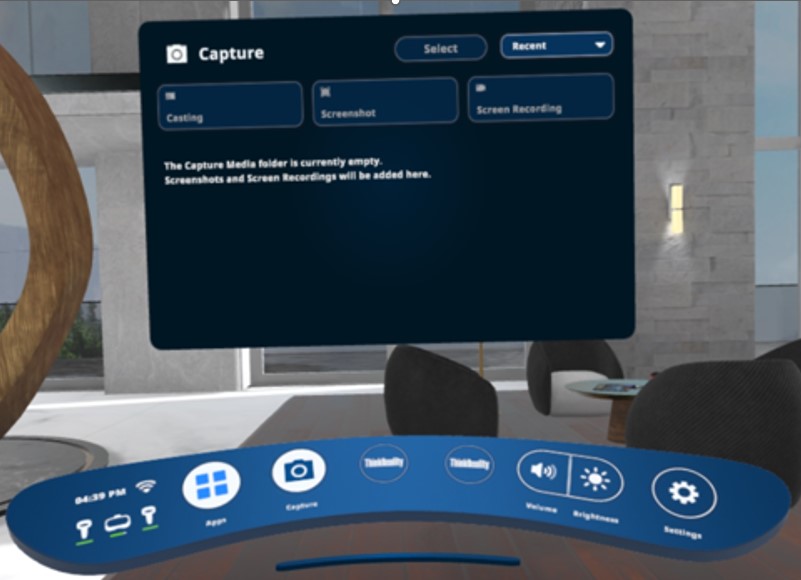
- Aparece la windows Cast que muestra una lista de dispositivos disponibles:
- Navegador
- Smart TV, Fire Stick, Roku
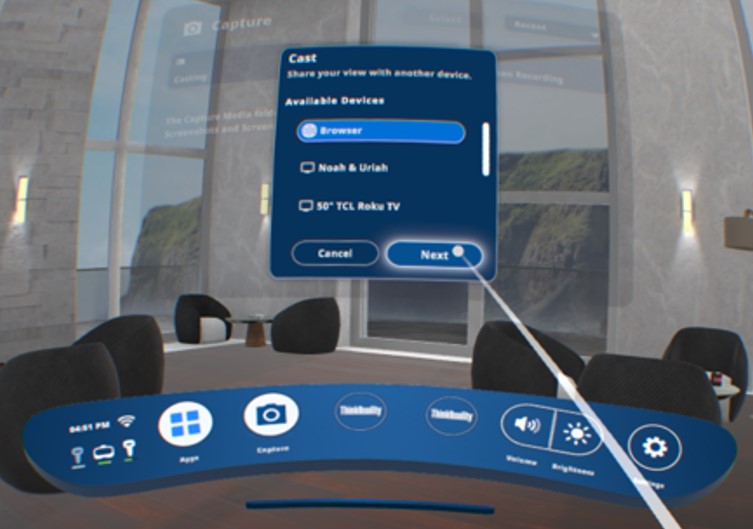
Transmitir a un dispositivo que tenga un navegador
- Seleccione Navegador en Dispositivos disponibles y haga clic en el botón Siguiente .
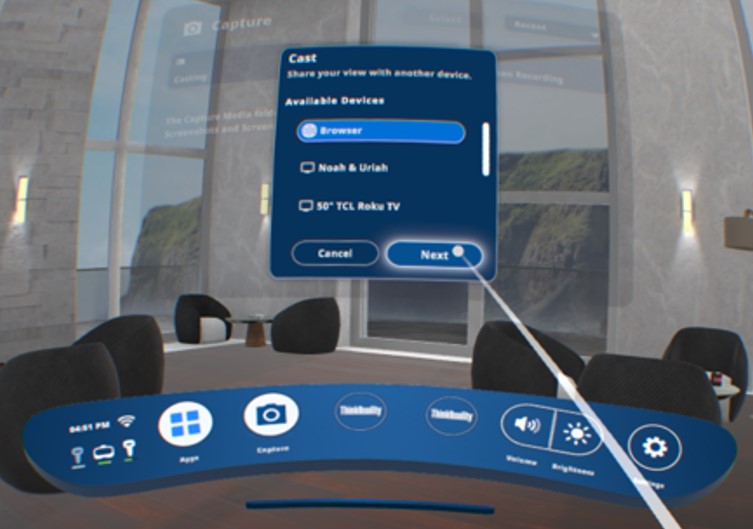
- Aparece la siguiente ventana que muestra la dirección web que se utilizará en el dispositivo navegador al que se va a conectar. Debajo se encuentra el código PIN utilizado para confirmar una conexión segura entre ThinkReality VRX y el dispositivo de navegador al que está conectado.
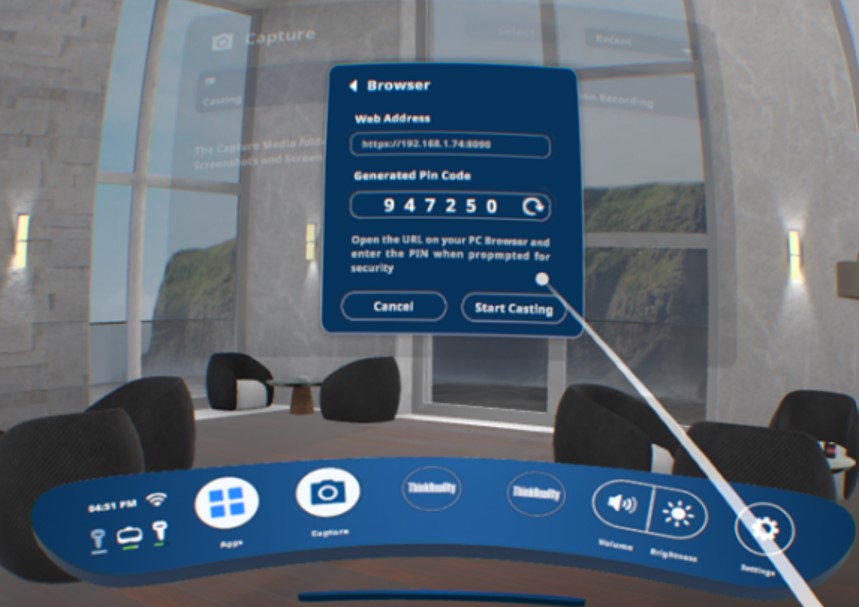
- Haga clic en el botón Iniciar transmisión .
- Vaya al dispositivo con el navegador al que se va a conectar e ingrese la dirección web y luego el PIN cuando se le solicite.
- Nota : El navegador notificará que la conexión no es privada y solicitará permiso para continuar. Acepte el permiso requerido para enviar el caso al navegador.
- Aparece un mensaje que indica que estás transmitiendo tu pantalla en tu navegador . Ahora se pueden abrir y mostrar otras aplicaciones en el navegador.
- Mientras se transmite al navegador, la captura y grabación de pantalla se pueden habilitar en el navegador. La transmisión al navegador se puede detener haciendo clic en el botón Detener transmisión en el navegador o en la aplicación Capture .
Transmitir a un Smart TV, Amazon Fire Stick, dispositivos Roku
- Antes de hacer clic en Transmitir , habilite la duplicación de pantalla en el dispositivo para transmitir en televisores inteligentes seleccionados y dispositivos Amazon Fire Stick. Si no se hace esto, es posible que el dispositivo no aparezca en Dispositivos disponibles o que no pueda transmitir contenido al dispositivo.
- Haga clic en Transmitir ; es posible que pasen unos segundos antes de que aparezca el dispositivo a medida que se actualiza la lista de dispositivos.
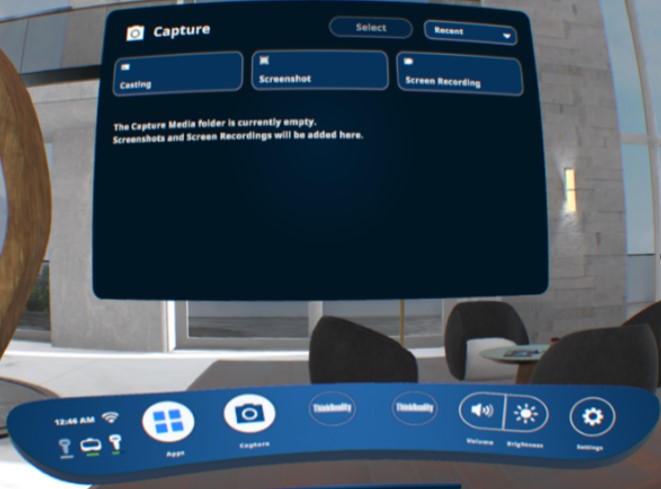
- Seleccione el dispositivo de televisión .
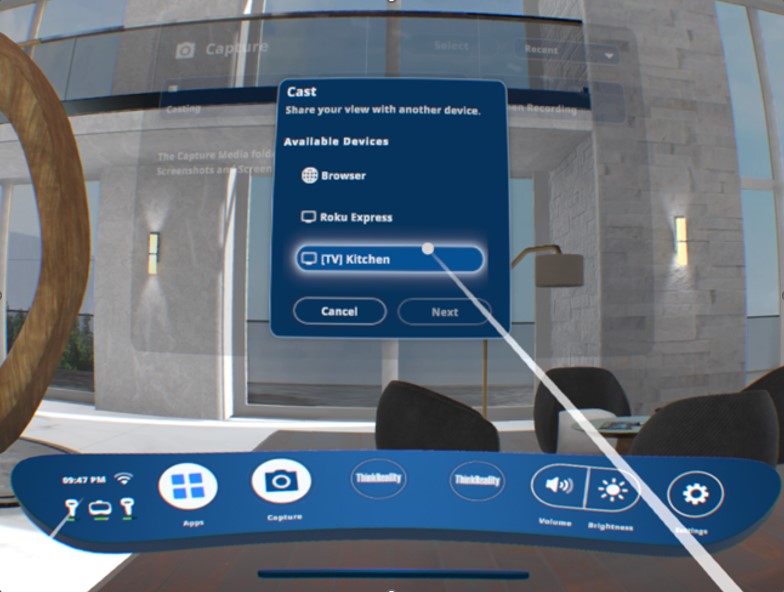
- Haga clic en el botón Iniciar transmisión . Dependiendo de la conexión de red, la transmisión al dispositivo puede requerir hasta 30 segundos.
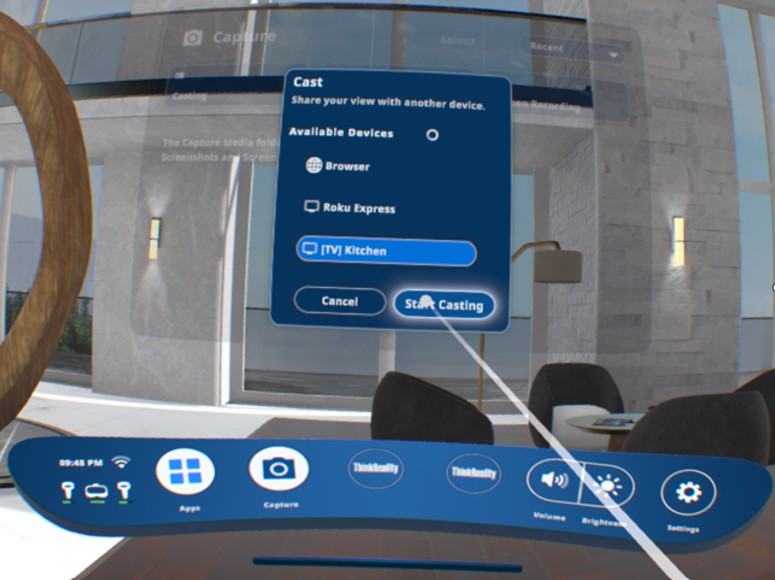
- Algunos dispositivos transmitidos pueden requerir permiso para transmitir a ThinkReality VRX. Es posible que sea necesario hacer clic en: Permitir o Aprobar para transmitir al dispositivo.
- Aparece el siguiente mensaje: Ahora estás transmitiendo a la pantalla de tu televisor . Ahora se pueden abrir y mostrar otras aplicaciones en el televisor.
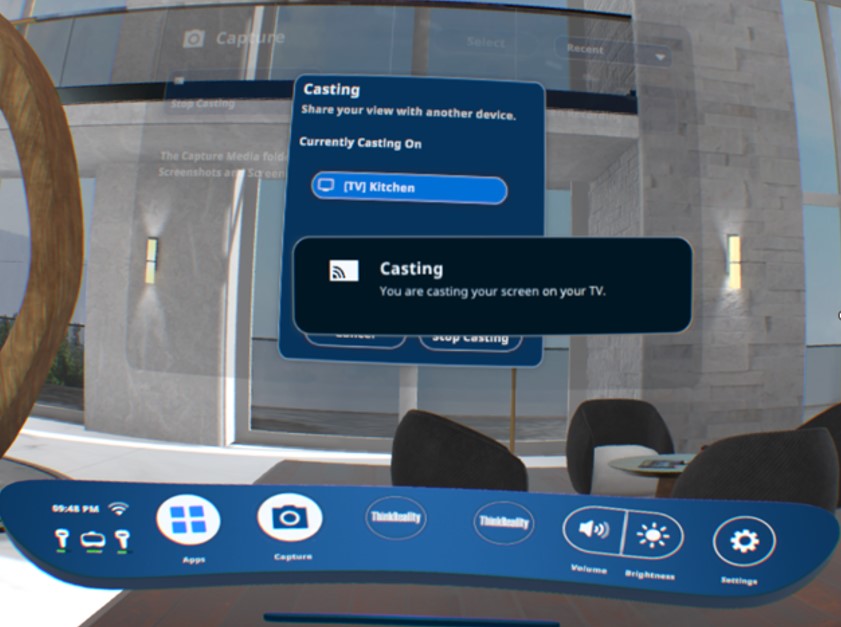
Pasos para realizar una captura de pantalla desde ThinkReality VRX
- Inicie la aplicación Capture desde la dock ThinkReality VRX.
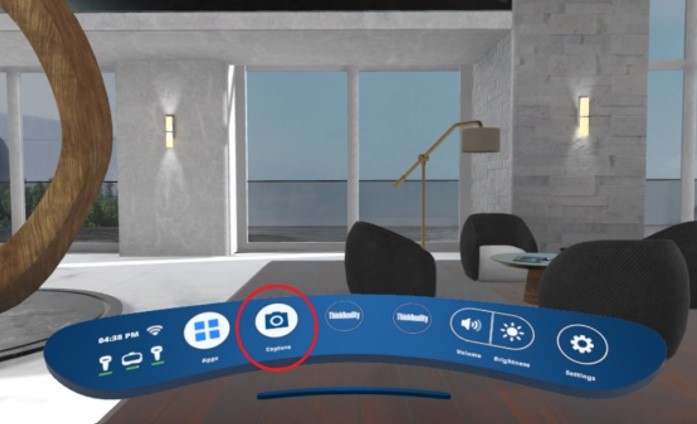
- Haga clic en Captura de pantalla .
- La captura de pantalla muestra una cuenta atrás del temporizador de 5 segundos.
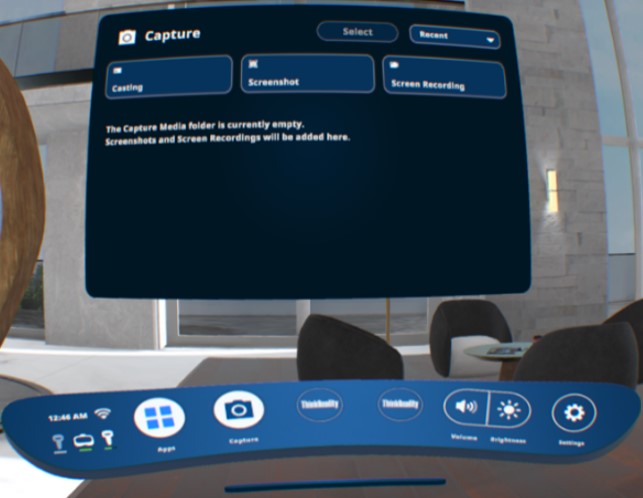
- La captura de pantalla muestra una cuenta atrás del temporizador de 5 segundos.
Pasos para grabar la pantalla desde ThinkReality VRX
- Inicie la aplicación Capture desde la dock ThinkReality VRX.
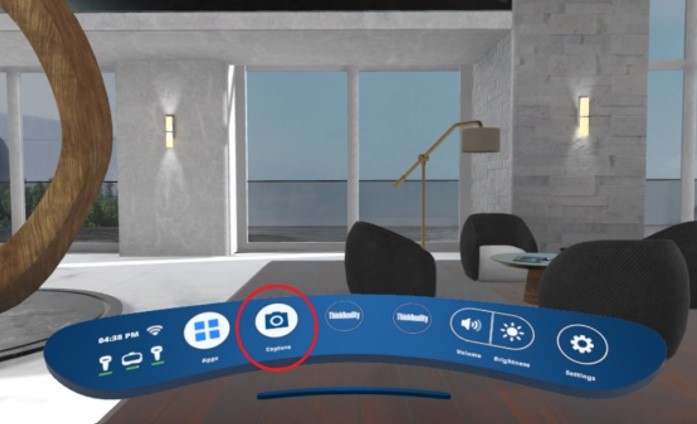
- Para iniciar la grabación de pantalla, haga clic en Grabación de pantalla .
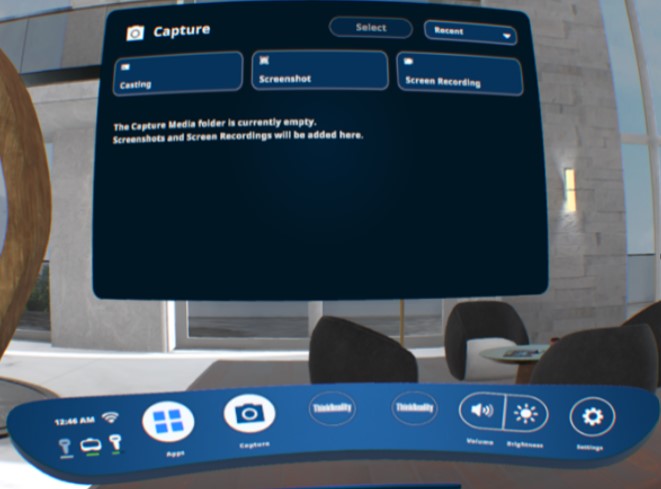
- La grabación de pantalla comienza con un mensaje que indica Grabación de pantalla en progreso. El mensaje de grabación de pantalla desaparece pero continúa grabando.
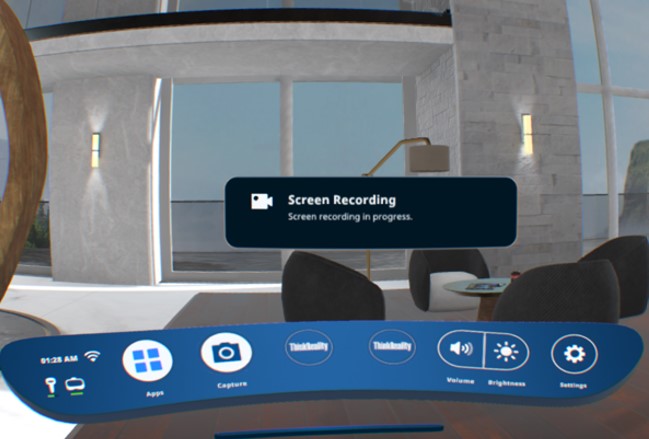
- La grabación de pantalla comienza con un mensaje que indica Grabación de pantalla en progreso. El mensaje de grabación de pantalla desaparece pero continúa grabando.
- Para detener la grabación de pantalla, inicie la aplicación Capture nuevamente y haga clic en el botón Detener grabación .
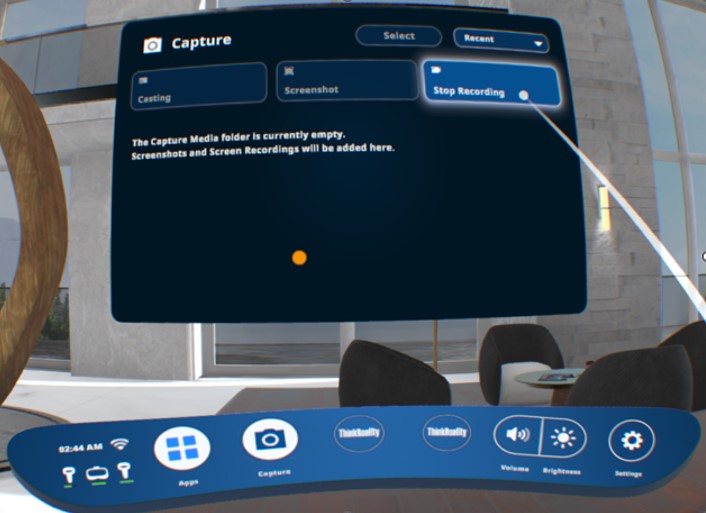
- El mensaje Grabación de pantalla realizada aparece y desaparece.
Sus comentarios ayudan a mejorar la experiencia general

