Was Sie überprüfen können, wenn der PC warm erscheint
Was Sie überprüfen können, wenn der PC warm erscheint
Was Sie überprüfen können, wenn der PC warm erscheint
Symptom
Was sollten Sie überprüfen, wenn der PC warm erscheint?
Lösung
- Lüftungsschlitze prüfen
- Überprüfen Sie die Oberfläche
- Schließen Sie CPU-intensive Anwendungen
- Führen Sie Systemupdates aus
- Kontaktieren Sie Support
Lüftungsschlitze prüfen
Entfernen Sie Gegenstände oder Staub, die die Belüftungsbereiche der Maschine bedecken (Belüftungsbereiche befinden sich normalerweise links, rechts oder hinten oder an der Unterseite der Maschine). Entfernen Sie Flusen, Staub oder Schmutz aus den Lüftungsschlitzen mit Druckluft, wenn der PC ausgeschaltet ist.
Überprüfen Sie die Oberfläche
Stellen Sie den Laptop möglichst auf eine flache, harte Oberfläche. Unebene oder weiche Oberflächen können die Belüftungsbereiche blockieren.
Schließen Sie CPU-intensive Anwendungen
Schließen Sie Anwendungen, die eine hohe CPU-Auslastung erfordern. Überprüfen Sie die CPU-Stufen im Task-Manager.
- Suchen und wählen Sie den Task-Manager aus (oder verwenden Sie Strg-Alt-Entf, um den Task-Manager zu starten).

- Verwenden Sie die Spalte „CPU“ unter der Registerkarte „ Prozesse“ , um Anwendungen zu finden.
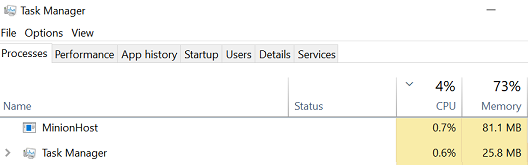
- Verwenden Sie die Anwendungsschnittstelle, um die Anwendung zu schließen. Hinweis: Das Schließen der Anwendung über den Task-Manager kann zu unerwarteten Problemen führen.
Führen Sie Systemupdates aus
Siehe Erste Schritte zum Lösen von Computerproblemen .
Updates sind auch mit der automatischen Scan-Option verfügbar:
- Gehen Sie zu https://support.lenovo.com .
- Wählen Sie „Produkt erkennen“ aus.
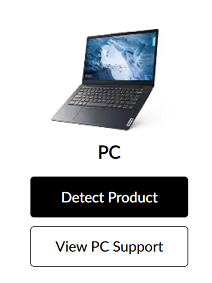
- Wählen Sie Treiber und Software .
- Wählen Sie „Automatisches Update“ und „Jetzt scannen“ .
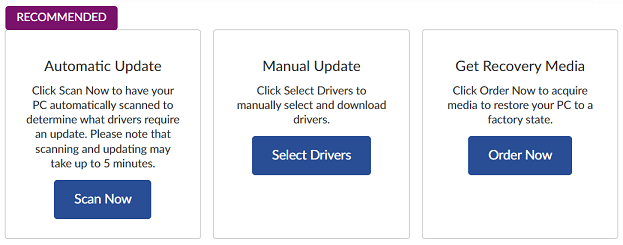
Kontaktieren Sie Support
Wenn das Problem weiterhin besteht, lesen Sie den Abschnitt „Kontakt“ .
In Verbindung stehende Artikel
Ihr Feedback hilft, das Gesamterlebnis zu verbessern

