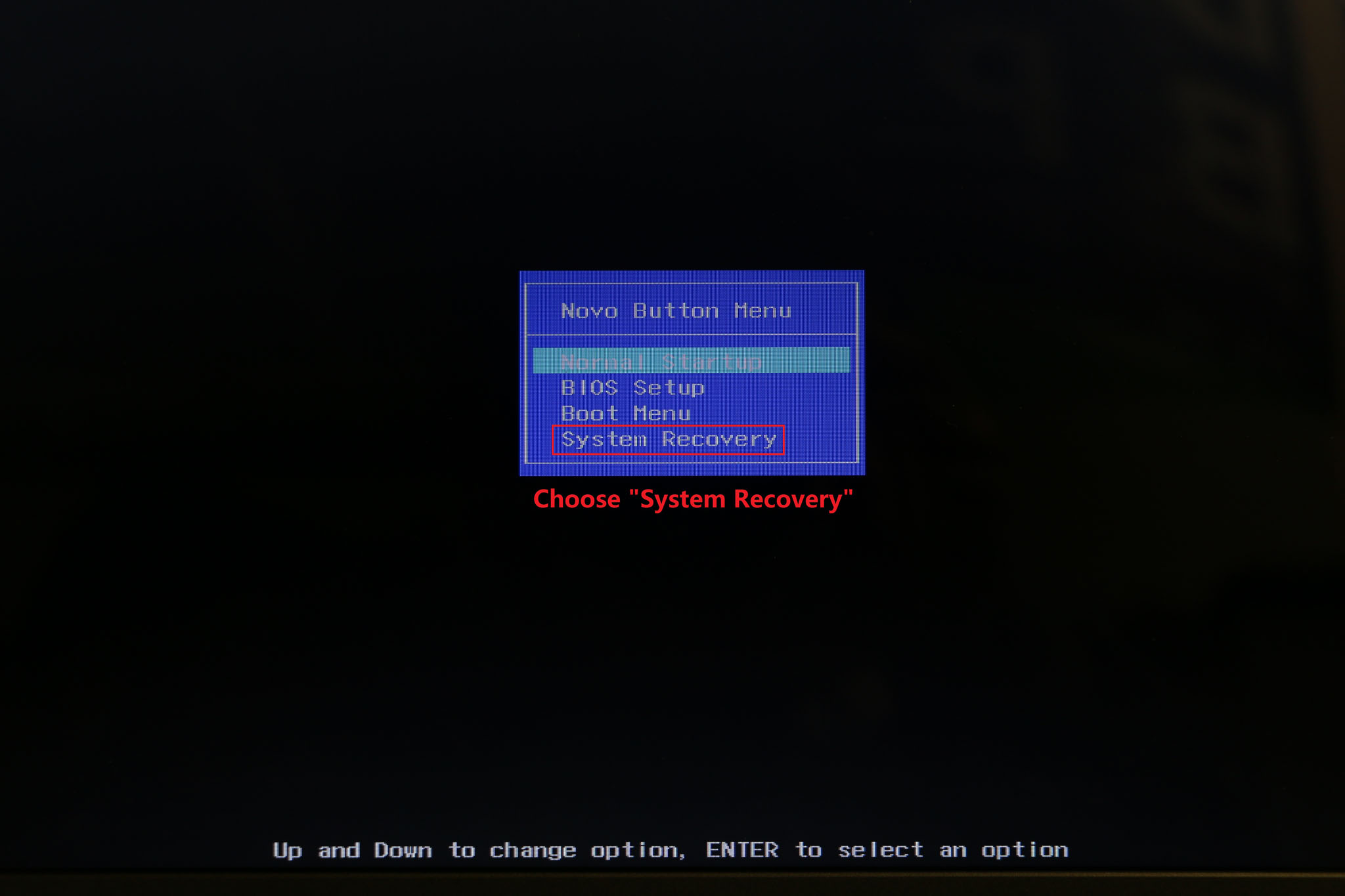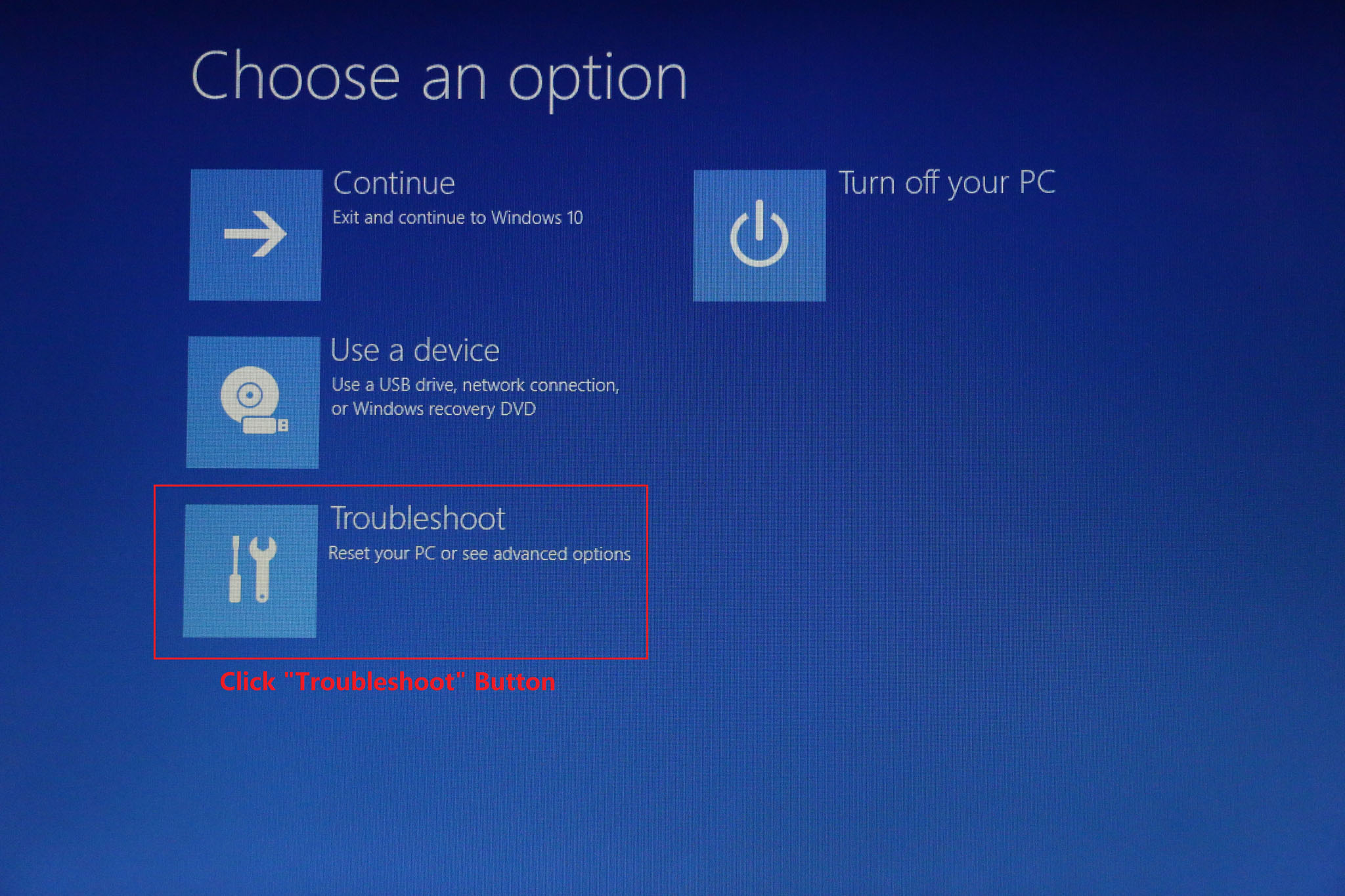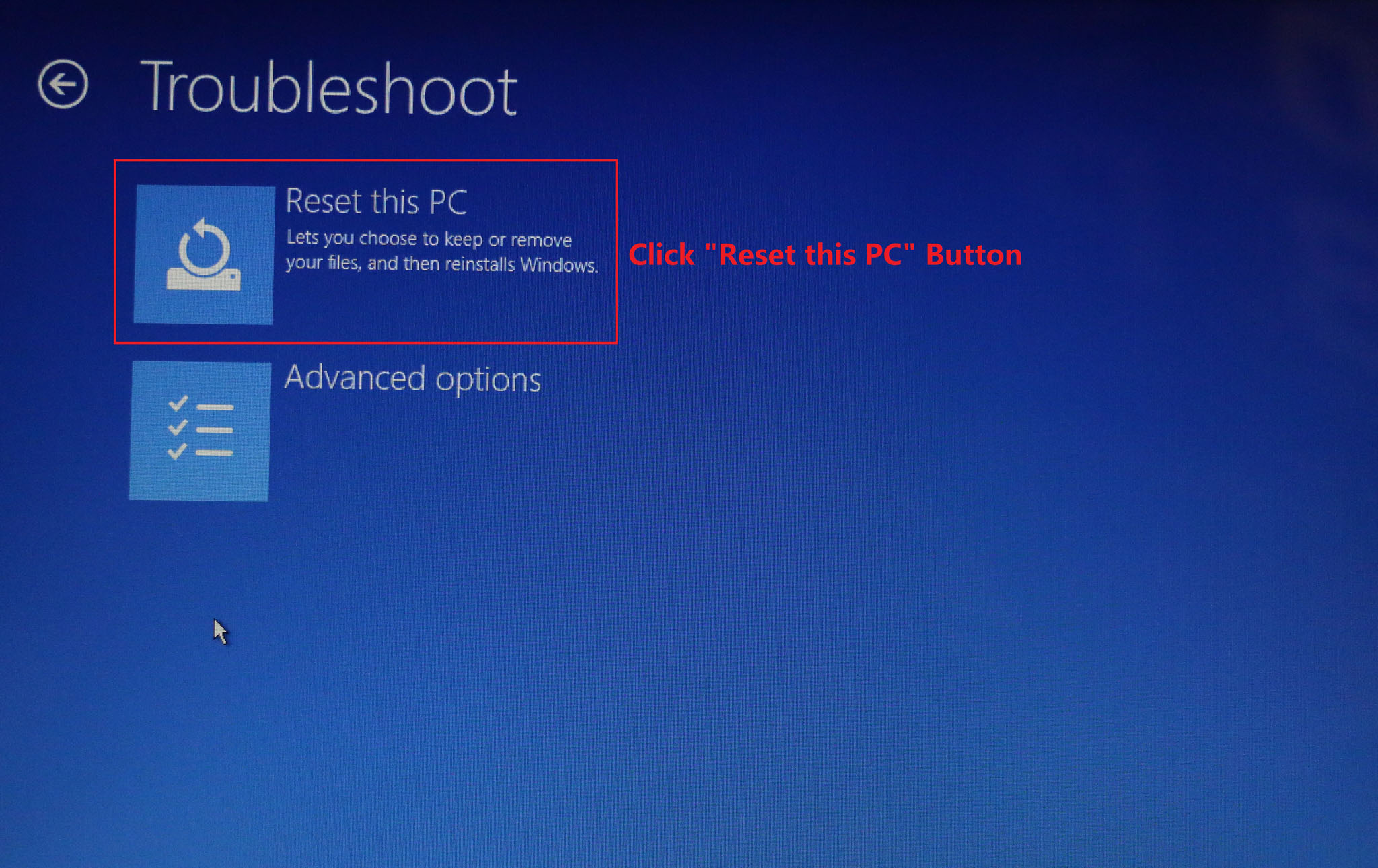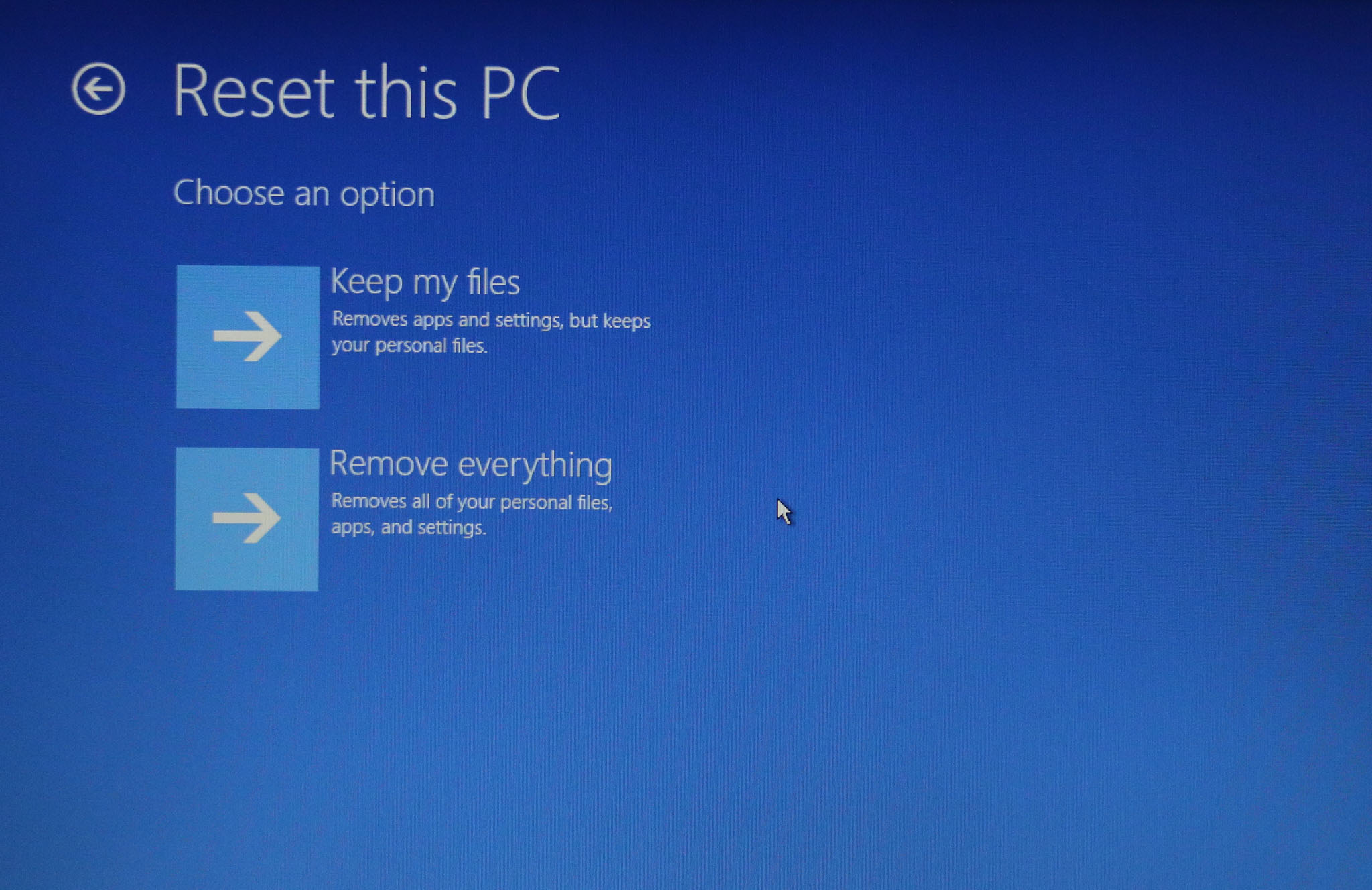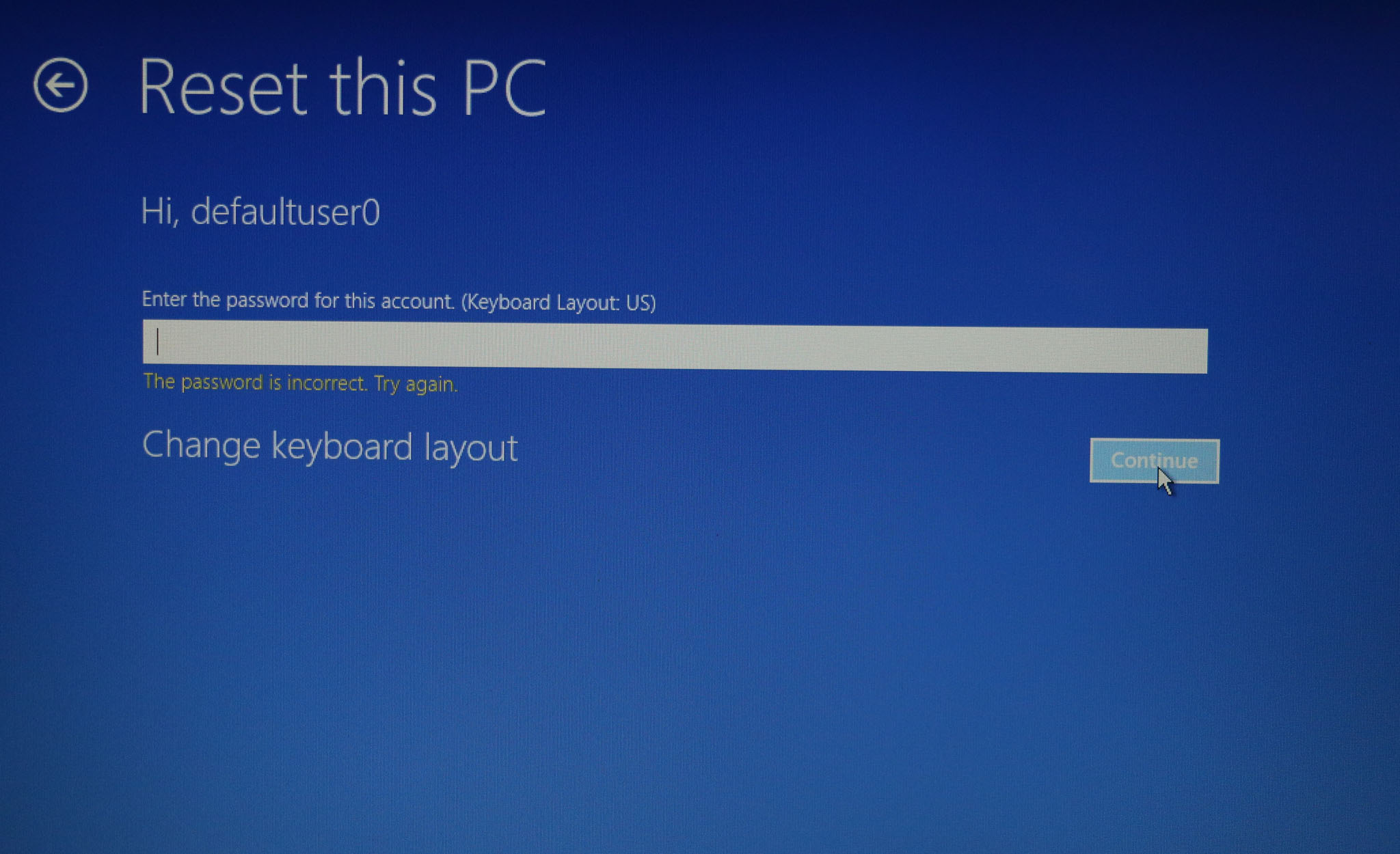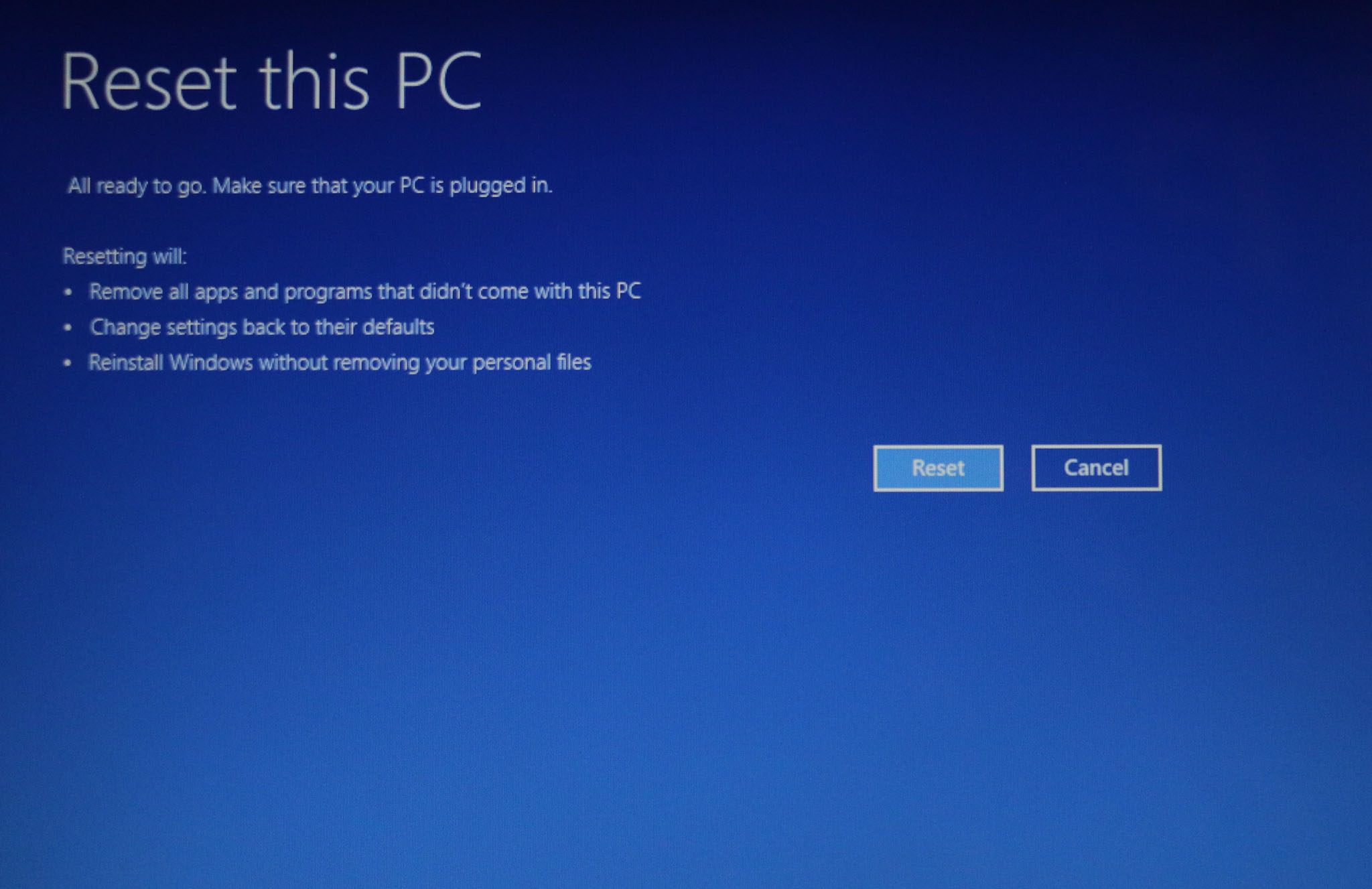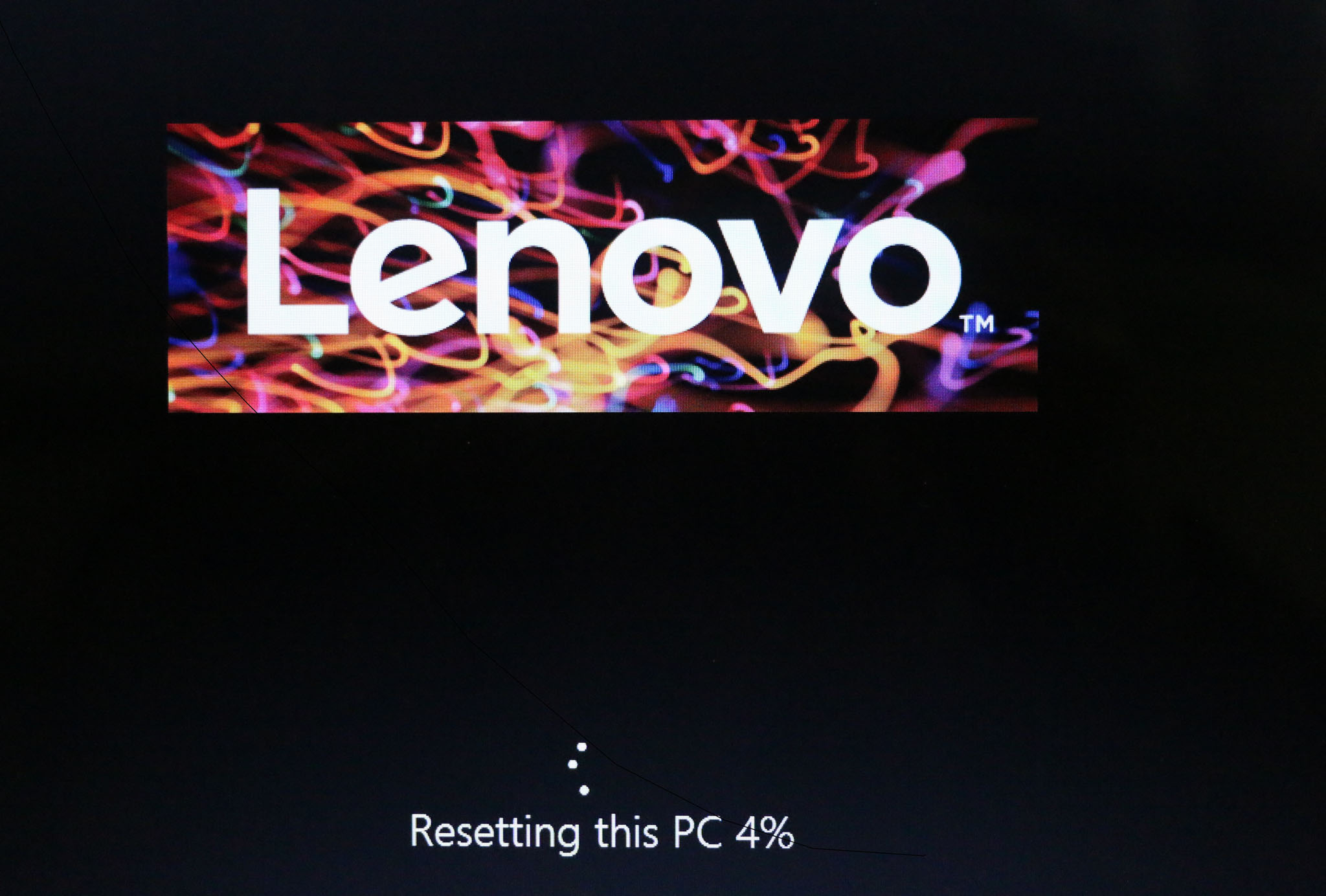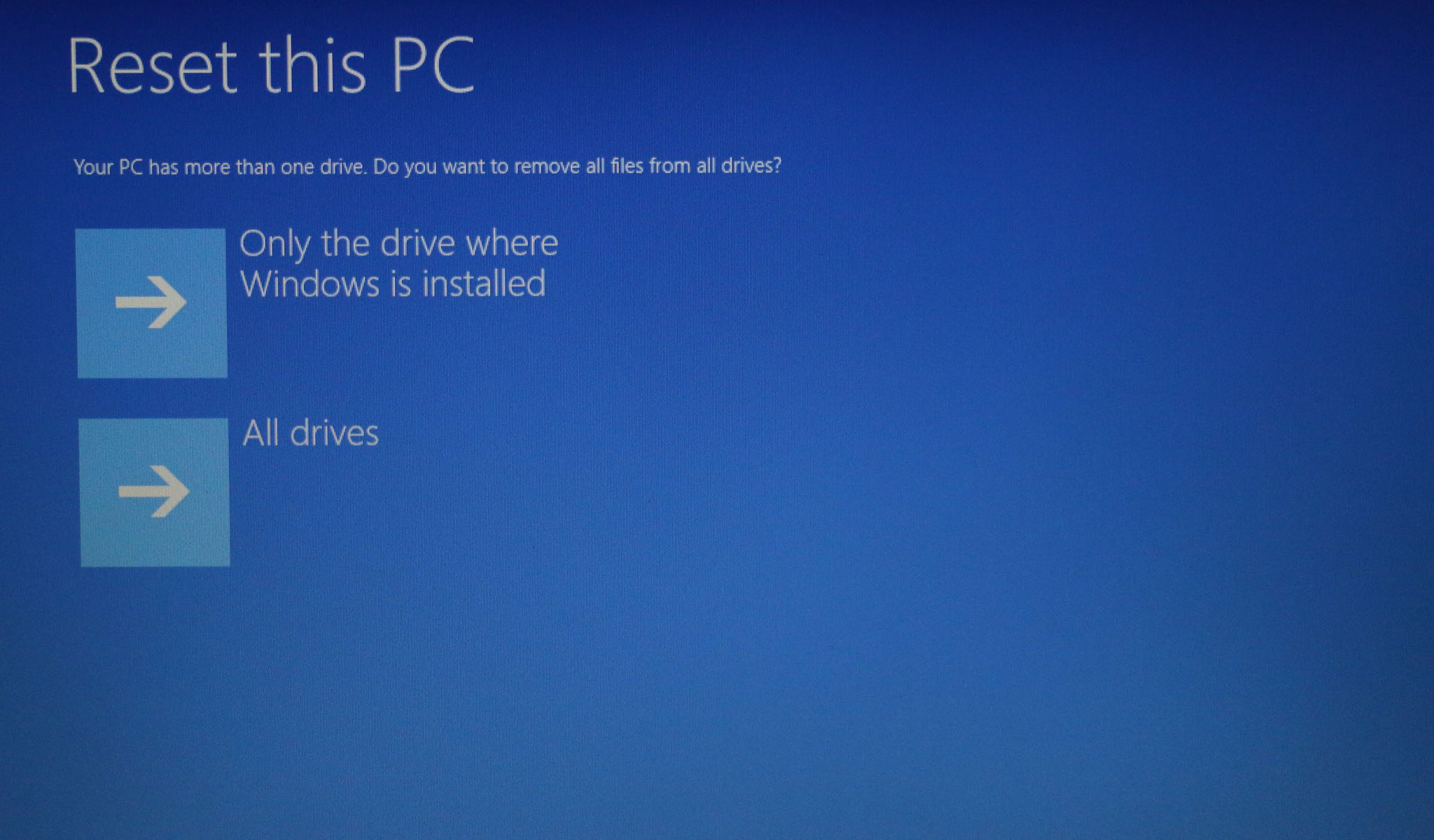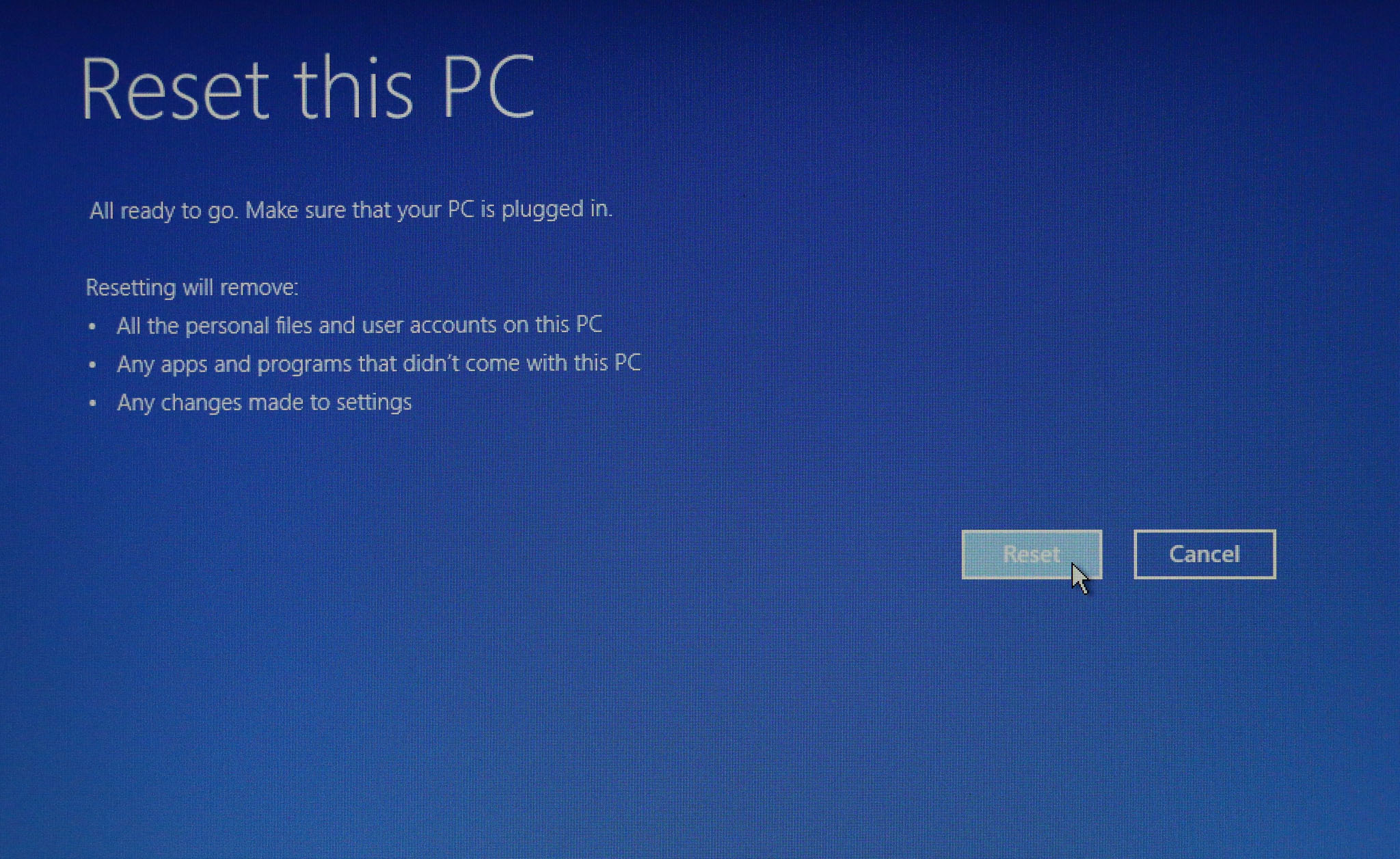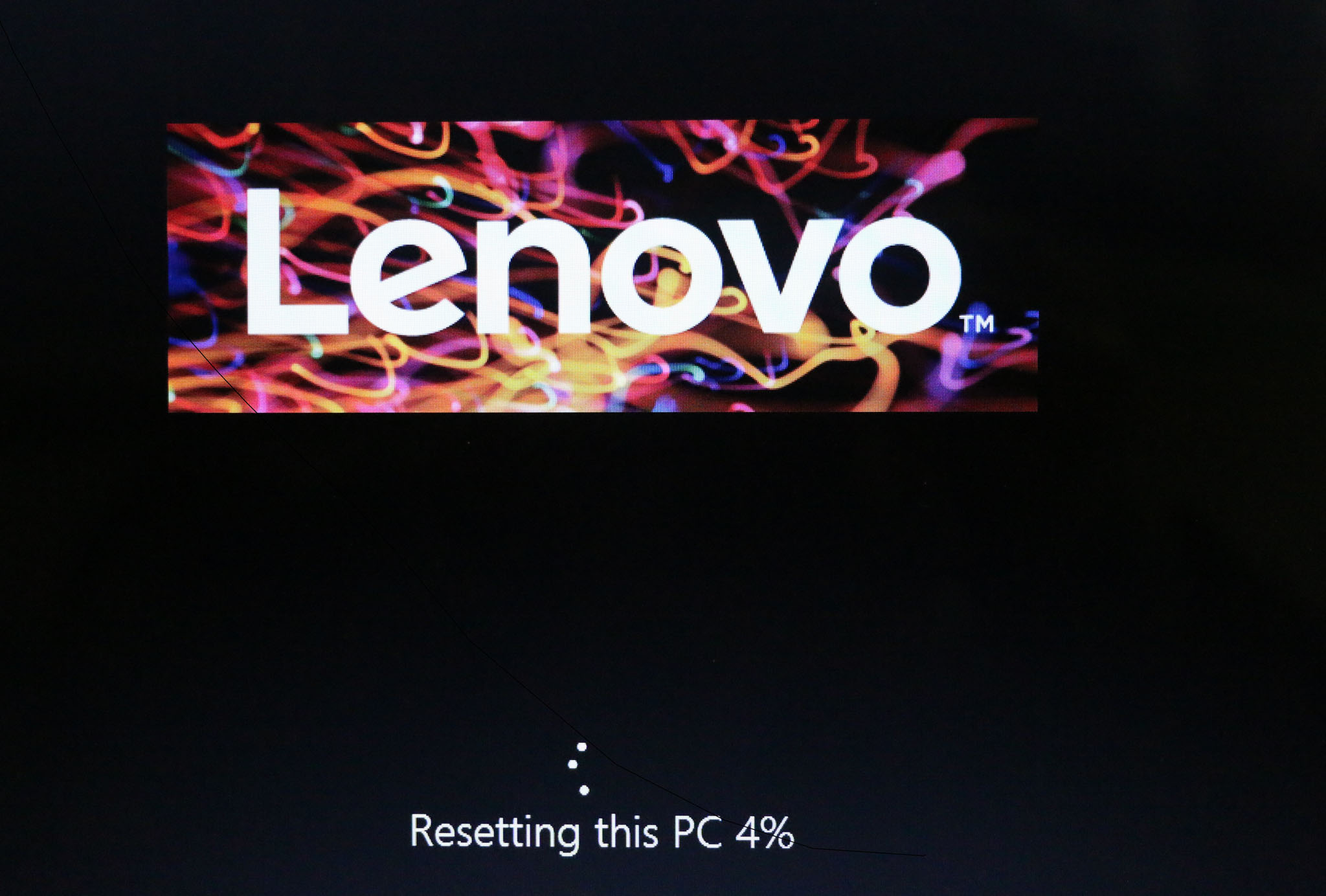Wie man "Diesen PC zurücksetzen" verwendet, indem man die NOVO-Taste drückt - ideapad
Wie man "Diesen PC zurücksetzen" verwendet, indem man die NOVO-Taste drückt - ideapad
Wie man "Diesen PC zurücksetzen" verwendet, indem man die NOVO-Taste drückt - ideapad
Beschreibung
Dieses Dokument beschreibt die Schritte für PC zurücksetzen, indem Sie die Novo-Taste drücken. Die Novo-Taste ist entweder ein kleiner Knopf oder ein Loch mit einem nach hinten gerichteten Pfeilsymbol daneben, das einem umgedrehten U ähnelt  .
.
Hinweis:
Die Novo-Taste ist nicht verfügbar auf ThinkPad, ThinkCentre oder Tablets. Besuchen Sie dieses Dokument Einführung in die NOVO-Taste auf idea Laptops, um mehr über die Novo-Taste zu erfahren.
Anwendbare Marken
ideapad
System ist konfiguriert mit
Novo-Taste
Betriebssysteme
- Windows 10
- Windows 11
Lösung
- Setzen Sie den PC in den ausgeschalteten Zustand, und verwenden Sie die Spitze einer entfalteten Büroklammer (oder eines ähnlichen Objekts mit einer scharfen Spitze), um die Novo-Taste sanft zu drücken. Das Novo-Tastenmenü wird wie im Bild unten angezeigt, wählen Sie dann Systemwiederherstellung.
Hinweis: Nach dem Klicken auf Systemwiederherstellung werden einige PCs mit Lenovo OneKey recovery vorinstalliert zur Lenovo OneKey Recovery Schnittstelle gelangen. Für Details siehe dieses Dokument Sichern und Wiederherstellen des Systems über Lenovo OneKey Recovery. - Klicken Sie auf Problembehandlung -> PC zurücksetzen.
- Es stehen zwei Optionen zur Verfügung:
- Meine Dateien behalten entfernt alle Apps und Programme, die nicht mit diesem PC geliefert wurden, setzt die Einstellungen auf die Standardwerte zurück und installiert Windows neu, ohne Ihre persönlichen Dateien zu entfernen. Siehe Schritt 4.
- Alles entfernen entfernt Ihre persönlichen Dateien, Konten und Apps/Programme, die nicht mit diesem PC geliefert wurden, sowie alle Änderungen an den Einstellungen. Siehe Schritt 6.
- Klicken Sie auf Meine Dateien behalten. Wählen Sie den Benutzer aus und geben Sie dann das Passwort ein.
- Klicken Sie auf Zurücksetzen, um fortzufahren, während das Netzteil angeschlossen ist.
- Klicken Sie auf Alles entfernen. Die folgende Operation entfernt alle Ihre persönlichen Dateien auf der angegebenen Festplatte.
- Nur das Laufwerk, auf dem Windows installiert ist stellt nur Laufwerk C wieder her.
- Alle Laufwerke stellen alle Laufwerke wieder her.
- Wählen Sie eine Option aus.
- Klicken Sie auf Zurücksetzen, um fortzufahren, während das Netzteil angeschlossen ist.
Verwandte Artikel
Ihr Feedback hilft, das Gesamterlebnis zu verbessern