Jak změnit svůj výchozí prohlížeč - Windows 10
Jak změnit svůj výchozí prohlížeč - Windows 10
Jak změnit svůj výchozí prohlížeč - Windows 10
Popis
Článek se zabývá tím, jak změnit výchozí prohlížeč. Pro Windows 11, viz Jak změnit výchozí aplikace v Windows 11.
Operační systémy
Windows 10
Řešení
- Klikněte na ikonu Windows na hlavním panelu. Vyberte tlačítko Nastavení (ikona ozubeného kola) pro otevření Nastavení.
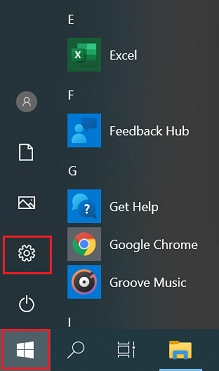
- Vyberte Aplikace.
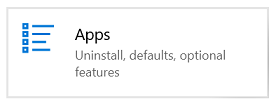
- Na levé straně vyberte Výchozí aplikace. Sjeďte dolů, abyste našli Webový prohlížeč.
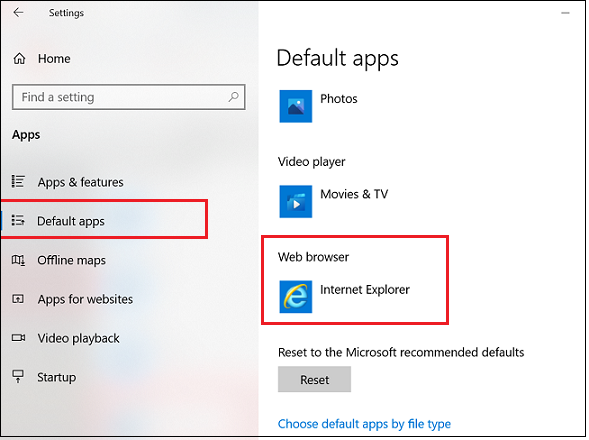
- Klikněte a vyberte prohlížeč, který chcete použít.
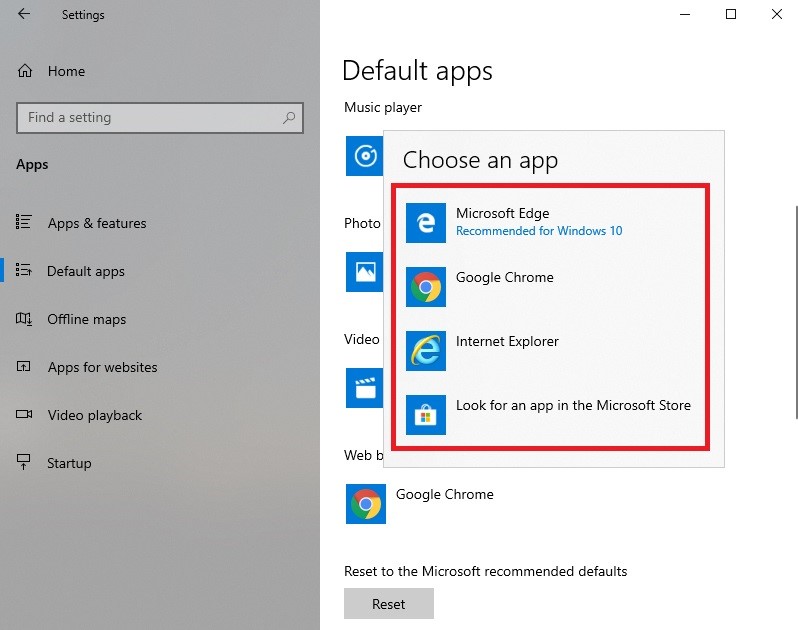
Poznámka: Možnost výchozího prohlížeče se vztahuje pouze na prohlížeče, které jsou nainstalovány v systému (nebo které lze nalézt v Microsoft Store). Pro více informací o Chromu viz Nastavte Chrome jako svůj výchozí prohlížeč.
Související články
Vaše zpětná vazba pomáhá zlepšit váš celkový zážitek

