Jak změnit výchozí aplikace ve Windows 11
Jak změnit výchozí aplikace ve Windows 11
Jak změnit výchozí aplikace ve Windows 11
Popis
Tento článek je o tom, jak změnit výchozí aplikace, jako je výchozí webový prohlížeč. Výchozí aplikace je program, který Windows používá při otevírání souboru, jako je obrázek nebo webová stránka.
Operační systémy
Windows 11
Řešení
- Vyberte Start a Nastavení .
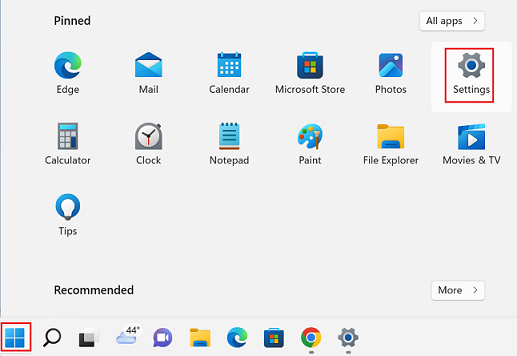
- Vyberte Aplikace a Výchozí aplikace .
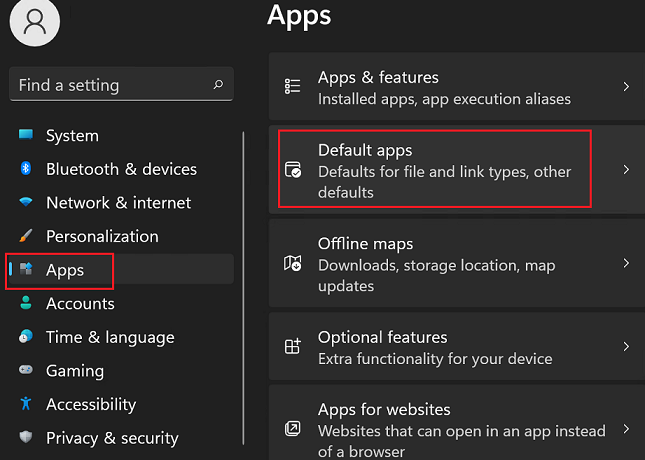
- Vyberte aplikaci, jako je Microsoft Edge.
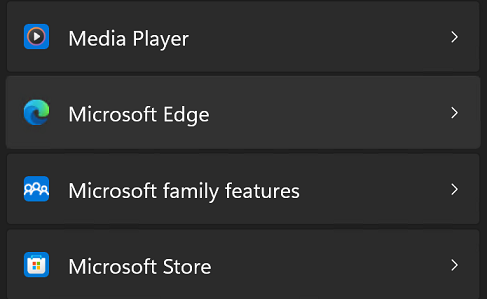
- Vyberte Nastavit výchozí .
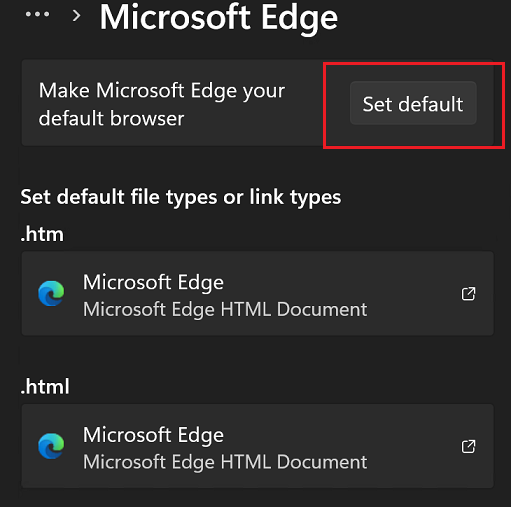
Poznámka: Výchozí možnost se vztahuje pouze na aplikace, které jsou nainstalovány v systému (nebo je lze nalézt v obchodě Microsoft Store). Další informace o Chromu najdete v tématu Nastavení Chromu jako výchozího prohlížeče .
Související články
Vaše zpětná vazba pomáhá zlepšit váš celkový zážitek

