Как изменить сочетания клавиш для переключения метода ввода в Windows 10 и 11
Как изменить сочетания клавиш для переключения метода ввода в Windows 10 и 11
Как изменить сочетания клавиш для переключения метода ввода в Windows 10 и 11
Windows 10:
1. Введите Настройки ввода в строке поиска.
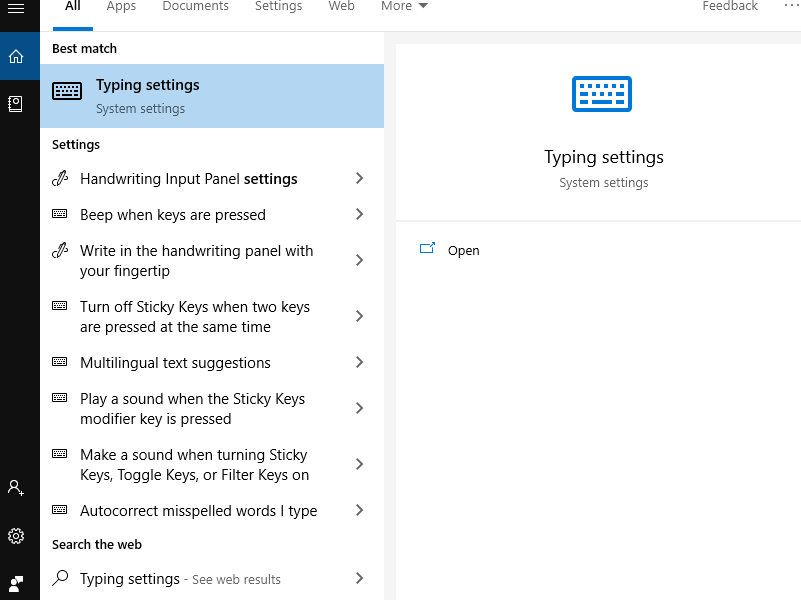
2. Нажмите Дополнительные настройки клавиатуры в правом меню.
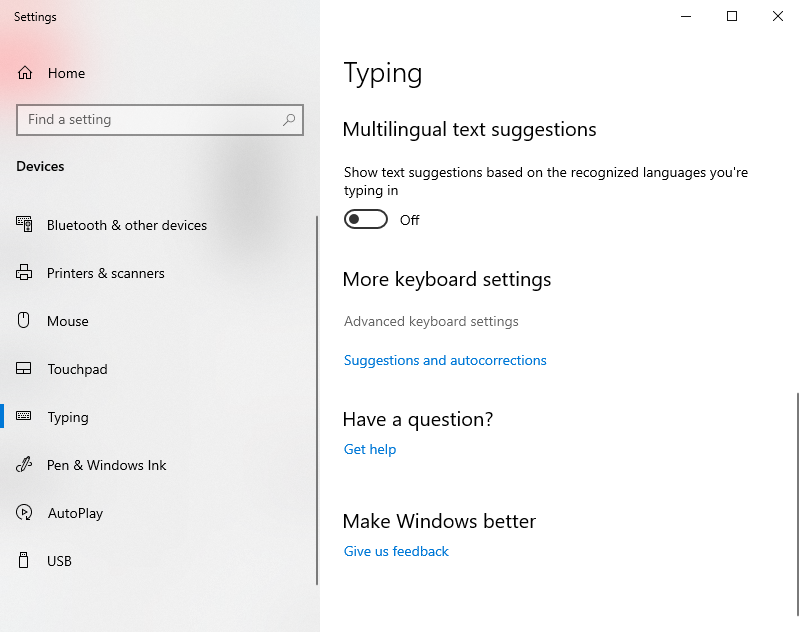
3. Выберите Параметры языковой панели, а затем нажмите Дополнительные параметры клавиш.
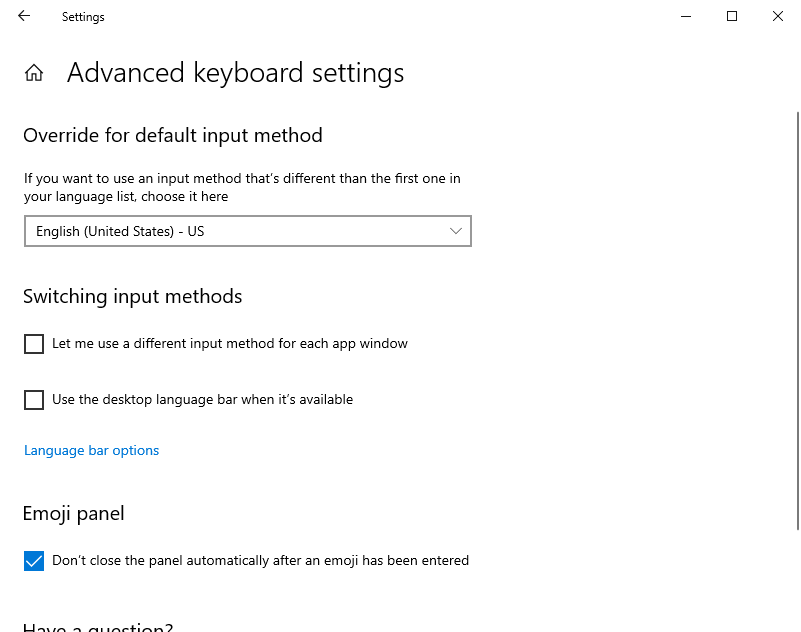

4. Нажмите Изменить последовательность клавиш. Выберите комбинацию клавиш для переключения между языками и нажмите ОК.
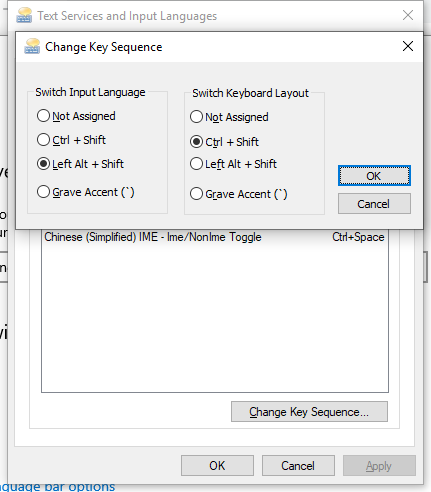
5. Теперь вы можете использовать установленные вами сочетания клавиш для переключения языков.
Примечание: Чтобы переключить расположение метода ввода: нажмите WIN+пробел или щелкните по значку метода ввода.
Windows 11:
1. Выберите Пуск и Настройки.
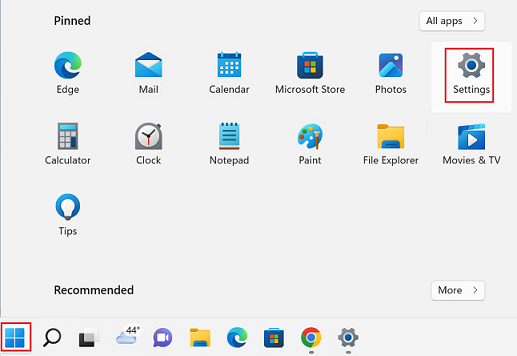
2. Выберите Время и язык. Выберите Ввод.
_20220328080103235.jpg)
3. Нажмите Дополнительные настройки клавиатуры.
_20220328080256968.jpg)
4. Выберите Параметры языковой панели, а затем нажмите Дополнительные параметры клавиш.
_20220328080411190.jpg)
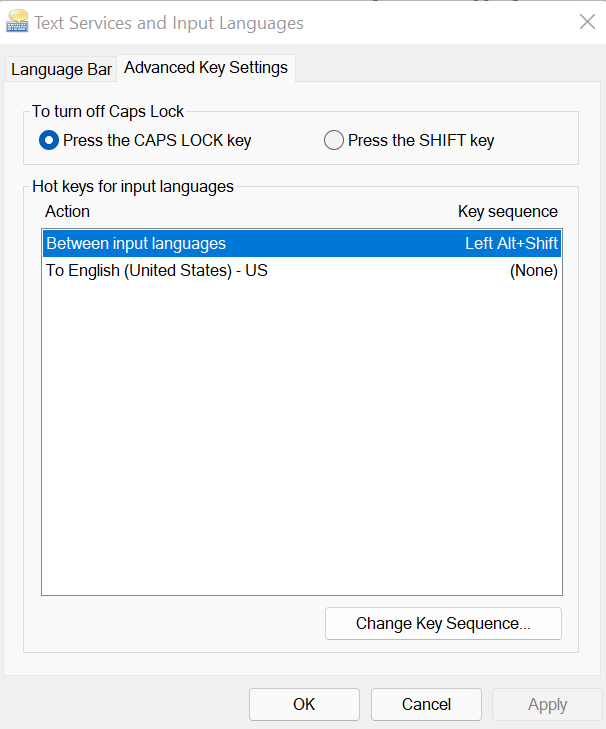
5. Нажмите Изменить последовательность клавиш. Выберите комбинацию клавиш для переключения между языками и нажмите ОК.
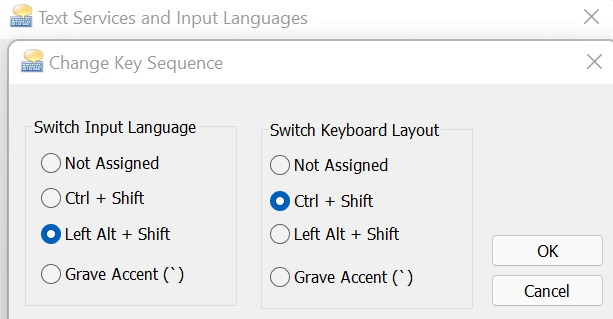
6. Теперь вы можете использовать установленные вами сочетания клавиш для переключения языков.
Примечание: Чтобы переключить расположение метода ввода: нажмите WIN+пробел или щелкните по значку метода ввода.
Связанные статьи
Ваши отзывы помогают улучшить общий опыт

