キャプチャアプリを使用した仮想現実 (VR)のキャスト、スクリーンショット、画面録画について - ThinkReality VRX ヘッドセット
キャプチャアプリを使用した仮想現実 (VR)のキャスト、スクリーンショット、画面録画について - ThinkReality VRX ヘッドセット
キャプチャアプリを使用した仮想現実 (VR)のキャスト、スクリーンショット、画面録画について - ThinkReality VRX ヘッドセット
内容
以下に接続時、ThinkReality VRX ドックで、キャプチャ アプリを使用して、キャスト、スクリーンショット、画面録画を行う方法について説明します。
- ブラウザを搭載したデバイス
- スマートTV
- Amazon Fire Stick/Fire TV
- Roku
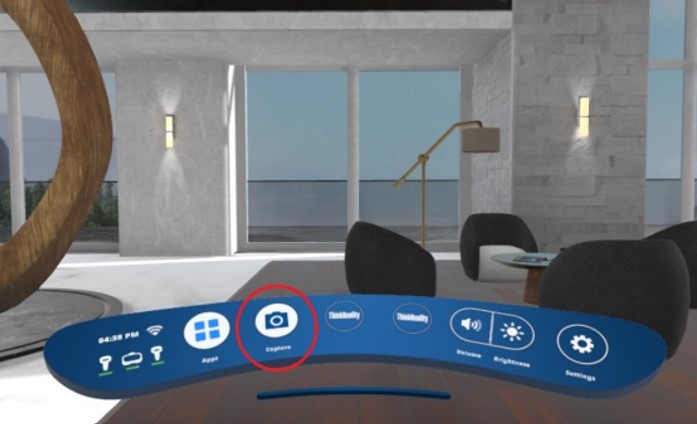
対象機種
必要条件
- キャストについて:
- キャストセッション中にアプリを実行可能にするためには、アプリはQualcomm Spaces 0.19.1 以降を実行している必要があります。
- ブラウザを搭載したデバイス:
- デバイスはThinkReality VRXと同じWiFiネットワーク上にある必要があります。
- キャプチャアプリで提供されるURLを入力できる必要があります。
- キャプチャアプリで提供されるPINコードを入力できる必要があります。
- Smart TV:
- スマートTVはThinkReality VRXと同じ Wi-Fiネットワーク上にある必要があります。
- 画面ミラーリングを有効にする必要があります。ThinkReality VRXのキャプチャアプリの使用を開始する前に、スマートTVのマニュアルとドキュメントを参照してください。
- Amazon Fire Stick/Fire TV:
- Amazon Fire Stick/Fire TVは、ThinkReality VRXと同じWi-Fiネットワーク上にある必要があります。
- 画面ミラーリングを有効にする必要があります。ThinkReality VRXのキャプチャアプリの使用を開始する前に、スマートTVのマニュアルとドキュメントを参照してください。
- Roku デバイス:
- Roku デバイスの範囲内にあることが必要です。
ソリューション
ThinkReality VRX からキャストする手順
- ThinkReality VRX ドックから、キャプチャアプリを起動します。
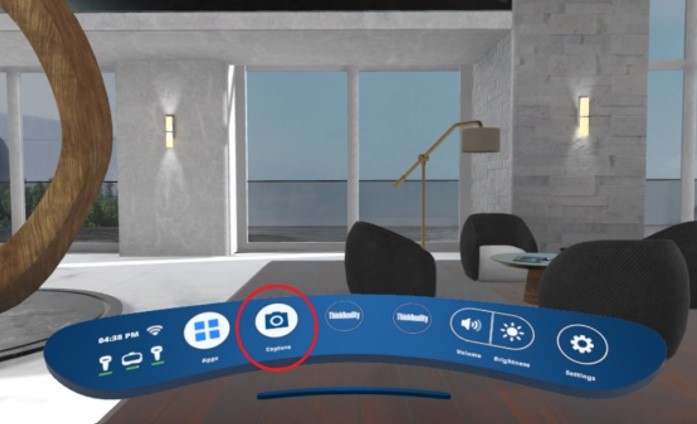
- キャプチャ 画面が表示されたら、「キャスティング」をクリックします。
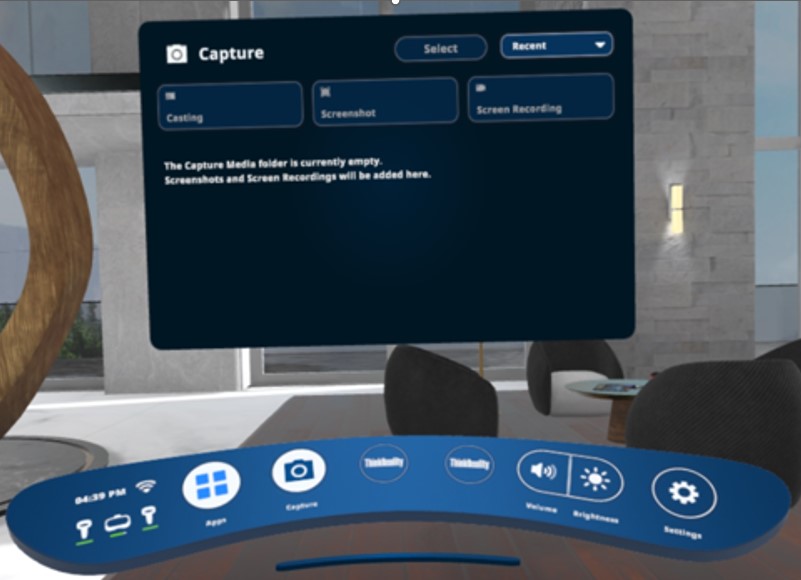
- キャスト 画面が表示され、利用可能なデバイスのリストが表示されます。
- ブラウザ
- スマートTV、Fire Stick、Roku
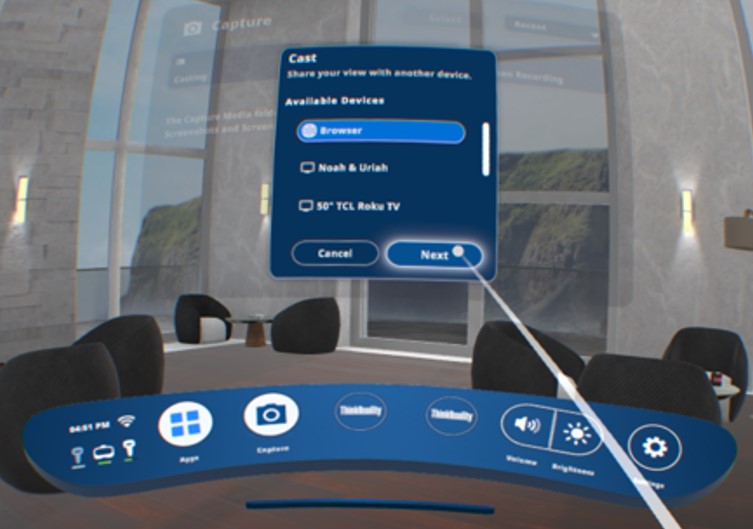
ブラウザを搭載したデバイスへのキャスト
- 「利用可能なデバイス」から「ブラウザ」を選択し、「次へ」ボタンをクリックします。
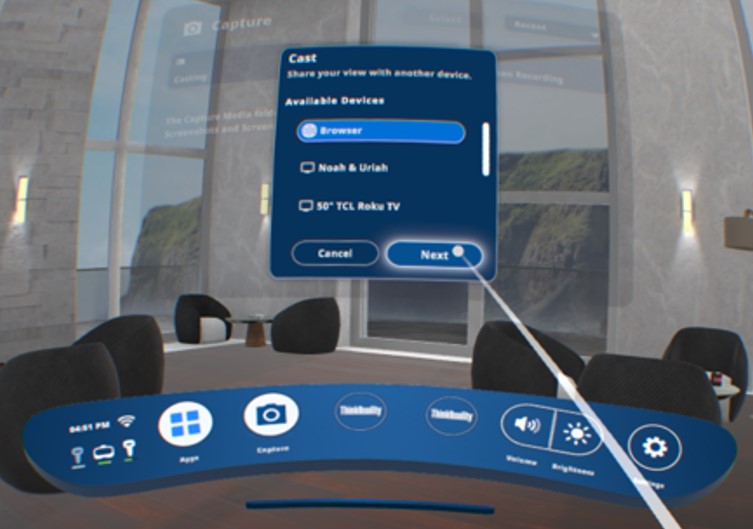
- 次の画面が表示され、接続先のブラウザデバイスで使用されるWebアドレスが表示されます。その下には、ThinkReality VRXと接続先のブラウザデバイスとの安全な接続を確認するために使用される PINコードが表示されます。
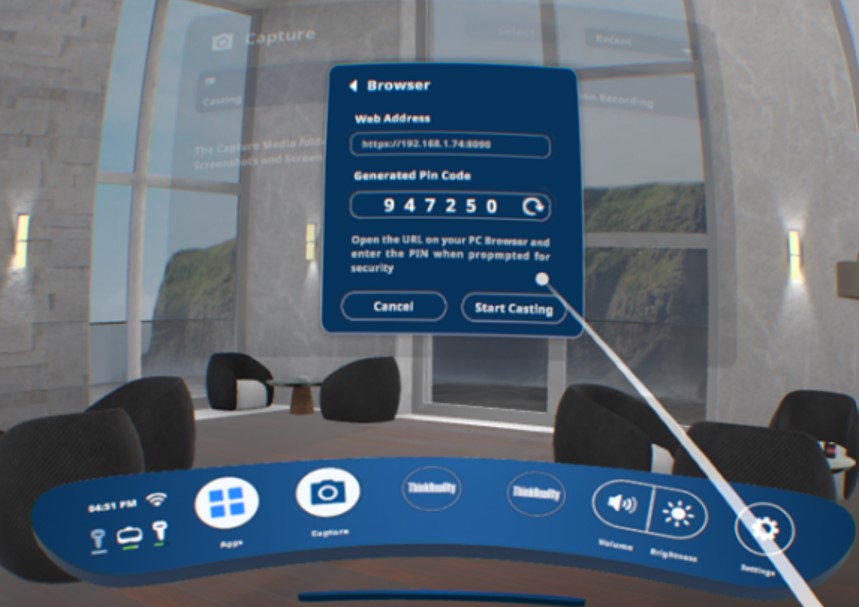
- 「キャスト開始」ボタンをクリックします。
- 接続先のブラウザを搭載したデバイスに移動し、Webアドレスを入力し、要求があればPINを入力します。
- メモ: ブラウザは、接続がプライベートでないことを通知し、続行するには許可が必要です。ブラウザに接続するために必要な許可を受け入れます。
- 「ブラウザに画面をキャストしています」というメッセージが表示されます。他のアプリを開いてブラウザで表示できます。
- ブラウザにキャストしている間、ブラウザで画面キャプチャと画面録画を有効にすることができます。ブラウザへのキャストは、ブラウザまたはキャプチャアプリの「キャスト停止」ボタンをクリックして停止できます。
スマートTV、Amazon Fire Stick、Roku デバイスへのキャスト
- 「キャスティング」をクリックする前に、選択したスマートTVとAmazon Fire Stickデバイスのキャスト先デバイスで画面ミラーリングを有効にします。有効になっていない場合、デバイスが利用可能なデバイスに表示されないか、デバイスにキャストできない可能性があります。
- 「キャスティング」をクリックします。デバイスのリストが更新されるため、デバイスが表示されるまでに数秒かかる場合があります。
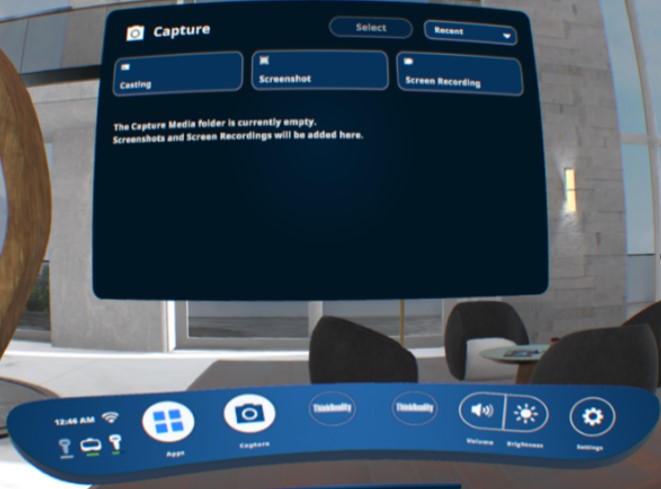
- TVデバイスを選択します。
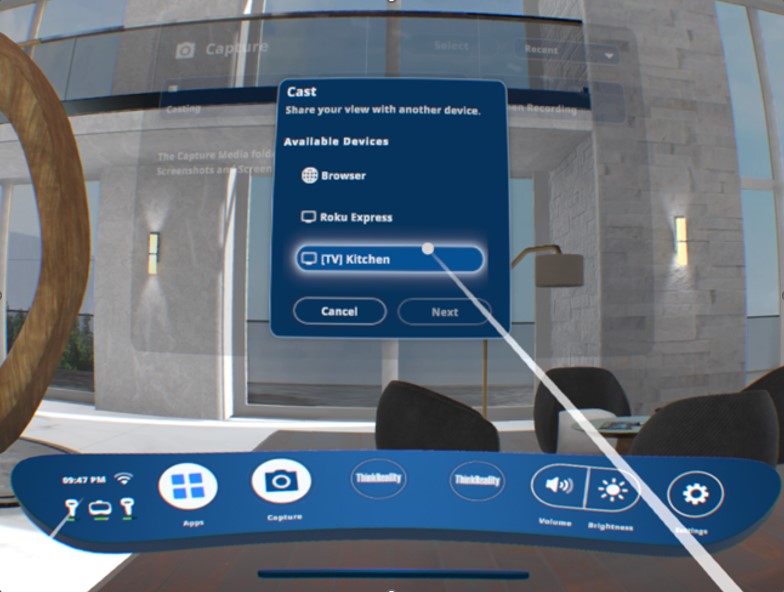
- 「キャスト開始」ボタンをクリックします。ネットワーク接続によっては、デバイスへのキャストに最大30秒かかる場合があります。
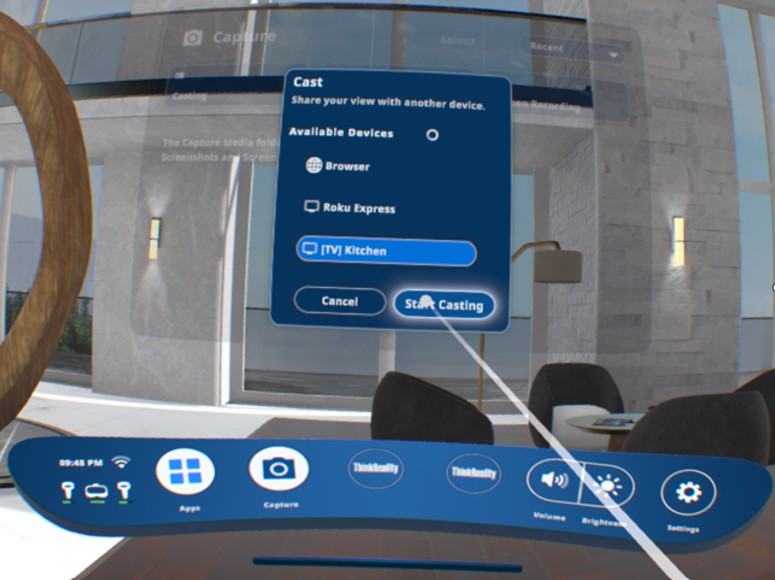
- キャストするデバイスによっては、ThinkReality VRX がキャストするための許可が必要な場合があります。この場合は、デバイスにキャストするため「許可」または「承認」をクリックします。
- 「テレビに画面をキャストしています」というメッセージが表示されます。他のアプリを開いてテレビに表示できます。
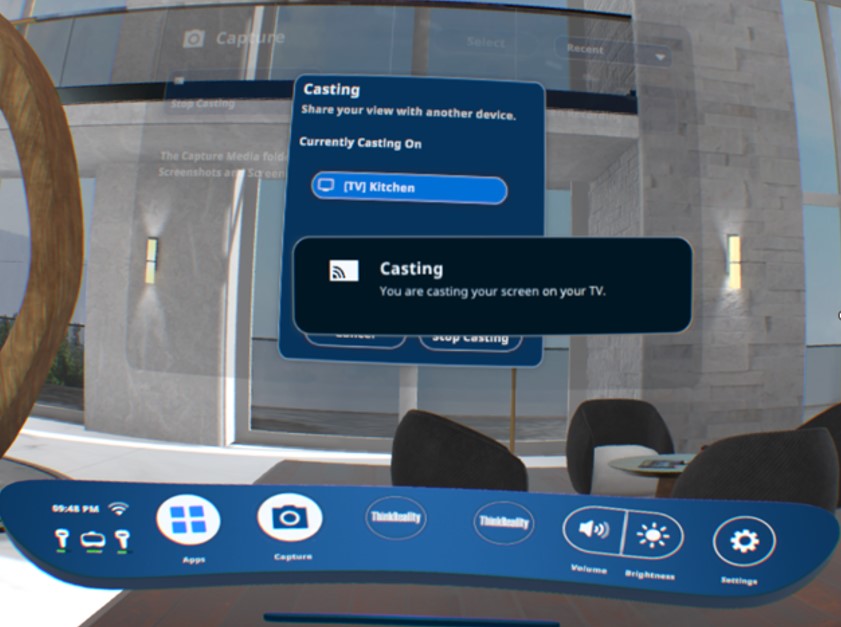
ThinkReality VRXからスクリーンショットを撮る手順
- ThinkReality VRX ドックからキャプチャ アプリを起動します。
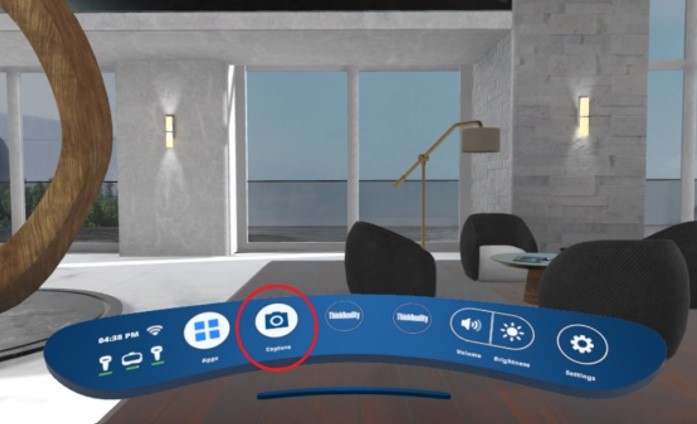
- 「スクリーンショット」をクリックします。
- スクリーンショットは、5秒間のカウントダウンタイマーを表示します。
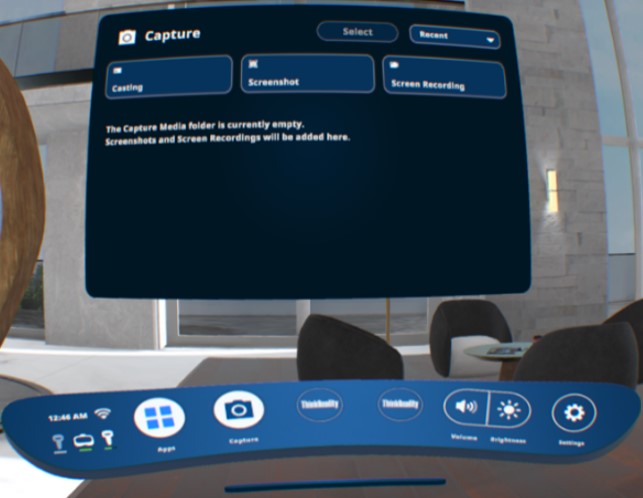
- スクリーンショットは、5秒間のカウントダウンタイマーを表示します。
ThinkReality VRXから画面録画する手順
- ThinkReality VRX ドックからキャプチャアプリを起動します。
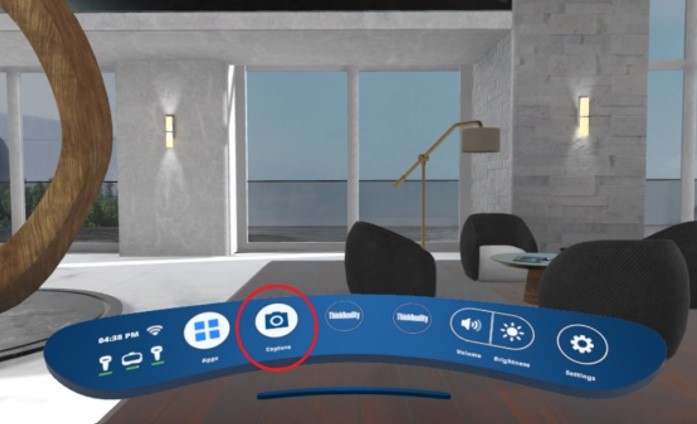
- 画面録画を開始するには、「スクリーン録画」をクリックします。
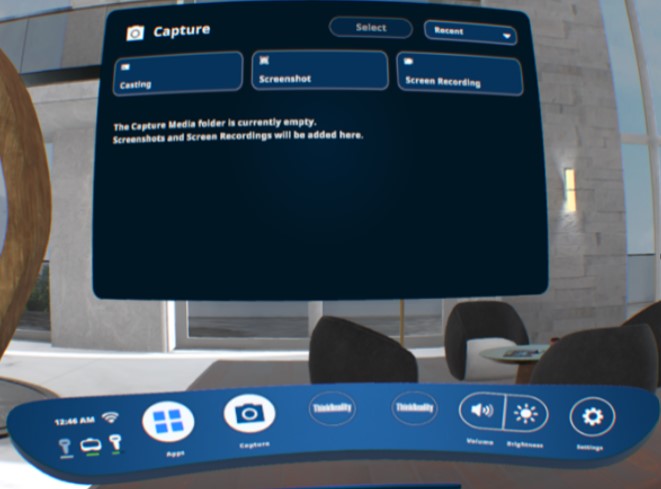
- 画面録画進行中のメッセージが表示され、画面録画が開始されます。画面録画のメッセージは消えますが、録画は継続されます。
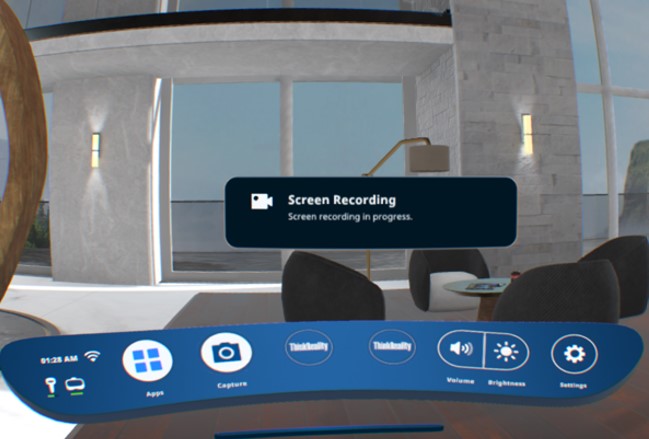
- 画面録画進行中のメッセージが表示され、画面録画が開始されます。画面録画のメッセージは消えますが、録画は継続されます。
- 画面録画を停止するには、再度キャプチャアプリを起動し、「録画を停止する」ボタンをクリックします。
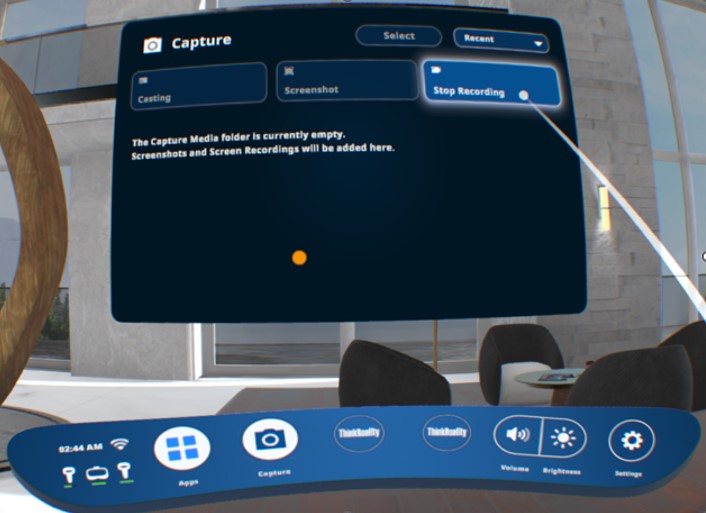
- スクリーン録画完了のメッセージが表示され、消えます。
ご意見はサイトの改善に活用いたします。

