Windows 10でユーザーアカウントを削除する方法
Windows 10でユーザーアカウントを削除する方法
Windows 10でユーザーアカウントを削除する方法

 |
Windows 10で、ユーザーアカウントを削除する方法について教えてください。 |

 |
Windows 10では、使用しないユーザーアカウントを削除できます。削除するユーザーアカウントのファイルは保持するかを選択できます。 |

| はじめに |
アカウントを削除する場合は、あらかじめ「管理者(Administrator)」のユーザーアカウントでサインインする必要があります。
ほかの使用者のユーザーアカウントを削除するときは、必ず使用者の方に確認してから作業を行うようにしてください。
なお、管理者アカウントが1つしかない場合は、そのユーザーアカウントを削除することはできません。
- 管理者アカウントなどユーザーアカウントの種類については、以下の情報を参照してください。
 Windows 10のユーザーアカウントの種類について
Windows 10のユーザーアカウントの種類について - 削除を行う際は、削除するユーザーアカウント以外のアカウントでパソコンにサインインしている必要があります。
- ここでは例としてローカルアカウントを削除しますが、Microsoftアカウントでも同様の操作で削除することができます。
※ Windows 10のアップデート状況によって、画面や操作手順、機能などが異なる場合があります。
| 操作手順 |
Windows 10でユーザーアカウントを削除するには、以下の操作手順を行ってください。
以下のいずれかの項目を確認してください。 ▽ 1. 設定からユーザーアカウントを削除する方法 ▽ 2. コントロールパネルからユーザーアカウントを削除する方法 |
| 1. 設定からユーザーアカウントを削除する方法作 |
設定からユーザーアカウントを削除するには、以下の操作手順を行ってください。
1.「スタート」→「 」(設定)にマウスカーソルを合わせます。
」(設定)にマウスカーソルを合わせます。
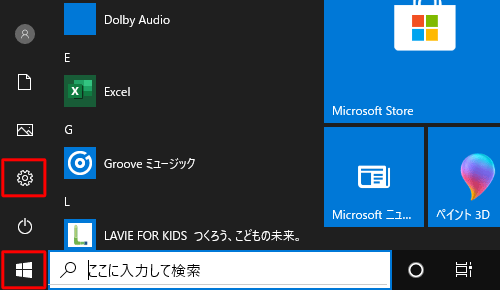
2.表示されたメニューから「設定」をクリックします。
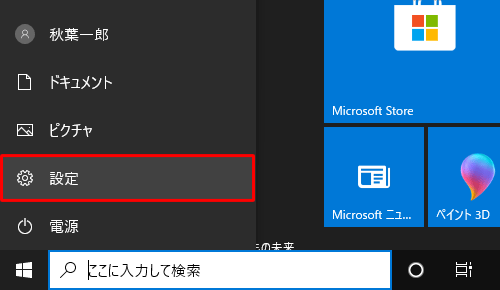
3.「設定」が表示されます。
「アカウント」をクリックします。
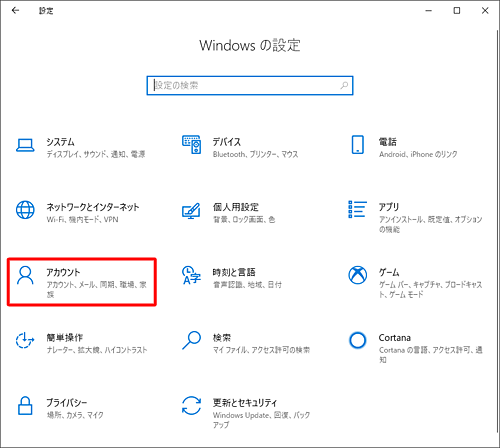
4.「アカウント」が表示されます。
画面左側から「家族とその他のユーザー」をクリックし、「他のユーザー」欄から削除したいユーザーアカウントをクリックします。
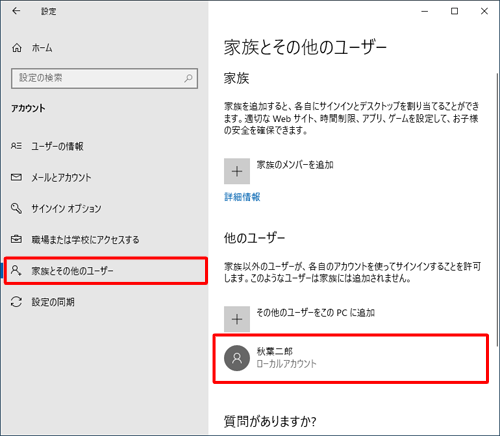
5.表示されたメニューから「削除」をクリックします。
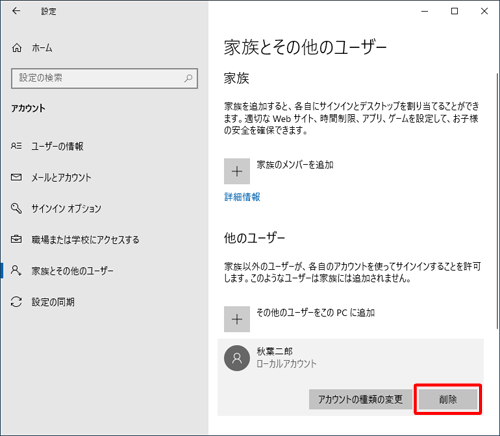
6.「アカウントとデータを削除しますか?」が表示されます。
「アカウントとデータの削除」をクリックします。
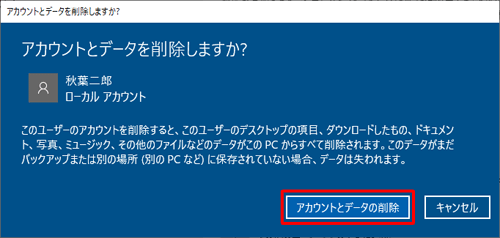
以上で操作完了です。
ユーザーアカウントが削除されたことを確認してください。
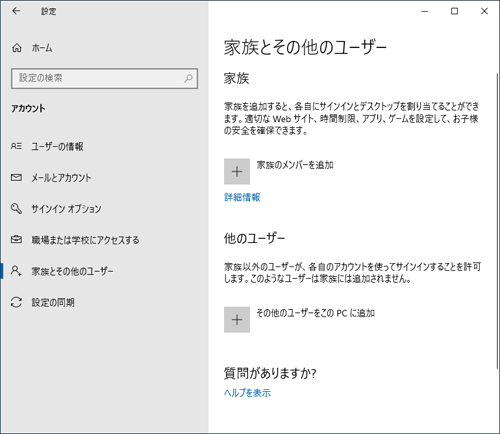
| 2.コントロールパネルからユーザーアカウントを削除する方法作 |
コントロールパネルからユーザーアカウントを削除するには、以下の操作手順を行ってください。
1.「スタート」をクリックし、アプリの一覧を表示します。
「W」欄の「Windowsシステムツール」をクリックして、「コントロールパネル」をクリックします。
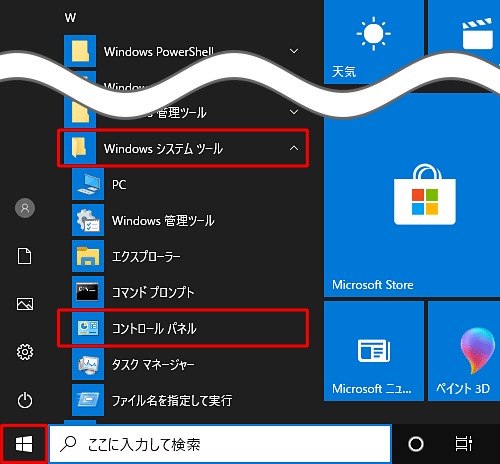
2.「コントロールパネル」が表示されます。
「表示方法」が「カテゴリ」になっていることを確認し、「アカウントの種類の変更」をクリックします。
※ 表示方法がアイコンの場合は「ユーザーアカウント」をクリックし、「別のアカウントの管理」をクリックします。
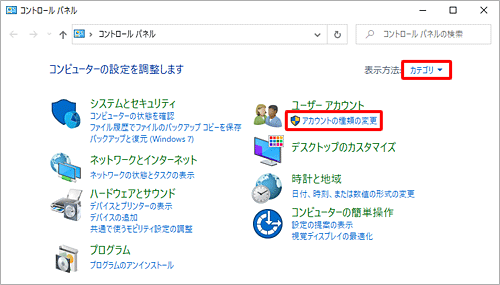
3.「アカウントの管理」が表示されます。
削除したいユーザーアカウントをクリックします。
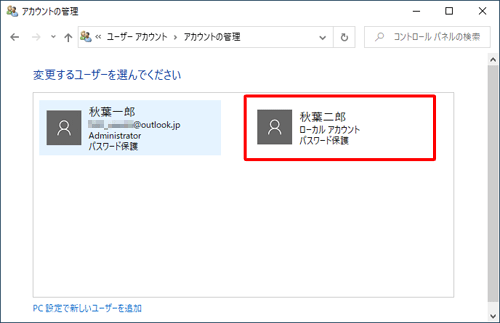
4.「アカウントの変更」が表示されます。
「アカウントの削除」をクリックします。
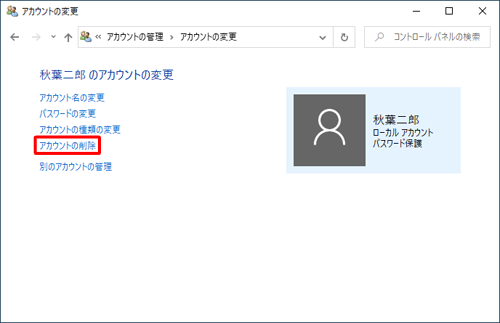
5.「(ユーザー名)のファイルを保存しますか?」という画面が表示されます。
削除するユーザーアカウントの情報を保持する場合は「ファイルの保持」を、保持しない場合は「ファイルの削除」をクリックします。
ここでは例として、「ファイルの削除」をクリックします。
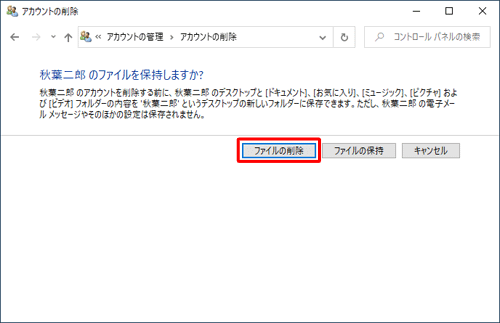
| 補足 「ファイルの保持」を選択した場合は、ユーザーアカウントの削除完了後、削除作業を行ったユーザーのデスクトップ上に、パソコン名のフォルダーが作成され、削除したユーザー名のフォルダーが入ります。 フォルダーには、「お気に入り」や「デスクトップ」、「ドキュメント」などのデータが保存されます。 |
6.「(ユーザー名)のアカウントを削除しますか?」という画面が表示されます。
「アカウントの削除」をクリックします。
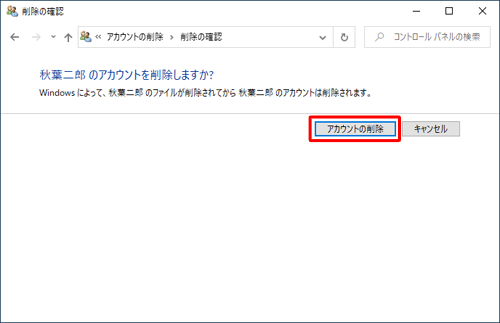
以上で操作完了です。
ユーザーアカウントが削除されたことを確認してください。
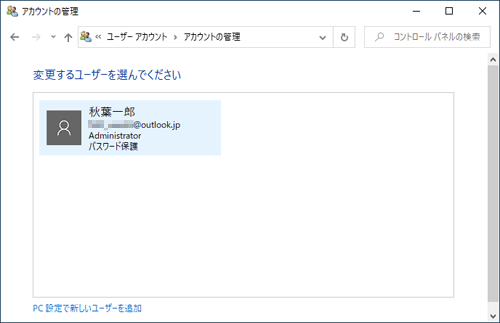
| 他にもこんなQ&Aが見られています |
ご意見はサイトの改善に活用いたします。

