Windows 10でファイルやフォルダーをシングルクリックで開くように設定する方法
Windows 10でファイルやフォルダーをシングルクリックで開くように設定する方法
Windows 10でファイルやフォルダーをシングルクリックで開くように設定する方法

 |
Windows 10で、ファイルやフォルダーをシングルクリックで開くように設定する方法について教えてください。 |

 |
Windowsでのマウスのクリック方法をシングルクリックに変更すると、ファイルやフォルダーなどを1回のクリックで簡単に起動できます。 |

| はじめに |
シングルクリックとは、アイコンなどをマウスで1回クリックすることで、通常はクリックと呼んでいます。
既定ではファイルやフォルダーを開く場合、マウスでダブルクリックしますが、シングルクリックで開くように設定を変更できます。
ダブルクリックが不慣れな方でも、一度クリックするだけで開くので操作が簡単になります。
※ Windows 10のアップデート状況によって、画面や操作手順、機能などが異なる場合があります。
| 操作手順 |
Windows 10でファイルやフォルダーをシングルクリックで開くように設定するには、以下の操作手順を行ってください。
1.「スタート」をクリックし、アプリの一覧を表示します。
「W」欄の「Windowsシステムツール」をクリックして、「コントロールパネル」をクリックします。
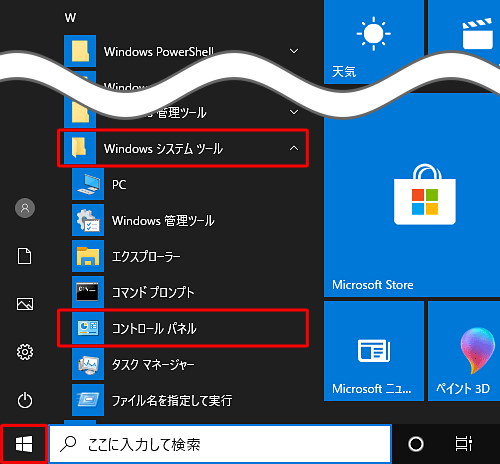
2.「コントロールパネル」が表示されます。
「表示方法」が「カテゴリ」になっていることを確認し、「デスクトップのカスタマイズ」をクリックします。
※ 表示方法がアイコンの場合は「エクスプローラーのオプション」をクリックし、手順4に進みます。
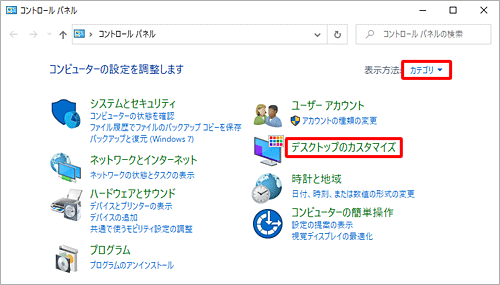
3.「デスクトップのカスタマイズ」が表示されます。
「シングルクリックまたはダブルクリックの指定」をクリックします。
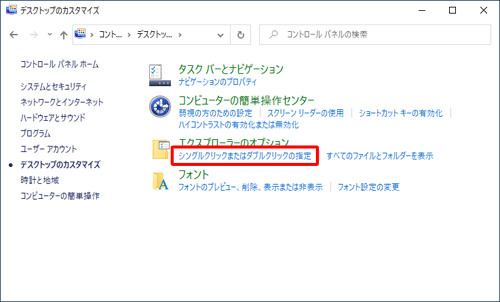
4.「エクスプローラーのオプション」が表示されます。
「全般」タブをクリックし、「クリック方法」欄から「ポイントして選択し、シングルクリックで開く」をクリックします。
アイコンに下線を常に表示するか、ポイント時のみに表示するかを選択し、「OK」をクリックします。
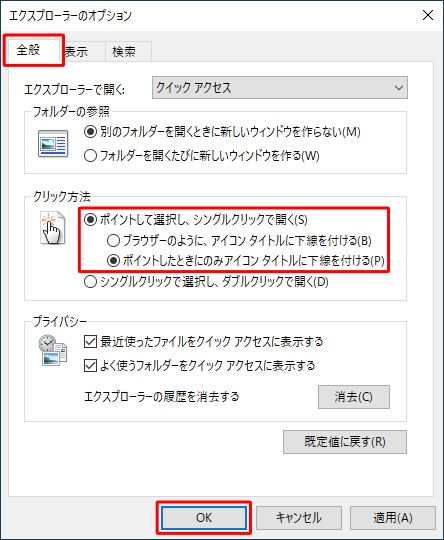
| 補足 アイコンに下線を表示する設定については、以下を参照してください。 ・「ブラウザーのように、アイコンタイトルに下線を付ける」 常にアイコンタイトルに下線を付けて表示します。 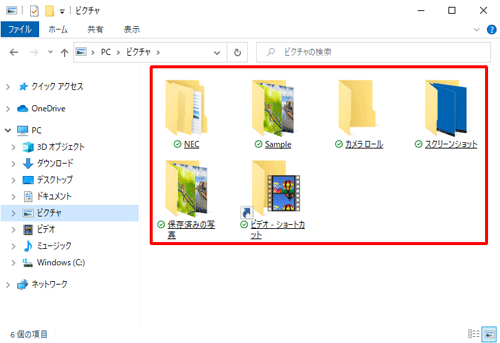 ・「ポイントしたときのみアイコンタイトルに下線を付ける」 ファイルやフォルダーにマウスをポイントしたときのみ、アイコンタイトルに下線を付けます。 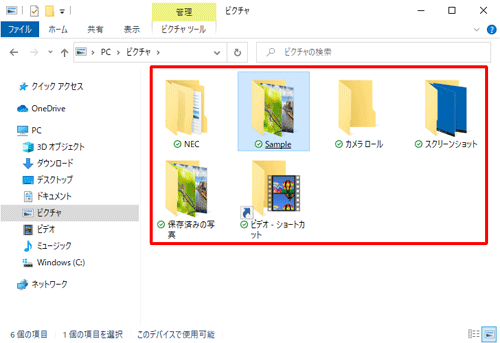 |
以上で操作完了です。
シングルクリックのみでファイルやフォルダーが開くことを確認してください。
|
補足 クリック方法の設定を元に戻す場合は、手順4で「シングルクリックで選択し、ダブルクリックで開く」をクリックし、「OK」をクリックします。 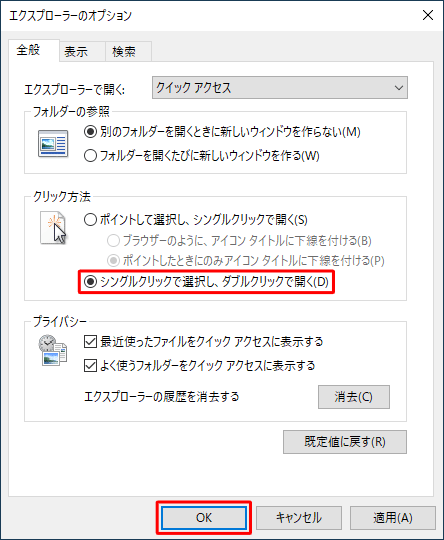 |
| 他にもこんなQ&Aが見られています |
ご意見はサイトの改善に活用いたします。


