BIOSでブート順を変更する- Windows 10, 11
BIOSでブート順を変更する- Windows 10, 11
BIOSでブート順を変更する- Windows 10, 11
内容
コンピューターのBIOSのブート (スタートアップ、パワーオン) 順は、どのデバイスがオペレーティングシステムを読み込むかを制御します。USBドライブやCD/DVDドライブ、他のハードドライブから、コンピュータを強制的に起動する順番を変更します。
対象機種
- Lenovo ノートブック、デスクトップ
- ThinkPad, ThinkCentre
オペレーティングシステム
- Windows 10
- Windows 11
対策
動画: BIOSでブート順を変更する
- BIOS に入る方法は、お使いの機種によって異なります。
BIOS Simulator:
Lenovo BIOS Simulator Center: BIOS 設定ユーティリティ - Windows
Think シリーズ
推奨するBIOSの入り方 - Think シリーズIdea, Lenovo 製品
推奨する BIOSの起動方法 - ideapad
推奨する BIOSの起動方法 - Lenovo デスクトップ/オールインワン - Windows
ハードウェアのマニュアルで BIOS を検索するには Lenovo製品のマニュアルを参照する - ThinkPad, ThinkCentre, ideapad, ideacentre - Bootメニューが見つかったら「Boot Order 」を検索して変更します。このブートオプションは図に示ように他のタブに隠れていることがあります。スクロールして、このオプションを探します。
メモ: 以下の手順は BIOSの一例です。 ご利用のPCのBIOSとは異なる場合があります。
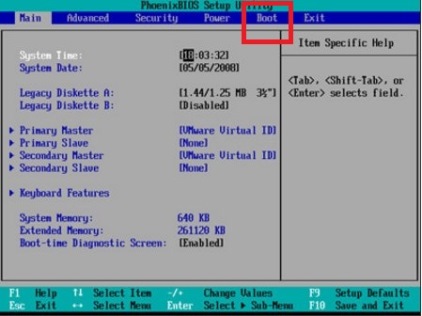
- 最初に起動するデバイスを変更するには、BIOS setup utility 画面の指示に従って、起動順を変更します。
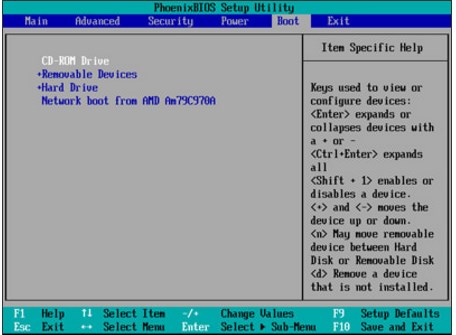
- この例では、起動順は、「 + 」と 「- 」キーで実施します。ご利用のBIOSは、指示と異なる場合がありますので、ご注意ください。
- 「 + 」と 「- 」キーを使用する例では、 CD-ROM ドライブをBoot Orderの最優先にしています。
- 「F10」で、すべての操作を保存して終了します。または、Exit タブから変更を保存します。
メモ:コンピューターにUSBポートがあってもUSB ドライブは、選択肢の一覧に表示されません。コンピューターを起動して、この画面にアクセスする前に、USB デバイスをコンピューターに接続していた場合、USB ドライブのオプションが表示されます。一部のPCでは、ドライブが接続されていなくても、USB ドライブの選択肢が表示されます。無いものもあります。
ブート順は優先度です。例えば、「USB ドライブ」が、ブート順で「ハードドライブ」より上の場合、PCは USB ドライブから起動しようとします。 接続されていなくても、OSが存在しなくても、ハードドライブから起動します。
セキュアブートを無効にする必要がある場合、USB デバイスから起動します。参照: セキュア ブートの無効化
関連リンク
ご意見はサイトの改善に活用いたします。

