ThinkReality A3 Industrial Edition - App Space
ThinkReality A3 Industrial Edition - App Space
ThinkReality A3 Industrial Edition - App Space
ThinkReality A3の発売により、App Spaceと呼ばれる新機能が利用可能になりました。 App Spaceは、ユーザーが特定のAndroidのネイティブアプリをA3グラス上で実行することを可能にします。これらのアプリは3D空間に表示され、ユーザーのニーズに合わせて移動できます。
はじめに
App Spaceで実行されるAndroidアプリは、他のアプリと同様にTR ホーム画面から起動することができます。サポートされているアプリのほとんどは、Google Play ストアから入手できますが、ThinkReality Cloud Portalのアプリマネージャーから直接入手できるものもあります。
対象アプリ
以下はA3グラス内で実行するためにテストされ、認定されたアプリです。ただし、コンパニオンアプリからアプリの一覧に追加することで、他の非認定のモバイルフォンアプリを試すことができます。認定されていないアプリはA3グラスでも動作する可能性がありますが、ユーザーエクスペリエンスの問題や断続的なアプリのクラッシュが発生する可能性があります。
| アプリ | バージョン | メモ |
| Chrome ブラウザー | 102.0.5005.98 | グラスボタンを選択時、アドレスバーで不具合が発生する場合があります。 |
| Cisco Webex | 42.6.0 | - |
| MS Teams | 1416/1.0.0.2021061501 |
サポートされていないバージョンでは、チャット機能は動作しません。回避策として、チャットに焦点を合わせるための「フォーカス」ボタンを追加しました。一部の未対応のバージョンで動作する可能性があります。 MS TeamsのダイヤルパッドがAndroidアプリで正常に機能しない可能性がります。 MS Teamsでチャットグループのタイトルが正しく表示されないことがあります。これは断続的な問題です。 |
| YouTube | 17.22.36 |
グラスボタンを選択すると、ビデオの再生中に誤動作が発生する可能性があります。 Seekbarには一貫性のない動作もあります。 AR Seekbar コントロールは、特定の画面では機能せず、水平/垂直スクロールになる場合があります。 |
| Zoom | 5.10.7.6515 | - |
| Librestream Onsight Connect | 11.4.8.19215 | 録音が開始されると、ストリームが数秒間フリーズします。再生中に約3〜4秒の遅れがあります。 Hubのスクロールが滑らかではありません。トラックパッドでのフリングジェスチャが機能する場合があります。 .com, ¥, €, £, ¢などの特殊文字、発音区別符号はARキーボードでは機能しません。 |
| BlueJeans Video Conferencing | 51.0.3186 | Moto モバイルフォンから会議に参加した後、グラスを接続し、グラス内でBlueJeansアプリを起動すると、ユーザーは自動的に通話から切断されます。 TRホームから初めてA3グラスに直接BlueJeansアプリ(v2.0.0.64搭載)を開くとブルースクリーンが発生します。グラス上でアプリを起動する前に、まずMoto モバイルフォンでアプリを開いてください。 |
| MS Outlook | 4.2220.1 |
OutlookからTeams通話を開始すると、スムーズに機能しない場合があります。空白の画面が表示されたり、小さな不具合が発生する場合があります。 |
| MS Office | 16.0.15225.20232 |
スクロールがスムーズでない場合があります。また、ARキーボードから特殊文字が正しく入力されない場合があります。 MS Officeのコンテンツを共有すると、期待どおりに機能しない場合があります。 パワーポイントは、プレゼンテーションモードで常時動作しない場合があります。 |
| Librestream Onsight Flow | 2.29.37522 |
Librestream Onsight Flowアプリの中でLibrestream Insight Connectアプリを開こうとすると、正方形の中にConnectアプリが起動します。そのため、TRホームからLibrestream Connectを開くことをおすすめします。 |
![]() アプリは、指定されたバージョンで動作することが確認されています。
アプリは、指定されたバージョンで動作することが確認されています。
App Space 機能
このセクションでは、A3 グラスでアプリを起動するときの A3 App Space の機能を一覧表示します。
A3 App Space 紹介
アプリを初めて開くと、操作方法や機能の一部を説明する「A3 App Space」の紹介が表示されます。紹介をスキップして、App Spaceエリアに直接移動することもできます。詳細については、続行をクリックしてください。
ハンズフリー選択 - ARスペース内でモバイルアプリを使用する場合は、ハンズフリー選択を無効にすることをおすすめします。トグルを選択すると、ハンズフリー選択がオフになります。A3 Hubのタッチパッドを使用するか、グラスの選択ボタンを使用することができます。
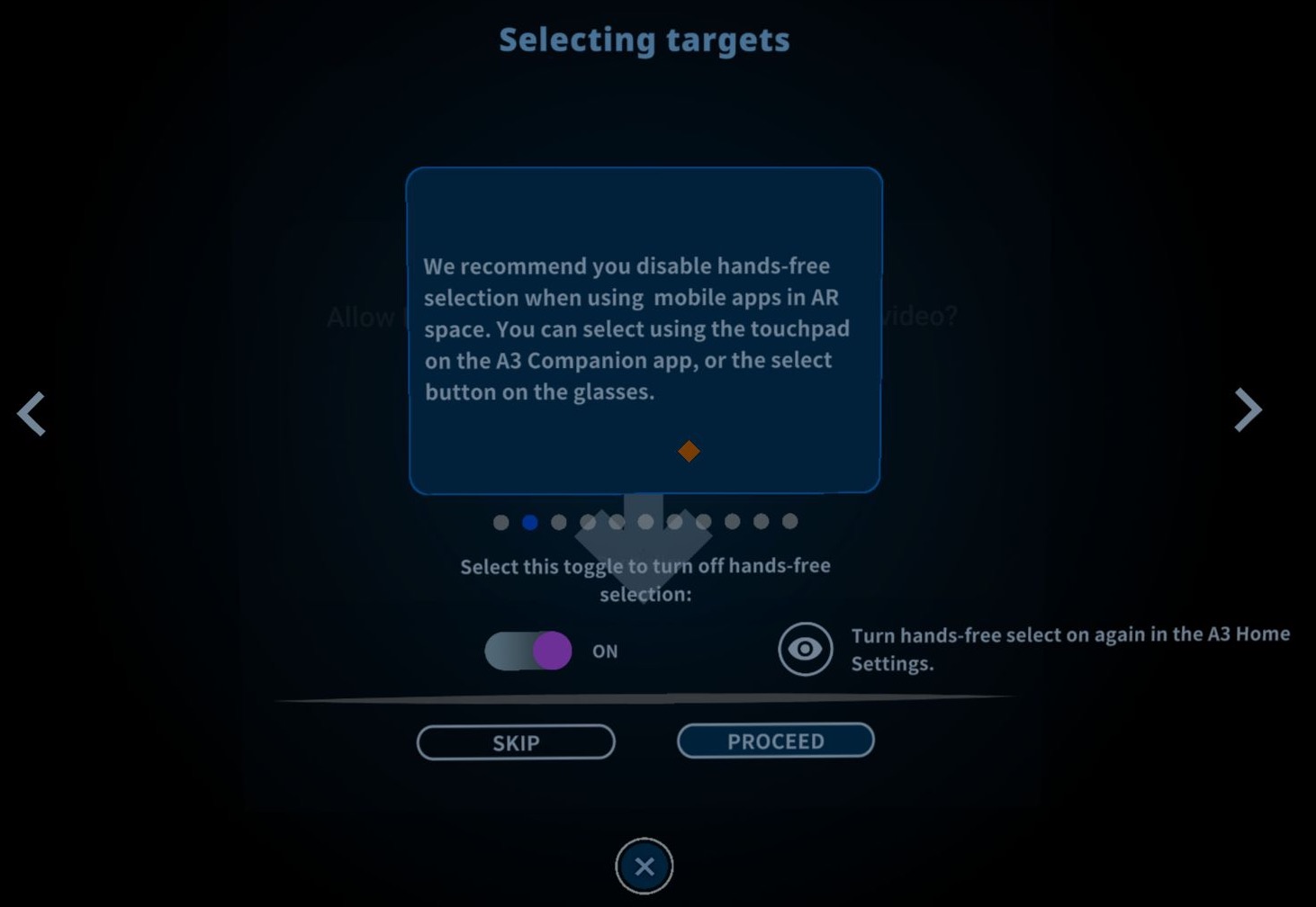
複数アプリの選択 - App Spaceでは、同時に最大3つのアプリを開くことができます。新しいアプリを開くには、実行中のアプリを閉じる必要があります。

Hubを使用したスクロール - Hubのタッチパッドエリアで上下にスワイプすることができます。水平方向にスクロールするには、タッチパッド上で前後にスワイプします。
長押しでオプションにアクセス、または複数の項目を選択 - ARグラスの中央ボタンを長押しして、長押し操作を実行します。
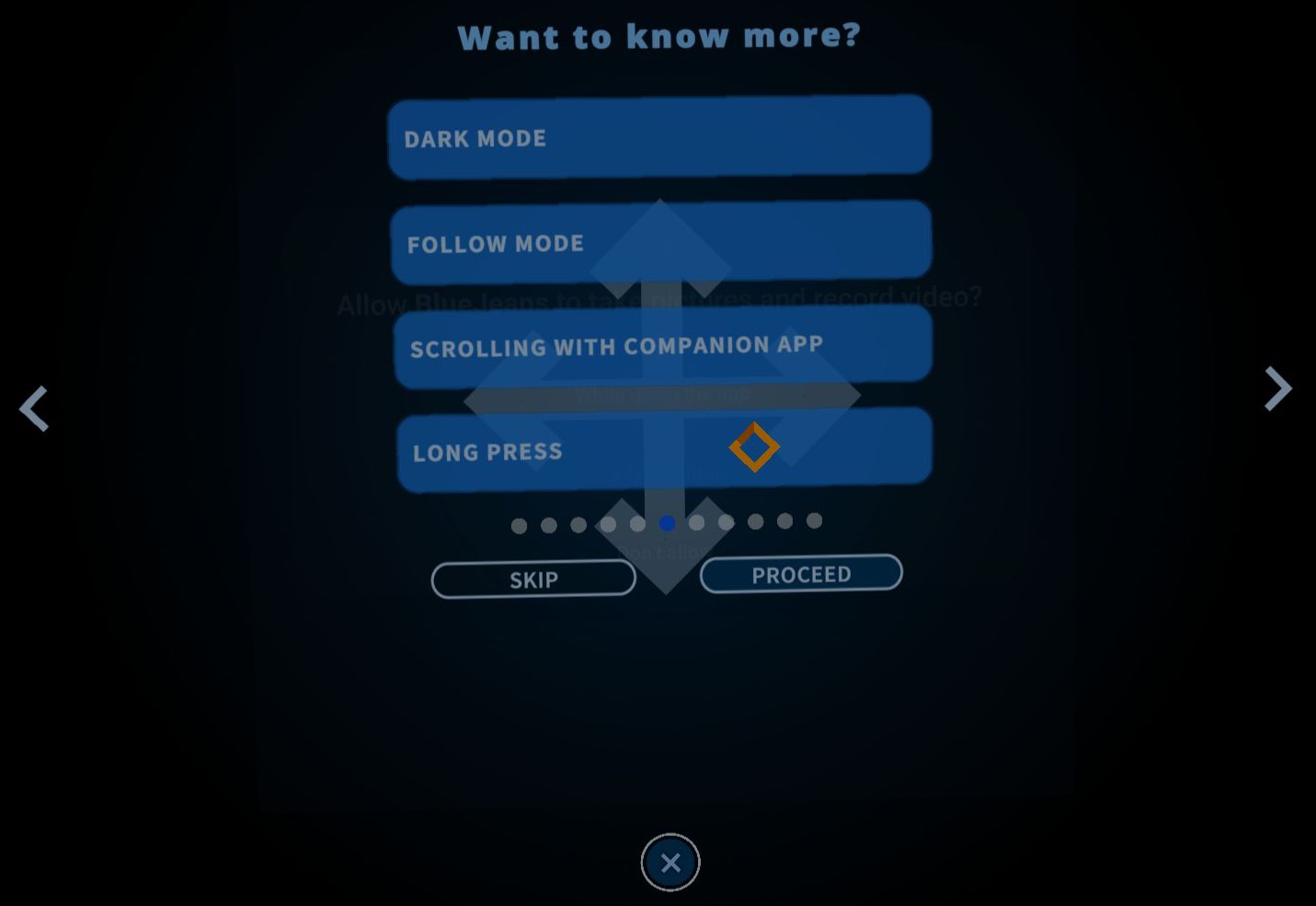
紹介は、初めてアプリを開いたときのみ表示されます。その後、紹介画面を表示したい場合は、「環境設定 」をクリックし、「紹介 」アイコンを選択します。紹介がアクティブなコンテナに表示されます。
アプリの配置(移動)
アプリが起動したら、グラス上のアプリの配置を設定できます。視線ポインターを任意の方向に動かすと、それに応じてグラス画面内のアプリの位置が移動します。
メモ: 移動モードが有効になっている場合、コンテナを操作することはできません。「移動ツールの終了」をクリックしてアプリの位置を設定した後にのみ、操作が可能になります。
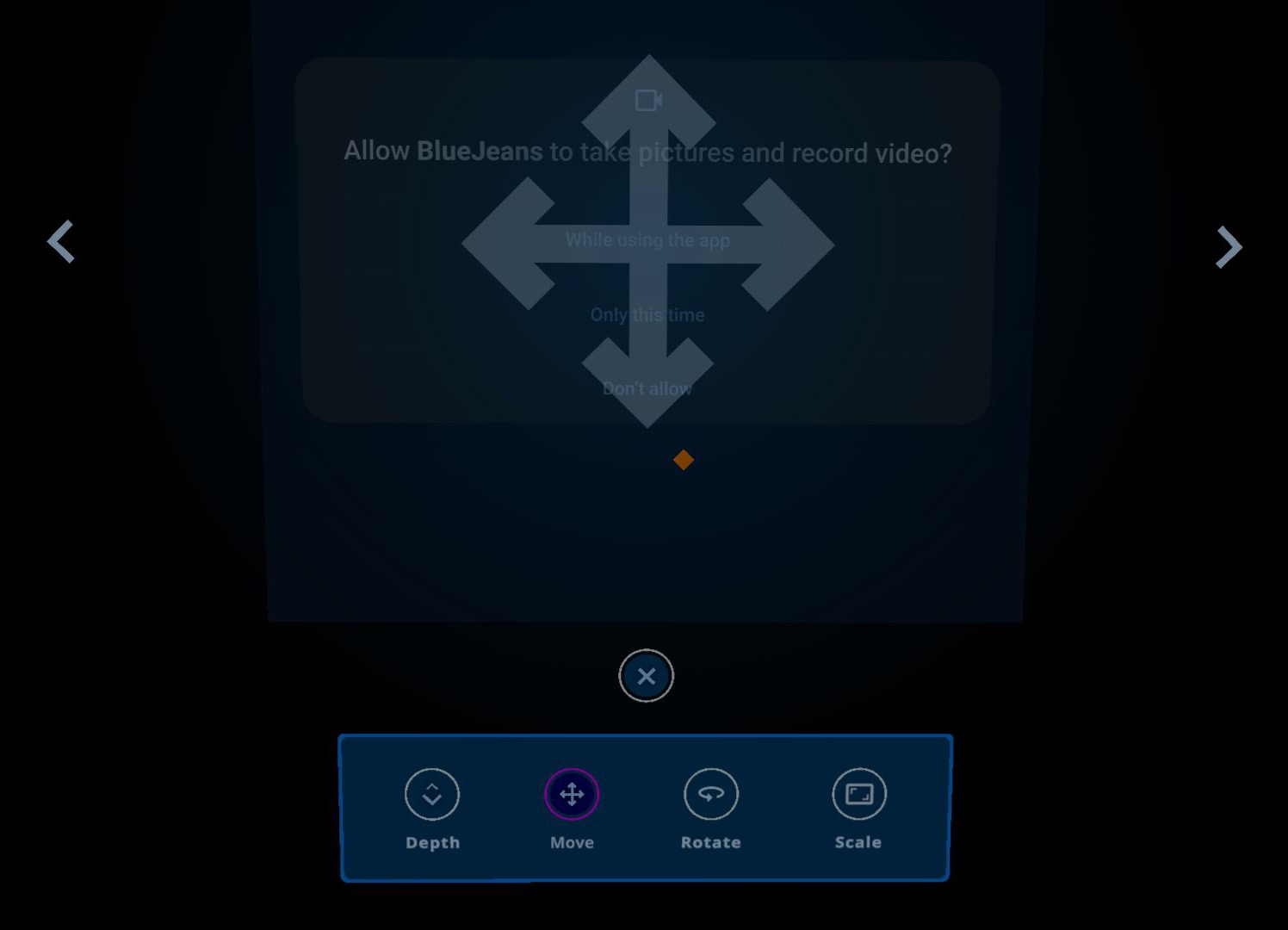
奥行き - 奥行きを設定するには、カーソルを移動して「奥行き」を選択します。座った姿勢の快適さからApp Space内にコンテナを配置する深さ(遠くまたは近く)を定義することができます。「終了」アイコンをクリックして、アプリの位置を設定します。一度設定すると、視線ポインターを動かしてもアプリは動きません。
回転 - コンテナ ビューを左または右に回転させることができます。
スケール - 奥行きコントロールによく似ています。主な違いは、Z軸の設定 (近づく/遠ざかる)を調整しないことです。コンテナをロックし、コンテナを大きくしたり小さくしたりできます。
App Space コンテナ アイコン
![]()
App Spaceコンテナには、両側に異なるアイコンがあります。以下の表で、各アイコンとその機能について説明します。
| アイコン | 説明 |
|---|---|
| 戻る |
戻るボタンには2つの目的があります。 シングルクリック (短押し) - 1回クリックすると、現在のアプリ内で1レベル戻ります(例:YouTubeアプリで前の動画に戻る)。 長押し - 戻るボタンを長押しすると、元のアプリに戻ります(既存のアプリコンテナの上に新しいアプリを開いた場合に適用されます)。例:GMail上でYouTubeの動画URLを共有する場合 |
| フォロー ON/OFF | フォローをオンにすると、AR App Space内を注視したままコンテナが移動します。フォローがオンになっている間も、コンテナまたは他のコンテナと接触できます。 |
| 環境設定 |
環境設定のアイコンにカーソルを合わせると、通知 の設定と App Space の紹介を見ることができます。 Hubで3Dキーボードを有効にすると、キーボード 設定アイコンが表示されます。有効にすると、入力フィールドに関連する(入力フィールドに近い)コンテクストキーボードが表示されます。 |
| ホーム |
ホームアイコンをクリックすると、TR ホーム画面に戻ります。 すでに起動しているアプリをホーム画面から開こうとすると、選択したアプリがすでに起動していることを示す警告ポップアップメッセージが表示されます。アプリは、選択した場所で再度開く (OKをクリック) か、 以前の場所で実行を継続 (キャンセルをクリック) することができます。 |
| 閉じる | クリックすると、コンテナが閉じます。 |
| スクロール 上下 | ボタンをクリックして、アプリ内で上下にスクロールします。 |
| 巻き戻しと早送り | 前後にスクロールする場合(例:YouTubeの動画など)は、Hub上でダブルタップ操作を行います。 |
| 画面上のキーボード |
ThinkReality A3ユーザーは、AR(画面上の)キーボードを使って、App Spaceで起動中のアプリにテキストを入力することができます。 キーボードアイコンをクリックして、ARキーボードを開きます。一度開くと、App Spaceで起動中のすべてのアプリでキーボードが利用できるようになります。ARキーボードを閉じるには、同じ(キーボード)アイコンをクリックします。 |
ユーザーエクスペリエンスを高めるため、動画に焦点を当てているときは、コントロール類は表示されません。アプリ間を移動すると、自動的に焦点が移動し、アプリのコンテナアイコンが自動的に表示されます。
便利な目的のために異なる場所へ開いているすべてのアプリを再中央にするためには、視線ポインターを移動して、A3 Hubの再中央ボタンをクリックします。最近操作したアプリは中央に表示され、他のアプリは側面に表示されます。すべてのコンテナは、デフォルトの奥行きの位置にリセットされます。
関連リンク
- ThinkReality A3 Augmented Reality グラス (20V7, 20V8) - 製品の概要とサービス部品
- [動画] ThinkReality A3 Industrial Edition - ソリューション概要
- [動画] ThinkReality A3 Industrial Edition - アプリの概要
- ThinkReality A3 Industrial Kit, and ThinkReality A3 Industrial Frame
- ThinkReality Cloud Portal - 概要 ThinkReality Cloud Portalの様々な機能をご紹介します。
- ThinkReality A3 Industrial Edition - はじめに
ご意見はサイトの改善に活用いたします。

