How to optimize disk usage when the system is slow - Windows 10 and Windows 11
How to optimize disk usage and make the system run faster - Windows
How to optimize disk usage and make the system run faster - Windows
Symptom
Disk usage is almost 100% and lasts for a long time and the computer speed is slow. Check disk usage in the Performance tab in Task Manager as shown in Fig.1 and Fig.2. More Disk Activity can be checked in Resource Monitor as shown in Fig.3.
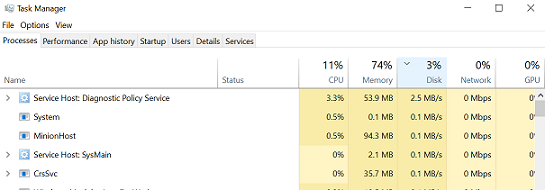
Fig.1
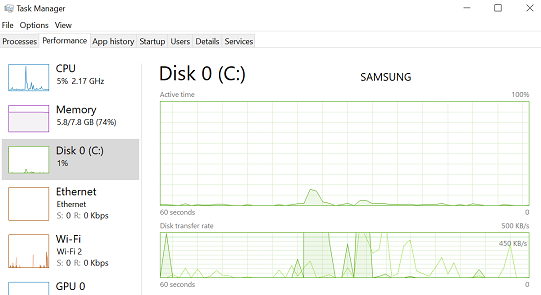
Fig.2
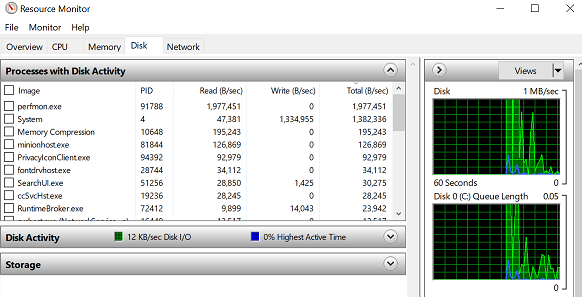
Fig.3
Operating Systems
- Windows 10
- Windows 11
Solution
CPU, RAM, and HDD are core components of a personal computer. HDD performance cannot reach the same level as CPU and RAM, so the HDD may cause performance issues for the PC.
In Windows systems, sometimes the disk usage is almost 100% and lasts for some time. Most situations are normal if based on HDD performance limitations. With a computer with low amounts of RAM, Windows may need to read and write data on the HDD frequently, so this phenomenon is more obvious. One solution is to upgrade to Solid State Drives or a 7200 RPM HDD or higher, but this may be expensive. Here are some suggestions on how to optimize Windows disk usage and system performance under Windows.
1. When Windows starts up, some programs and services need to be loaded. Disk usage is high at this point.
2. When Windows is scanning for viruses, optimizing the drive, copying files, or running programs that need to read or write date from HDD, high disk usage is normal. Windows Update may be running in the background and using disk IO resources. Perform Windows Update to install all patches, and then check if disk usage is better. See How to run Windows Updates - Windows 10 and Windows 11 for more information.
3. Upgrading RAM will improve computer performance. More RAM will decrease the frequency of HDD usage. Check the user manual for the PC to see the type of RAM that is supported. Where to find the maximum supported RAM information.
4. Disable programs that are unnecessary in automatic startup. Change which apps run automatically at startup in Windows.
5. Running multiple antivirus programs may slow the system down. Consider using one of them and make sure the program is current.
6. Make use of Indexing Options to reduce HDD stress. If the user does not use Windows Search or third-party search software, disabling the Windows Search service could save HDD usage time.
- How to set Indexing Option: Open Control Panel (View by large or small icons), see Where is Control Panel?, click Indexing Options, click Modify. Deselect the location to exclude when searching.
- Fix issues with Windows Search: Fix problems in Windows Search.
7. Try changing the Optimize Drives schedule (use the Changes settings option) and perform Optimize Drives manually at a convenient time. See Defragment your Windows 10 PC (steps are similar for Windows 11).
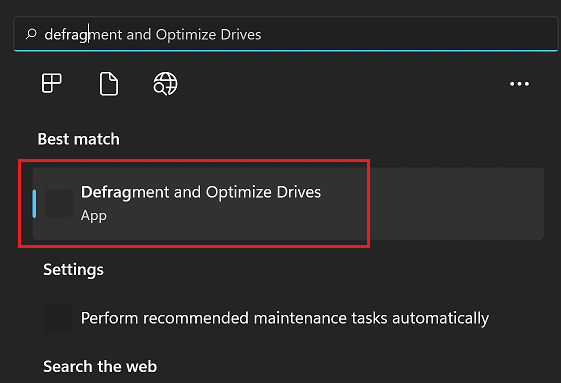
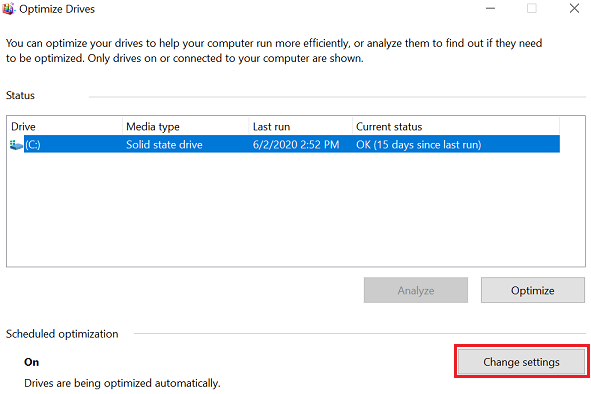
8. If disk performance is still an issue, open Resource Monitor as shown in figure 3 (search for and select Task Manager). Find the highest total (B/sec) resources, to find out which processes read or write the hard disk more (which files are often read and written). If the procedure is not often used, an option may be to uninstall or stop the procedure. Note: Stopping or uninstalling a process may have unexpected consequences.
Related Articles
- Tips to improve PC performance in Windows 10
- [Video] Tips & Tricks - Why is My Computer Slow?
- Freezing or performance issues - Windows 10
- How to find information about Solid-State Drives (SSD) or resolve slow system issues
- Disk cleanup in Windows 10
- Popular Topics: System Tools, Diagnostic Tools
- What to check if the PC seems warm
Your feedback helps to improve the overall experience

