Lenovo ThinkSmart Bar 180 - Pertanyaan yang Sering Diajukan (FAQ) dan Pemecahan Masalah
Lenovo ThinkSmart Bar 180 - Pertanyaan yang Sering Diajukan (FAQ) dan Pemecahan Masalah
Lenovo ThinkSmart Bar 180 - Pertanyaan yang Sering Diajukan (FAQ) dan Pemecahan Masalah

Menjelaskan Pertanyaan yang Sering Diajukan (FAQ) dan Pemecahan Masalah untuk ThinkSmart Bar 180.
Pertanyaan yang Sering Diajukan (FAQ)
- Bagaimana cara menghubungkan ThinkSmart Bar 180?
- Koneksi sistem ruangan
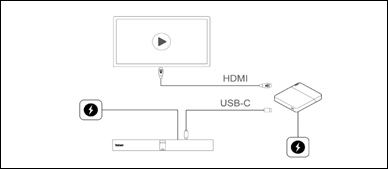
- Bawa perangkat Anda sendiri (BYOD)
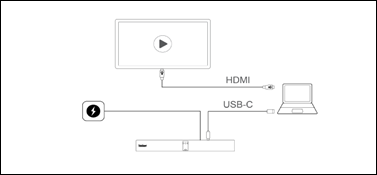
- Koneksi sistem ruangan
- Bagaimana cara mereset ThinkSmart Bar 180 secara manual?
Untuk mereset ThinkSmart Bar 180 ke pengaturan pabrik, ikuti langkah-langkah berikut.- Lepaskan tombol Reset. Setelah beberapa detik, LED akan berkedip putih. Perangkat kemudian akan mengeluarkan suara singkat untuk menunjukkan bahwa reset telah selesai.
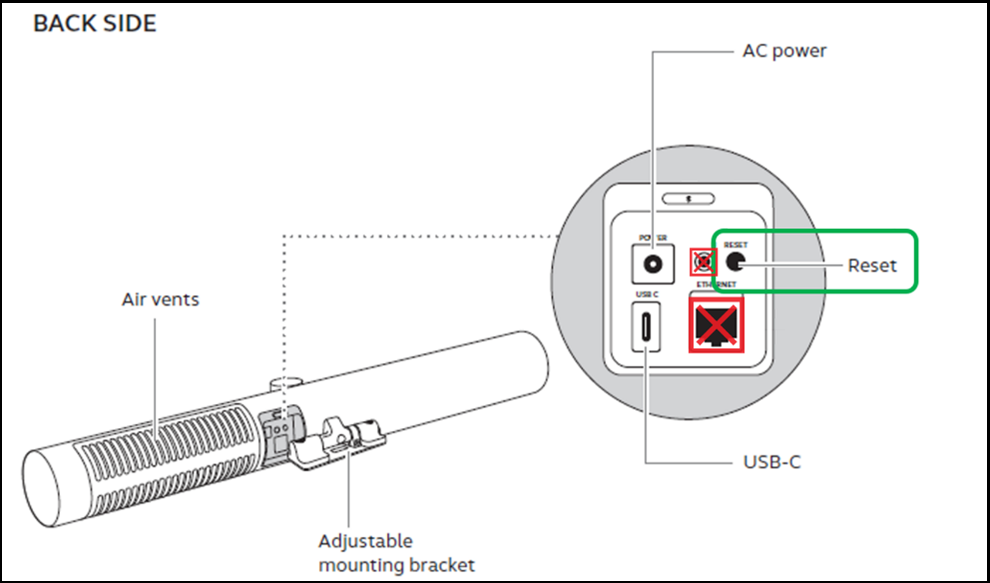
- Tekan dan tahan tombol Reset, yang terletak di bagian belakang video bar, hingga LED berkedip ungu.
- Lepaskan tombol Reset. Setelah beberapa detik, LED akan berkedip putih. Perangkat kemudian akan mengeluarkan suara singkat untuk menunjukkan bahwa reset telah selesai.
- Bagaimana cara mengonfigurasi ThinkSmart Bar 180 sebagai perangkat video/audio default di Microsoft Teams/Microsoft Teams Rooms?
Ketika ThinkSmart Bar 180 terhubung, perangkat ini akan terdeteksi secara otomatis dan diatur sebagai perangkat video dan audio default di Microsoft Teams/Microsoft Teams Rooms. Untuk mengatur ThinkSmart Bar 180 secara manual sebagai perangkat video dan audio default di Microsoft Teams/Microsoft Teams Rooms, ikuti langkah-langkah berikut.- Buka Microsoft Teams/Microsoft Teams Rooms.
- Di sudut kanan atas Microsoft Teams, klik ikon profil akun Anda.
- Pilih Pengaturan.
- Dalam daftar menu, pilih Perangkat.
- Di bawah Perangkat Kamera dan Audio, pilih ThinkSmart Bar 180.
- Bagaimana cara mengonfigurasi ThinkSmart Bar 180 sebagai perangkat video/audio default di aplikasi konferensi video saya?
Jika Anda menggunakan ThinkSmart Bar 180 dengan aplikasi konferensi video yang kompatibel, pastikan untuk mengatur ThinkSmart Bar 180 secara manual sebagai perangkat video dan audio default di pengaturan video/audio aplikasi konferensi video tersebut.
- Bagaimana cara mengonfigurasi ThinkSmart Bar 180 sebagai perangkat video/audio default di Zoom/Zoom Rooms?
Ketika ThinkSmart Bar 180 terhubung, perangkat ini akan terdeteksi secara otomatis dan diatur sebagai perangkat video dan audio default di Zoom/Zoom Rooms. Untuk mengatur ThinkSmart Bar 180 secara manual sebagai perangkat video dan audio default di Zoom/Zoom Rooms, ikuti langkah-langkah di bawah ini.- Buka Zoom/Zoom Rooms.
- Di sudut kanan atas Zoom, klik ikon Pengaturan untuk membuka menu pengaturan.
- Di tab Video dan Audio, pilih ThinkSmart Bar 180 sebagai kamera dan speaker.
- Apa arti LED pada ThinkSmart Bar 180?
Ikhtisar berikut menunjukkan warna LED, perilaku, dan status yang sesuai.
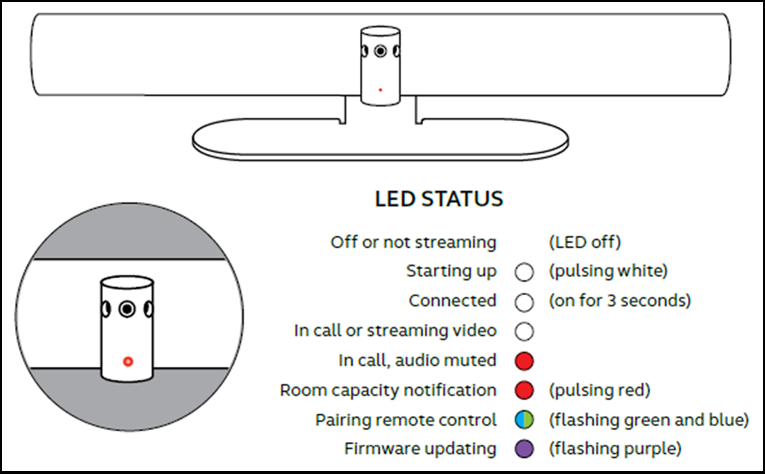
LED Fungsi/Operasi Mati Mati atau tidak streaming Berkedip putih 
Sedang dinyalakan Hidup selama 3 detik 
Terhubung Hidup 
Dalam panggilan atau streaming audio Hidup 
Dalam panggilan, audio dimatikan Berkedip merah 
Notifikasi kapasitas ruangan Berkedip hijau dan biru 
Menyambungkan remote control Berkedip ungu 
Memperbarui firmware
- Apa konfigurasi ruangan yang umum saat menggunakan ThinkSmart Bar 180?
- Microsoft telah mengesahkan ThinkSmart Bar 180 untuk digunakan di ruangan dengan dimensi berikut:
- Ruangan kecil: 4,5 x 4,5 meter (15 x 15 kaki)
- Ruangan sedang: 4,5 x 6 meter (15 x 20 kaki)
- Berikut adalah pengaturan ruangan yang umum.


- Microsoft telah mengesahkan ThinkSmart Bar 180 untuk digunakan di ruangan dengan dimensi berikut:
- Apa itu Komposisi Dinamis?
Komposisi Dinamis adalah fitur ThinkSmart Bar 180 yang memungkinkan tampilan terpisah, dekat dari hingga 4 peserta dalam ruang rapat. Tampilan akan diperbarui secara dinamis untuk menampilkan peserta yang sedang berbicara. Ketika Komposisi Dinamis diaktifkan, semua pengaturan dan kontrol tampilan kamera lainnya akan dinonaktifkan, termasuk tampilan papan tulis.
- Apa itu audio duplex penuh?
Duplex penuh mengacu pada transmisi audio dua arah saat berbicara di perangkat. Dengan audio duplex penuh, semua orang dalam panggilan dapat berbicara dan didengar dengan jelas dan bersamaan.
- Sistem operasi komputer apa yang didukung oleh ThinkSmart Bar 180?
ThinkSmart Bar 180 mendukung sistem operasi berikut:
• Windows 8 atau lebih
• macOS* 10.15 atau lebih
Driver tambahan tidak diperlukan.
*Tampilan kamera konten terpisah tidak didukung untuk macOS.
- Mengapa suara dari ThinkSmart Bar 180 terdengar dari satu sisi?
ThinkSmart Bar 180 memiliki empat speaker – dua woofer 50mm dan dua tweeter 20mm. Woofer ditempatkan dalam konfigurasi tanpa getaran untuk menghilangkan suara bergetar dan potensi kebisingan. Namun, karena tiga dari empat speaker ditempatkan di sisi yang sama, Anda mungkin memperhatikan lebih banyak audio yang berasal dari kiri.
- Mengapa pratinjau video muncul terbalik di ThinkSmart Bar 180?
Beberapa aplikasi konferensi video menampilkan pratinjau video yang terbalik. Ini berarti gambar muncul terbalik bagi orang yang menggunakan kamera, seolah-olah melihat di cermin. Meskipun presenter melihat gambar pratinjau yang terbalik, orang-orang di sisi penerima video melihat gambar seperti biasa dan tidak terbalik. Misalnya, audiens kelas jarak jauh akan melihat papan tulis yang dibagikan dan isinya seperti yang terlihat saat melihatnya secara langsung. Alasan untuk fitur pencerminan ini adalah untuk memberikan pengalaman yang lebih alami bagi presenter, misalnya, saat memberi isyarat ke papan tulis yang terletak di samping mereka. Tanpa pencerminan, presenter mungkin menjadi bingung dan memberi isyarat ke sisi yang salah. Beberapa aplikasi, seperti Zoom, memungkinkan fitur video terbalik dimatikan di pengaturan perangkat lunak. Aplikasi lain, seperti Microsoft Teams, tidak memungkinkan fitur ini diubah.
- Bagaimana cara merawat ThinkSmart Bar 180?
Untuk merawat ThinkSmart Bar 180, ikuti pedoman berikut:- Gunakan kain lembut untuk secara berkala membersihkan permukaan video bar.
- Jangan posisikan kamera dekat ventilasi monitor atau TV, karena ini dapat menyebabkan kamera menjadi terlalu panas dan tidak berfungsi.
- Jangan biarkan kamera atau kabel terkena hujan atau cairan lainnya.
- Hindari sinar matahari langsung dan suhu di atas 40°C/104°F atau di bawah 0°C/32°F.
- Hanya gunakan ThinkSmart Bar 180 di dalam ruangan.
- Bagaimana cara menginstal ThinkSmart Bar 180?
ThinkSmart Bar 180 dilengkapi dengan pemasangan dinding. Pemasangan layar dan dudukan meja adalah aksesori opsional. Gunakan pedoman umum berikut untuk instalasi.
Tinggi pemasangan yang disarankan- Pasang ThinkSmart Bar 180 pada tingkat mata peserta rapat.
- Saat menggunakan pemasangan dinding, posisikan kamera:
- 8 sentimeter (3 inci) di bawah layar.
- 30-35 sentimeter (12-14 inci) di atas meja atau 100 sentimeter (3 kaki) dari lantai.
- Jangan pasang kamera menghadap sinar matahari langsung karena ini dapat mempengaruhi keseimbangan putih yang telah disetel dan mengurangi kualitas gambar.
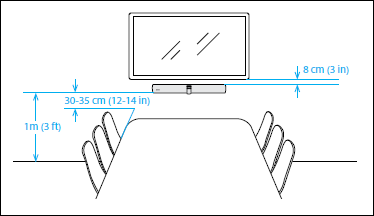
Pemasangan dinding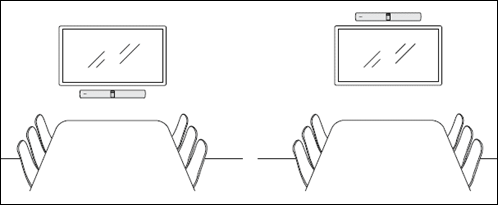
- Bagaimana cara menyesuaikan kualitas gambar untuk Lenovo ThinkSmart Bar 180?
Hubungkan bar ke komputer.- Jalankan aplikasi Lenovo ThinkSmart Cam Control .
- Klik tab Pengaturan Perangkat.

- Ubah parameter dan klik Simpan.
Anda dapat menyesuaikan gambar untuk kecerahan, kontras, saturasi, ketajaman, dan keseimbangan putih. Jika keseimbangan putih otomatis diaktifkan, Anda tidak dapat menyesuaikan keseimbangan putih secara manual.
- Bagaimana cara menyesuaikan Pan, Tilt, Zoom pada Lenovo ThinkSmart Bar 180?
Hubungkan bar ke komputer.- Jalankan aplikasi Lenovo ThinkSmart Cam Control .
- Klik tab Pengaturan Perangkat.
- Ubah parameter dan klik Simpan.
Anda dapat menyesuaikan pengaturan Pan, Tilt, dan Zoom (PTZ) saat ini untuk menyelaraskan dan memusatkan tampilan kamera dari Lenovo ThinkSmart Bar 180. Jika Live View tidak diaktifkan, Anda tidak akan dapat mengubah pengaturan ini.
- Bagaimana cara mengatur batas kapasitas ruangan untuk Lenovo ThinkSmart Bar 180 menggunakan Aplikasi ThinkSmart Camera Control?
Jalankan aplikasi Lenovo ThinkSmart Cam Control- Klik tab Konfigurasi AI.
- Atur notifikasi kapasitas Ruangan ke Aktif (pengaturan default adalah Nonaktif).
- Pilih jenis notifikasi kapasitas Ruangan yang diinginkan.
- Pilih waktu notifikasi kapasitas Ruangan yang diinginkan.
- Pilih batas kapasitas Ruangan.
- Klik Simpan.
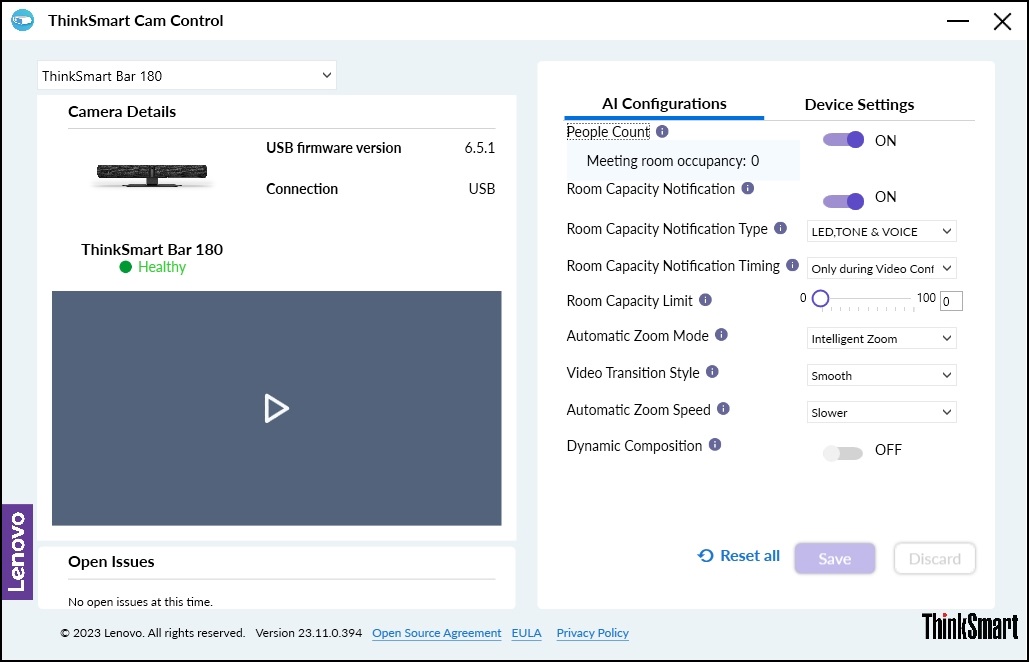
- Bagaimana cara mengaktifkan Komposisi Dinamis?
Jalankan aplikasi Lenovo ThinkSmart Cam Control.- Klik tab Konfigurasi AI .
- Aktifkan Komposisi Dinamis.
- Klik Simpan.
- Bagaimana penggunaan video stitching pada Lenovo ThinkSmart Bar 180?
Untuk membuat tampilan kamera 180°, Lenovo ThinkSmart Bar 180 menggunakan video stitching untuk menggabungkan area yang tumpang tindih dari video. Video stitching bekerja paling baik pada jarak antara 60 sentimeter-5 meter (24 inci-16 kaki) dari kamera. Anda dapat memilih metode video stitching yang diinginkan di ThinkSmart Bar 180.- Pengaturan Perangkat.
- Video stitching.
- Pilih opsi Hybrid atau Blend.
- Klik Simpan.
- Apa perbedaan antara Intelligent Zoom dan Virtual Director?
Lenovo ThinkSmart Bar 180 memiliki mode Zoom Otomatis berikut.- Intelligent Zoom: Secara dinamis membingkai semua orang yang terlihat dalam jarak 3,5 meter (11 kaki) dari kamera.
- Virtual Director: Menggunakan pelacakan pembicara canggih untuk memfokuskan tampilan kamera pada siapa pun yang sedang berbicara.
Secara default, mode zoom otomatis diatur ke Intelligent Zoom. Anda dapat mengonfigurasi pengaturan di aplikasi ThinkSmart Cam Control.
- Pengaturan AI.
- Mode Zoom Otomatis.
- Bagaimana cara memperbarui firmware untuk ThinkSmart Bar 180?
- Windows Pembaruan
- Hubungkan Windows PC dan ThinkSmart Bar 180 menggunakan kabel USB, memastikan bahwa ada koneksi internet.
- Menjalankan Windows Pembaruan pada PC Windows dapat memperbarui firmware ke versi terbaru.
- Instalasi firmware
- Unduh installer dari Lenovo Dukungan.
- Hubungkan Windows PC dan ThinkSmart Bar 180 menggunakan kabel USB.
- Klik dua kali pada installer firmware yang diunduh, ikuti petunjuk, dan tunggu hingga pembaruan selesai.
- Windows Pembaruan
- Bagaimana cara menggunakan fitur Bluetooth pada bar?
Bluetooth tidak aktif, dan tidak tersedia di ThinkSmart Bar 180
- Bagaimana cara menggunakan port AUX-OUT pada bar?
AUX-OUT tidak aktif, dan tidak tersedia di ThinkSmart Bar 180.
- Bagaimana cara menggunakan port Ethernet pada bar?
Ethernet tidak aktif, dan tidak tersedia di ThinkSmart Bar 180.
Pemecahan Masalah
- ThinkSmart Bar 180 tidak dapat dinyalakan.
- Pastikan adaptor daya dan kabel berfungsi dengan baik.
- Pastikan soket listrik berfungsi normal.
- Gambar video ThinkSmart Bar 180 tidak jelas.
- Pastikan kamera bersih dan bebas dari kotoran.
- Peserta yang terhubung melalui jaringan perlu memastikan koneksi jaringan stabil.
- Pastikan cahaya sekitar tidak terlalu kuat atau terlalu lemah, yang dapat menyebabkan gambar tidak jelas.
- Sesuaikan kecerahan dan pengaturan lainnya melalui aplikasi ThinkSmart Camera Control.
- Volume ThinkSmart Bar 180 rendah atau tidak ada suara.
- Pastikan perangkat yang terhubung ke Bar tidak dalam keadaan diam atau volume perangkat tidak diatur terlalu rendah.
- Pastikan orang yang berbicara tidak terlalu jauh dari bar.
- ThinkSmart Bar 180 tidak terdeteksi setelah terhubung ke komputer.
- Pastikan bar dalam keadaan menyala dan lampu LED menyala.
- Pastikan kabel USB berfungsi dengan baik dan terhubung dengan benar ke komputer.
- Pastikan sistem operasi Windows adalah Windows 8 atau lebih, dan macOS* adalah 10.15 atau lebih.
Artikel Terkait
- Dokumentasi admin Microsoft Teams
- Ruang Microsoft Teams
- Dukungan Microsoft
- Bantuan Ruang Microsoft Teams
- Masalah yang Dikenal Ruang Microsoft Teams
- Catatan Rilis Microsoft Teams
- Dukungan Zoom Rooms dan Workspaces
- Pusat Bantuan Zoom: Memulai dengan Zoom Rooms
- Pusat Bantuan Zoom: Panduan Pengguna Zoom Rooms
- Catatan Rilis Zoom Rooms
- ThinkSmart Core
- ThinkSmart Manager: Sederhanakan manajemen perangkat kolaborasi cerdas Anda dengan satu konsol
Your feedback helps to improve the overall experience

