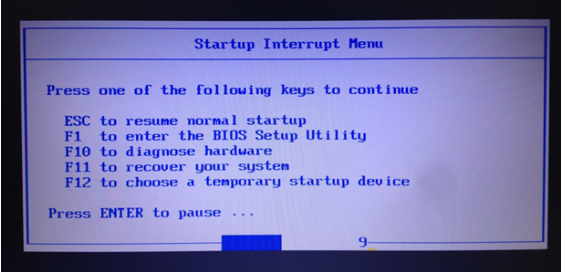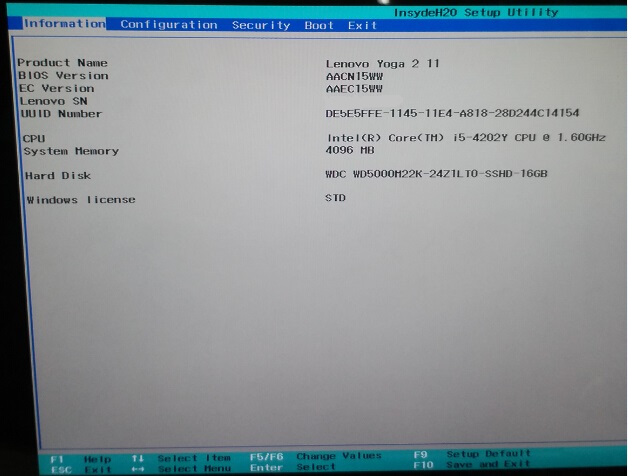Façons recommandées d'entrer BIOS - ThinkPad, ThinkCentre, ThinkStation
Façons recommandées d'entrer BIOS - ThinkPad, ThinkCentre, ThinkStation
Façons recommandées d'entrer BIOS - ThinkPad, ThinkCentre, ThinkStation
Description
Dans le BIOS, vous pouvez ajuster la date/heure de l'ordinateur, consulter les informations de configuration matérielle (type de machine, numéro de série, mémoire et disque dur, etc.), définir des fonctions sans fil ou des touches de raccourci, ou ajuster le processus de démarrage. Remarque : S'il y a un symbole de cadenas sur le PC BIOS, utilisez le mot de passe BIOS pour déverrouiller.
Cet article énumère plusieurs façons d'entrer dans le BIOS. Pour les produits IdeaPad, Lenovo ordinateurs portables ou de bureau et tout-en-un, voir Sujets populaires : BIOS, UEFI.
Marques Applicables
- ThinkPad
- ThinkCentre
- ThinkStation
Systèmes d'Exploitation
- Windows 10
- Windows 11
Solution
Comment accéder à l'utilitaire de configuration BIOS dans Windows 10 et 11
Accéder à BIOS lors de la mise sous tension (tapez plusieurs fois sur la touche F1 lorsque le PC se charge)
- Mettez le système sous tension en appuyant sur le bouton d'alimentation.
- Tapez plusieurs fois sur la touche F1 lorsque le logo Lenovo, ThinkPad, ThinkStation, ou ThinkCentre apparaît.
- L'ordinateur peut émettre un bip pour indiquer qu'il va démarrer sur BIOS.
- Certains modèles nécessitent que les utilisateurs appuient continuellement sur Entrée au lieu de F1 lors de la mise sous tension ; une fois que le Menu d'Interruption de Démarrage s'affiche, appuyez sur F1 pour entrer dans BIOS.
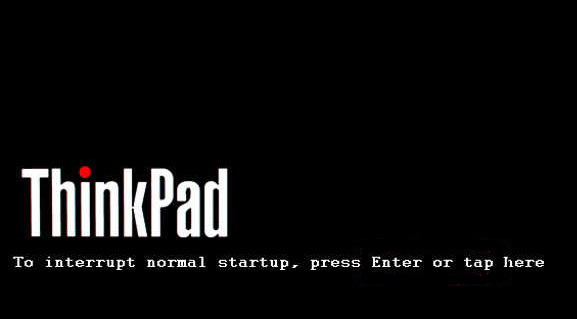
Les images suivantes affichent des exemples d'écrans BIOS.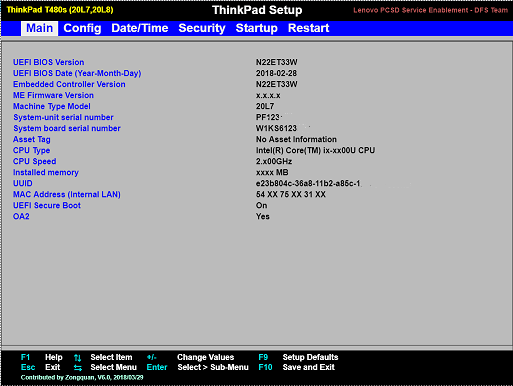
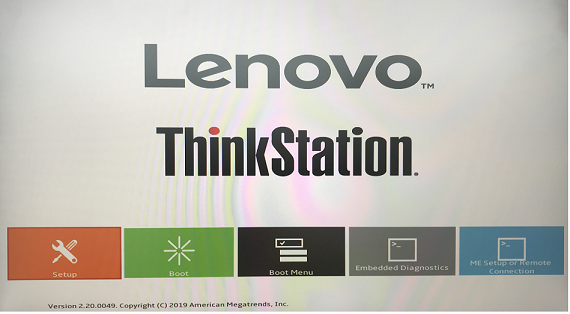
Accéder à BIOS depuis le Bureau de l'Ordinateur
- Cliquez sur le bouton Menu Démarrer
 ou appuyez sur la touche Windows sur le clavier.
ou appuyez sur la touche Windows sur le clavier. - Sélectionnez l'icône Paramètres sur le côté gauche du menu
pour ouvrir la fenêtre Paramètres.
- Si vous utilisez un écran tactile, faites glisser depuis le bord droit de l'écran, puis appuyez sur Paramètres.
- Une autre option consiste à faire un clic droit sur Démarrer et à sélectionner Paramètres.
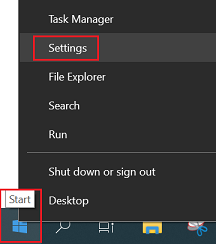
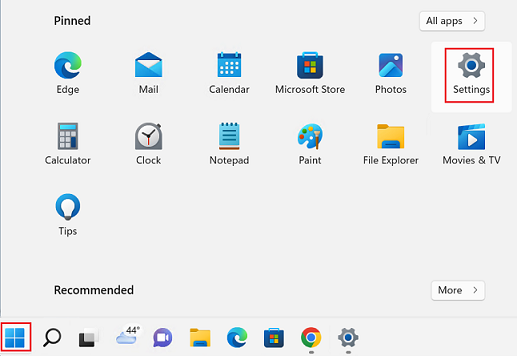
- Windows 10 : Dans la fenêtre Paramètres, sélectionnez Mise à jour et sécurité.
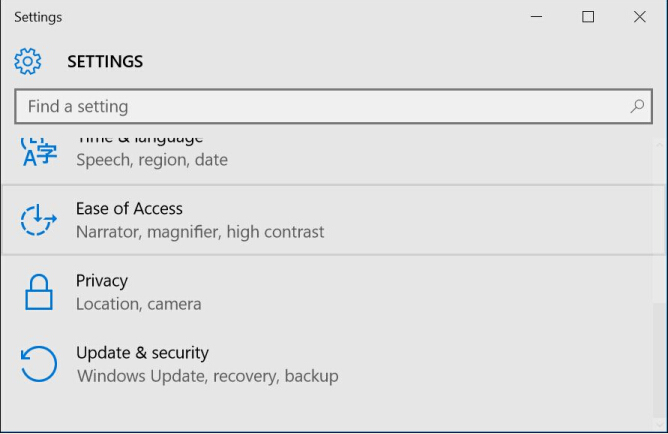
- Sélectionnez Récupération, puis Redémarrer maintenant.
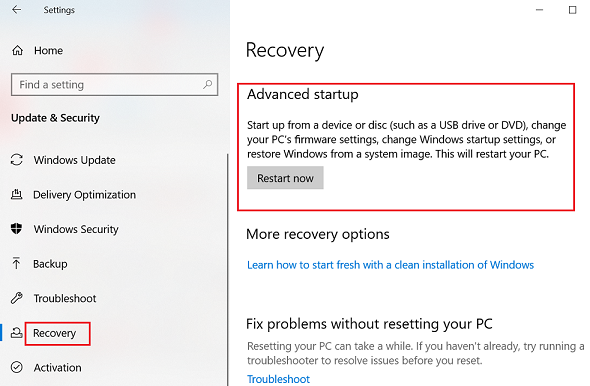
Windows 11 : Sélectionnez Système, Récupération, Démarrage avancé, puis Redémarrer maintenant.
- Le menu Options s'affichera après avoir exécuté les procédures ci-dessus. Cliquez sur Dépanner.
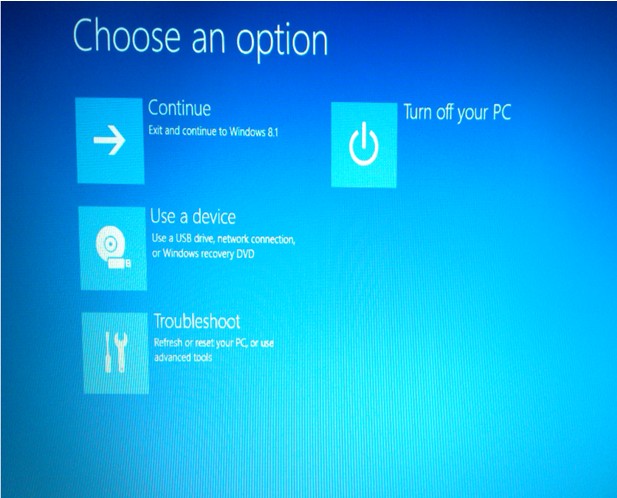
- Sélectionnez Options avancées.
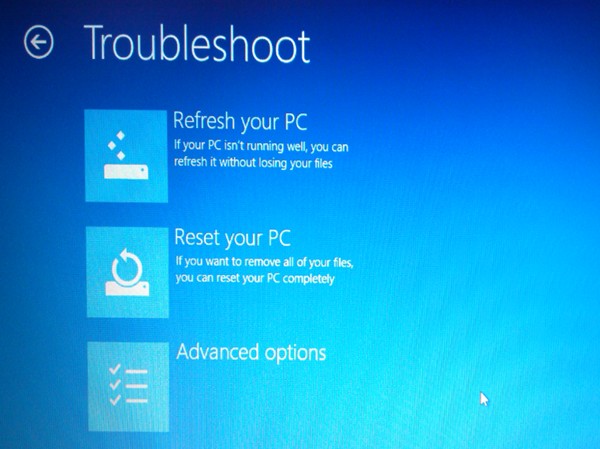
- Cliquez sur Paramètres du firmware UEFI, puis choisissez Redémarrer.
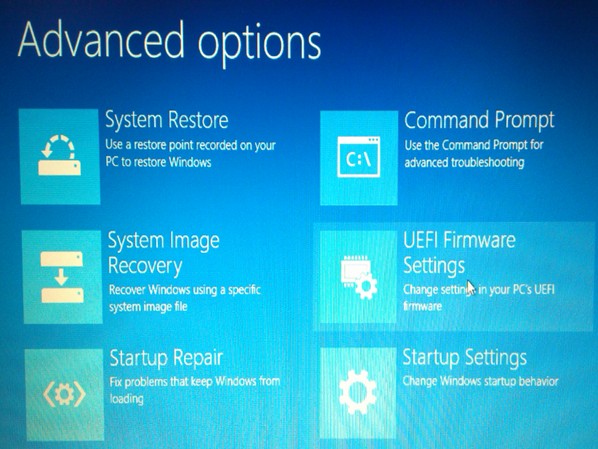
- Cela affiche l'interface de l'utilitaire de configuration BIOS.
Étapes Supplémentaires (si les étapes précédentes ne fonctionnent pas)
Si les étapes précédentes ne fonctionnent pas, essayez les options suivantes :
Option 1
Redémarrez la machine et appuyez sur la touche Entrée au logo Lenovo. Il peut y avoir un message appuyez sur Entrée pour interrompre à l'écran.
Cela peut faire apparaître le Menu d'Interruption de Démarrage. Appuyer sur F1 dans le Menu d'Interruption de Démarrage fera entrer l'ordinateur dans BIOS.
Option 2
Tout en étant dans Windows :
- Appuyez et maintenez la touche Maj lors de la sélection de Arrêter dans le menu de démarrage. Cela effectue un arrêt complet.
- Allumez la machine et appuyez sur la touche Entrée au logo Lenovo, il peut y avoir un message appuyez sur Entrée pour interrompre à l'écran.
Option 3
Désactivez le démarrage rapide afin que l'accès à BIOS fonctionne avec la touche Entrée après un arrêt.
- Sélectionnez l'icône Démarrer puis sélectionnez Paramètres.
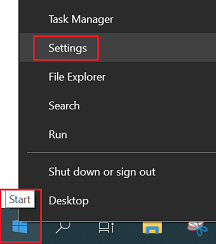
- Sélectionnez Système.
- Sélectionnez Alimentation et veille. Sélectionnez Paramètres d'alimentation supplémentaires sous Paramètres associés.
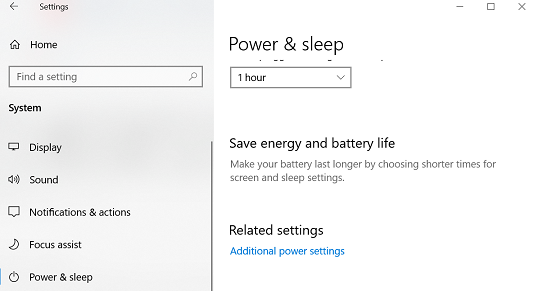
- Sélectionnez Choisir ce que font les boutons d'alimentation.
- Sélectionnez Modifier les paramètres qui sont actuellement indisponibles. Désactivez Activer le démarrage rapide.
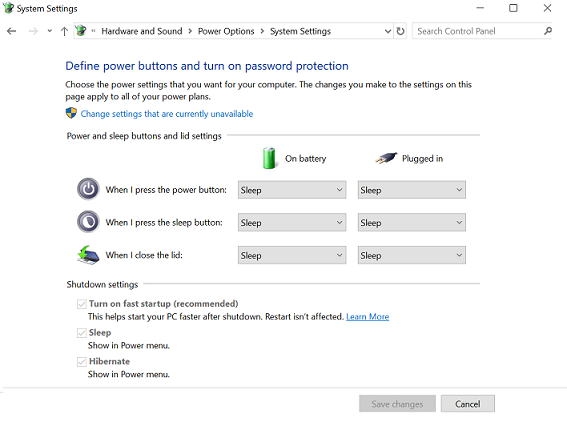
- Sélectionnez Enregistrer les modifications. Éteignez la machine. Allumez la machine et appuyez sur la touche Entrée lorsque le logo Lenovo s'affiche.
Les images suivantes affichent des exemples d'écrans BIOS.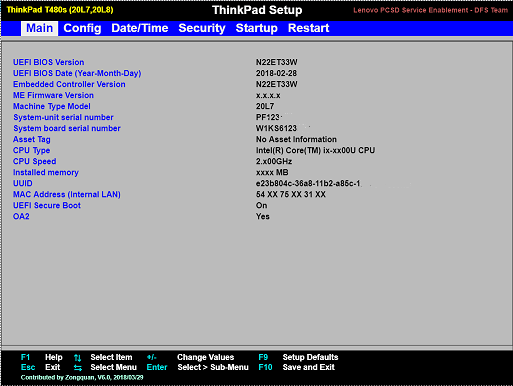
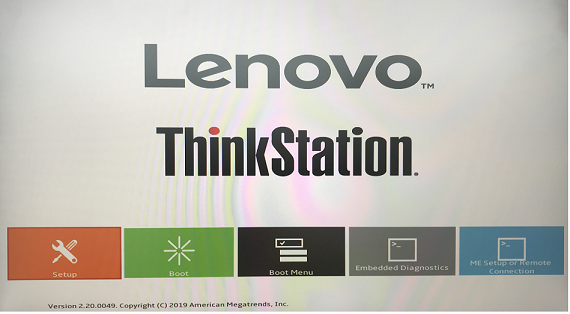
Articles Connexes
- Qu'est-ce que BIOS?
- Lenovo Mise à jour du système : Mettre à jour les pilotes, BIOS et les applications - Lenovo Support US
- Méthode recommandée pour accéder à BIOS pour Ideapad, ordinateurs portables
- Méthode recommandée pour accéder à BIOS pour les ordinateurs de bureau et tout-en-un
- Comprendre les pilotes, BIOS, UEFI et le firmware
- [Vidéo] Comment obtenir les derniers pilotes et BIOS avec Lenovo Vantage
- Comment activer ou désactiver le TPM sur BIOS
- Comment mettre à jour le système BIOS
- Comment démarrer à partir du disque USB dans le BIOS (Menu de démarrage) - ideapad/Lenovo ordinateurs portables
- Comment changer l'ordre de démarrage dans BIOS pour Windows 10
Vos commentaires aident à améliorer l’expérience globale