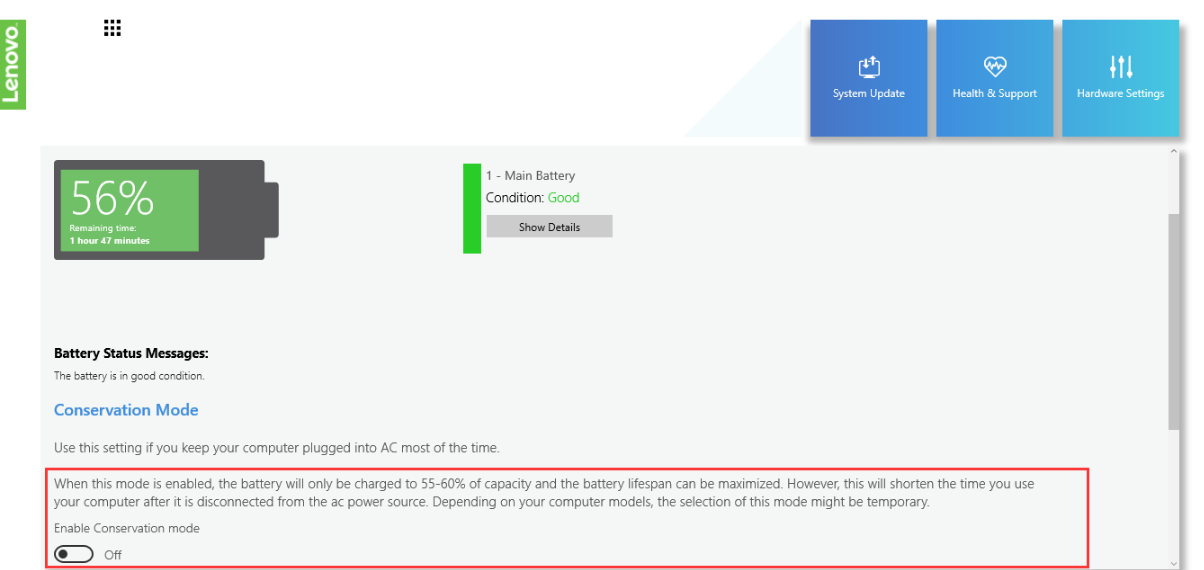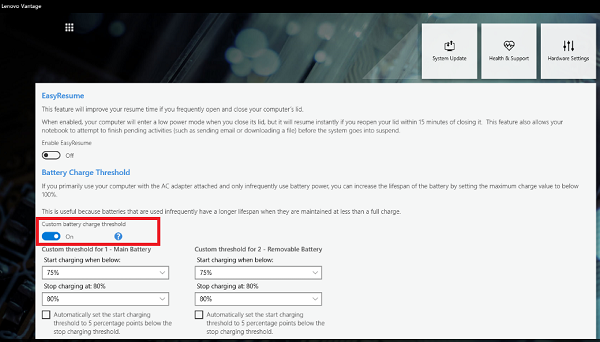Battery not charging, stops at 60% - Windows - ideapad
Steps and instructions to resolve battery not charging, stops at 60% - Windows - ideapad
Steps and instructions to resolve battery not charging, stops at 60% - Windows - ideapad
Symptom
The battery charge stops at 55%-60% even with the AC adapter plugged in and shows a plugged in, not charging message. The battery cannot be fully charged.
Applicable Brands
ideapad
System Is Configured With
- Lenovo Energy Management
- Lenovo Power Manager
- OneKey Optimizer
- Lenovo Vantage
Operating Systems
- Windows 8/8.1
- Windows 10
Solution
Method One
Many systems support power management programs that can either extend the run time of the battery or extend the life of the battery. The 60% available (plugged in, not charging) message indicates that this sort of setting may be enabled. Under this setting, the battery does not charge to 100% when connected to an AC adapter in order to preserve the battery’s life.
For systems with Lenovo Vantage installed
If your system can only be charged to 55-60%, it may due to conservation mode or the custom battery charge threshold may be turned on. Use the following steps to turn off the function:
- Go to Device, My Device Settings, Battery.
- If you are using Lenovo PC, set conservation mode to off.
- If you are using Think PC, set the custom battery charge threshold to off.
For models with Lenovo Energy Management preloaded
Lenovo Energy Management 8.0
- Access Lenovo Energy Management.
- Choose the preferred setting under Battery.
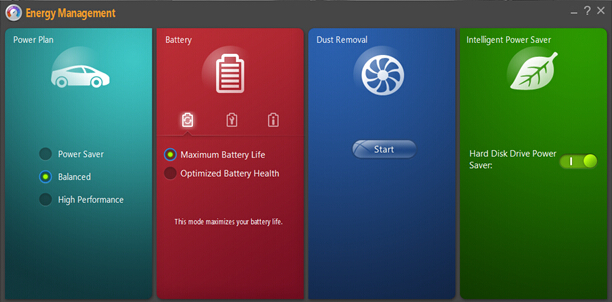
Lenovo Energy Management (version lower than 8.0)
- Move the mouse cursor to the bottom right of the Windows task bar and look for Lenovo Energy Management software.
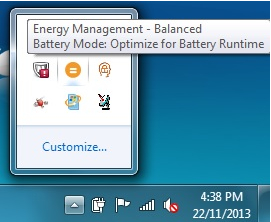
- Look for the battery setting as circled in red below.
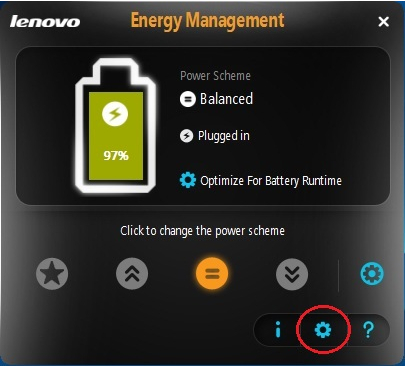
- Choose the Optimize for Battery Runtime option. This fully charges the battery, but may affect battery lifespan.
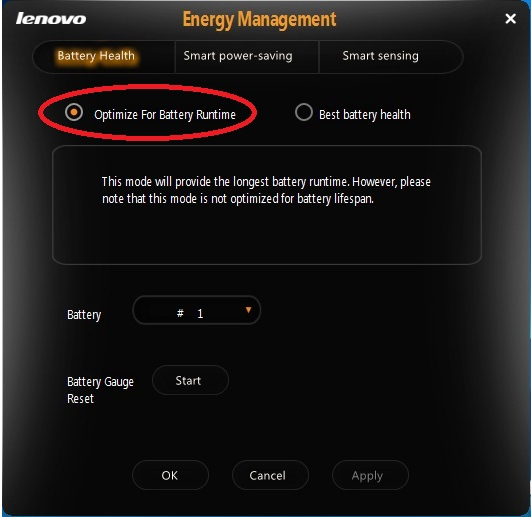
For models with Lenovo Power Manager preloaded
- Access Lenovo Power Manager.
- Switch to Basic. Click the Battery tab, then open Battery Maintenance.
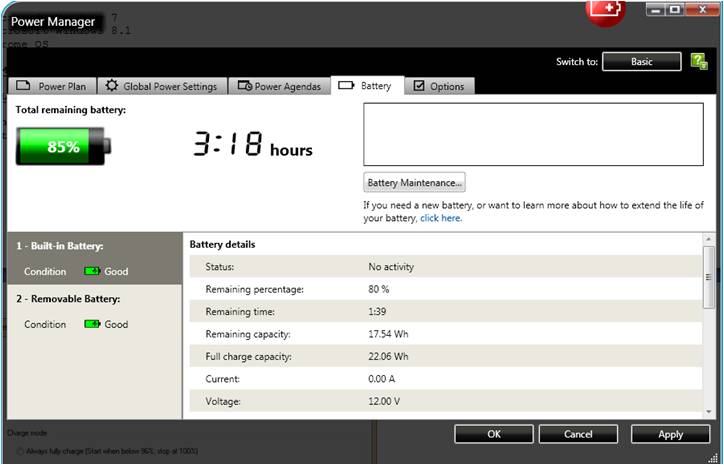
- Choose the mode you wish to charge in, and then click OK.
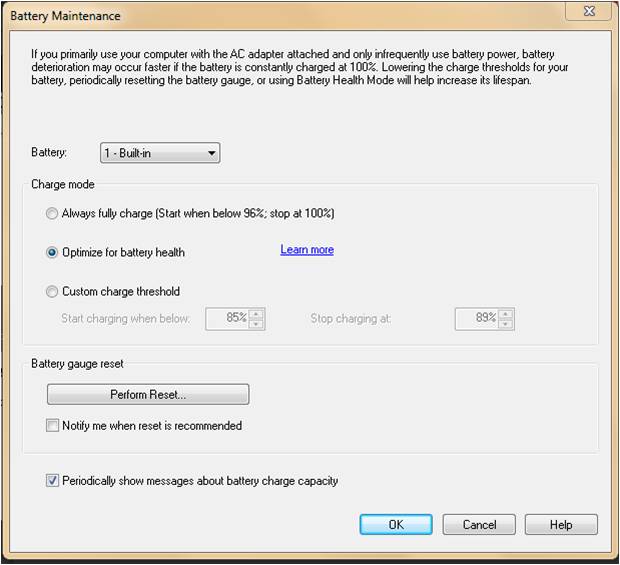
For models with OneKey Optimizer preloaded
- Access OneKey Optimizer.
- Go to the Save Power tab, click Battery Conservation.
- Enable Conservation Mode, which will avoid fully charging the battery on each charge, or disable it, then the battery will be charged fully.
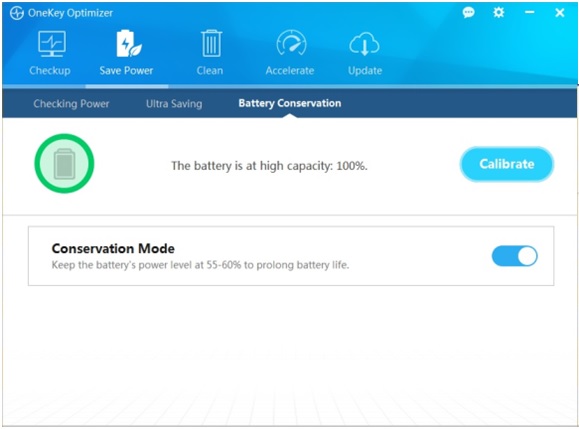
Note:
- If Conservation Mode is turned off and the AC adapter is added when the battery capacity drops from 100% but is still more than 95% (95% - 100%), the battery will not start charging. This is not a bug. It is due to the battery charge self-protection feature. This works by design.
Method Two
- Go to Lenovo support website to download and install the latest BIOS. Reboot the PC and try again. If the problem persists, go to the next step.
- Shut down the computer.
- With the battery in (remove the AC adapter), attempt to turn on the computer by holding down the power button for 30 seconds. This should not turn on the computer.
- Remove the battery (if the battery is not detachable, skip this step).
- Again, attempt to turn on the computer (AC adapter is not plugged in) by holding down the power button for 30 seconds. This should not turn on the computer either.
- Reattach the battery, plug in the AC adapter, and turn on the computer. The battery should begin charging.
There are other possible causes for plugged in/not charging conditions. Please refer to Related Articles for more scenarios or contact the Lenovo local service provider by clicking Contact US from the top on this page.
Related Articles
Your feedback helps to improve the overall experience