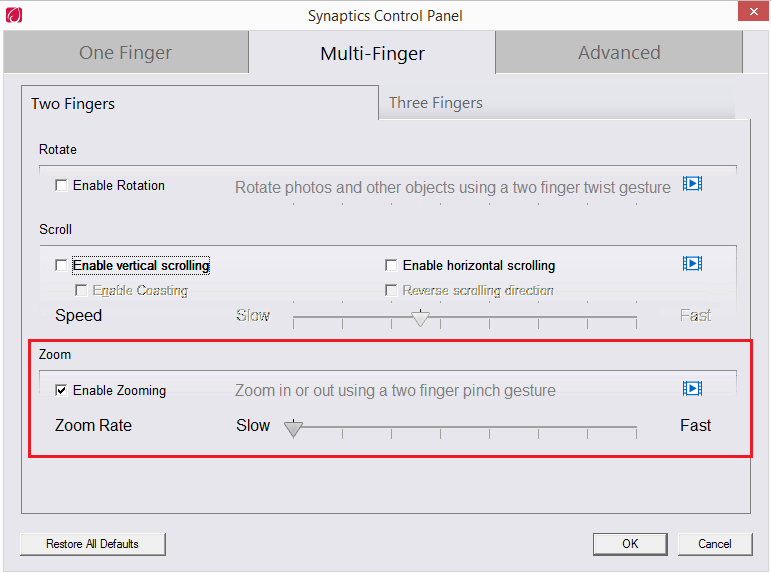A szöveg méretének nagyítása, kicsinyítése vagy nagyítása az érintőtábla használatával – Windows
A szöveg méretének nagyítása, kicsinyítése vagy nagyítása az érintőtábla használatával – Windows
A szöveg méretének nagyítása, kicsinyítése vagy nagyítása az érintőtábla használatával – Windows
Leírás
Ez a cikk leírja, hogyan lehet nagyítani, kicsinyíteni vagy nagyítani a szöveg méretét érintőtábla vagy billentyűzet használatával.
Alkalmazható márkák
- ThinkPad
- ideapad
Megoldás
Mielőtt elkezdené, győződjön meg arról, hogy a rendszer érintőpad- driver a legújabb.
Az illesztőprogramok Lenovo támogatási webhelyről történő letöltésének lépései
- Lépjen a http://support oldalra. lenovo .com .
- Írja be a termék nevét (pl. B560, G230, 100) a Termék keresése opcióval.
- Kattintson a termék nevére.
- Kattintson az Illesztőprogramok és szoftverek elemre.

- Használja a Kézi frissítést , és válassza az Illesztőprogramokat (vagy használja a Keresés most lehetőséget az Automatikus frissítés alatt).
- A versenyzők kategóriákba kerülnek.
- Válassza ki a kapcsolódó kategóriát, és töltse le az driver .
Első módszer: Nyomja meg a CTRL és a + billentyűket a billentyűzeten
Alternatív megoldásként nyomja meg a CTRL és + billentyűket vagy a CTRL és - billentyűket a nagyítás szabályozásához.
Második módszer: Ctrl billentyű + az érintőpad csúsztatása
A laptopokon az érintőpad jobb szélén található egy érzékeny nagyítási terület, amint az a következő képen látható.
Nyisson meg egy weboldalt, majd nyomja meg és tartsa lenyomva a CTRL billentyűt, és lassan mozgassa fel és le az ujját az érintőpad jobb szélén.

Harmadik módszer: Használja az érintőpad Pinch funkcióját
Az érintőpadon található Összecsípés és Csípés feloldása funkciója vezérli a nagyítást és a kicsinyítést az alábbi képen látható módon.

Megjegyzés: Győződjön meg arról, hogy az Egér tulajdonságai között be van jelölve a Csipetnyi nagyítás opció.
Használja a következő lépéseket:
- Nyissa meg a Vezérlőpultot . Lásd: Hol van a vezérlőpult?
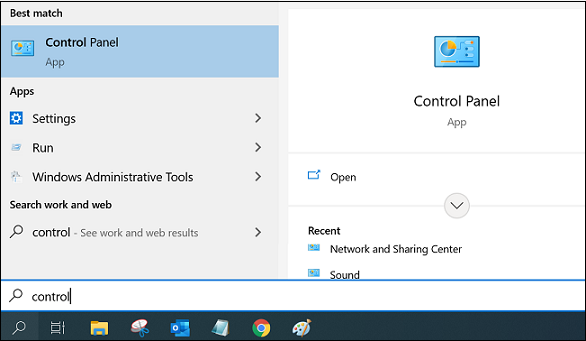
- A Nézet : alatt kattintson a Nagy ikonokra vagy a Kis ikonokra a Vezérlőpult összes elemének megtekintéséhez.
- Válassza az Egér > UltraNav / ThinkPad /ALPS/ELAN/Eszközbeállítások menüpontot (az opció neve a különböző érintőpad gyártóktól vagy illesztőprogramoktól eltérő lesz).
- Példaként használja a következő ThinkPad és eszközbeállításokat:
ThinkPad Tab
én). Az Egér tulajdonságai alatt lépjen a Speciális vagy a Beállítások elemre (a szoftver verziójától függően) az alábbiak szerint. Törölje a Gesztusok engedélyezése jelölőnégyzetet .
ii). Kattintson az OK gombra a módosítások életbe lépéséhez.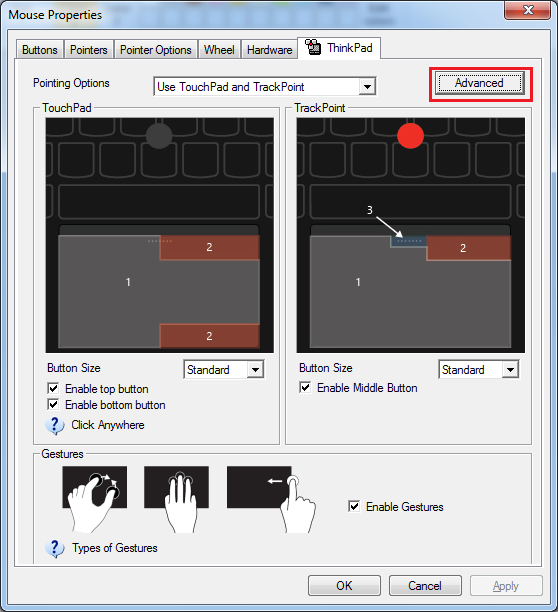
UltraNav Tab
- Kattintson az UltraNav fülre.
- Nyissa meg az érintőtáblát, és kattintson a Beállítások elemre.
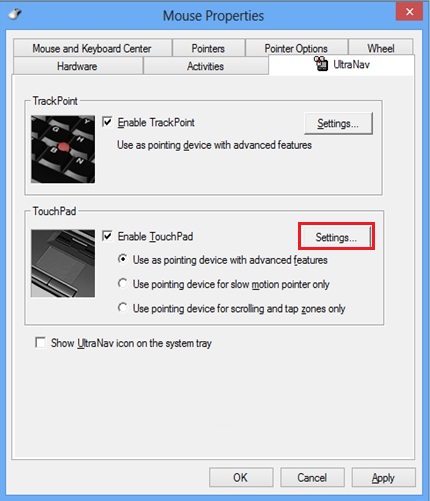
- Lépjen az Alkalmazásmozdulatok -> Csípős nagyítás elemre.
- Törölje a pipát az Enable Pinch Zoom négyzetből.
Eszközbeállítások lap (példaként használja Synaptics érintőpadot)
én). Az Eszközbeállítások alatt kattintson a Beállítások lehetőségre (a szoftver verziójától függően), az alábbiak szerint.
ii). Navigáljon a bal oldali ablaktáblán a Csíptetős nagyítás elemre, és jelölje be a Csíptetős nagyítás engedélyezése lehetőséget .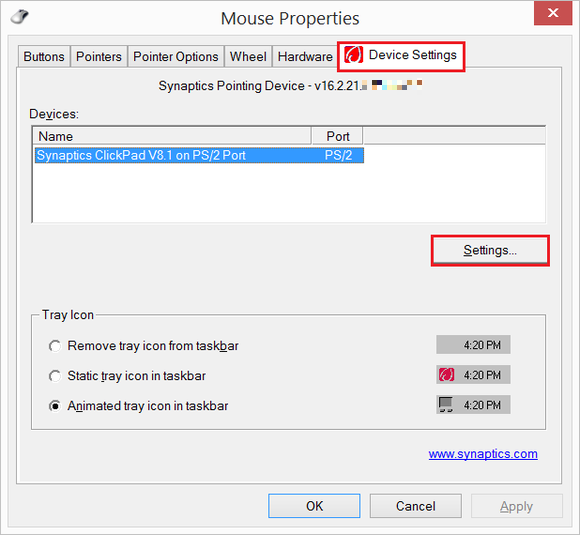
iii). A módosítások életbe lépéséhez kattintson az Alkalmaz és az OK gombra.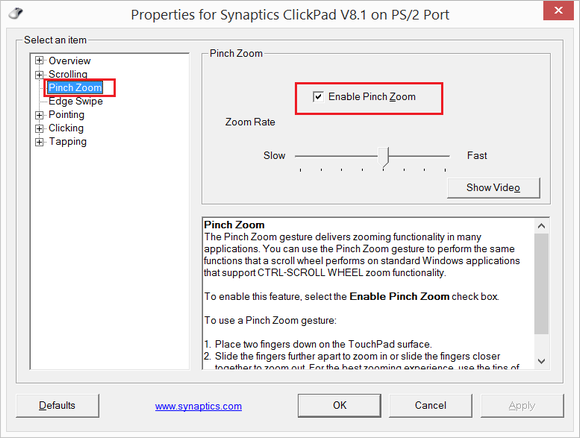
Egy másik driver verziónál a felület így nézhet ki. Váltson a Multi-Finger lehetőségre, majd jelölje be a Nagyítás engedélyezése lehetőséget .
Kapcsolódó cikkek
- [Videó] Hogyan – Az érintőpad engedélyezése/letiltása
- [Videó] Hogyan – Precíziós érintőpad-beállítások Windows 10 rendszerben
- [Videó] Hogyan – Az érintőpad beállításai Windows 10 rendszerben ( ThinkPad )
- [Videó] Hogyan kell – Az érintőpad beállításai Windows 10 rendszerben (nem ThinkPad )
- Az érintőpad engedélyezése vagy letiltása - ThinkPad
- Az érintőpad érzékenységének beállítása - ThinkCentre , ThinkPad
- Az érintőpad vagy a TrackPoint válasza nagyon lassú – ThinkPad
- A TrackPoint letiltása - ThinkPad
- Érintőtábla automatikus nagyítás és kicsinyítés – ThinkPad
- Az érintőtábla vagy a Trackpad nem működik – ThinkPad
- Az Elan érintőpad virtuális görgetésének engedélyezése Windows 10 rendszerben – Idea laptopok
- Népszerű témák: Billentyűzet, Egér, Touchpad, TrackPad, Trackpoint
- Windows támogatási központ
Visszajelzése segít javítani az általános élményt