Comment résoudre le problème de l'écran tactile du Flex 15 après la mise à niveau Windows 10
Comment résoudre le problème de l'écran tactile du Flex 15 après la mise à niveau Windows 10
Comment résoudre le problème de l'écran tactile du Flex 15 après la mise à niveau Windows 10
Symptôme
Après la mise à niveau de Flex 15 vers Windows 10, la fonctionnalité d'écran tactile est manquante. Ce message s'affiche sur la page d'informations système : Aucune entrée tactile ou stylet n'est disponible pour cet écran . Accédez au Gestionnaire de périphériques. Sous Périphériques d'interface utilisateur, développez la vue pour afficher les périphériques masqués. Cliquez sur Écran tactile compatible HID pour obtenir l'état du périphérique. Le message suivant s'affiche : Actuellement, ce périphérique matériel n'est pas connecté à l'ordinateur. (Code 45) Pour résoudre ce problème, reconnectez ce périphérique matériel à l'ordinateur .
Marques applicables
ideapad
Systèmes applicables
Flex 15
Systèmes d'exploitation
Windows 10
Solution
- Appuyez sur Windows + X. Sélectionnez Gestionnaire de périphériques .
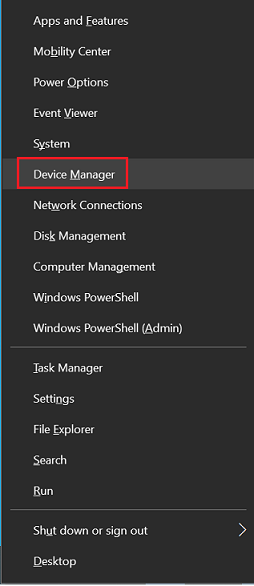
- Recherchez le driver de l'écran tactile sous Souris et autres périphériques de pointage > Contrôleur d'écran tactile USB (A111). Cliquez avec le bouton droit sur le driver . Sélectionnez Désinstaller et cochez la case Supprimer le logiciel driver pour ce périphérique . Redémarrez l'ordinateur.
- Si la fonctionnalité n'est toujours pas rétablie, ouvrez le Gestionnaire de périphériques -> Périphériques d'interface utilisateur. Cliquez avec le bouton droit sur l'écran tactile compatible HID, puis désinstallez-le. Lorsque vous redémarrez le PC, il se réinstallera.
- Si vous ne parvenez pas à localiser un contrôleur d'écran tactile USB (A111), recherchez une option USB Root Hub (xHCI) sous Contrôleurs USB ou Universal Serial Bus. Si elle est indiquée comme désactivée (une nuance de gris pâle ou plus claire), cliquez avec le bouton droit de la souris sur l'option et sélectionnez Activer. Vérifiez si cela rétablit l'écran tactile.
Si les étapes précédentes ne fonctionnent pas, contactez le centre de service Lenovo pour obtenir une assistance et un diagnostic supplémentaires.
Articles connexes
Vos commentaires aident à améliorer l’expérience globale

